You may get the "Unable to reset your PC. A required drive partition is missing." error message when resetting your PC. How to remove the error? This post from MiniTool will show you top 5 methods to remove the error from your PC as well as how to recover lost files when it is necessary.
The Windows Reset your PC feature allows you to reset your Windows to factory settings when you encounter system errors. However, when you try to reset your PC, you may get the following error:
Unable to reset your PC. A required drive partition is missing.
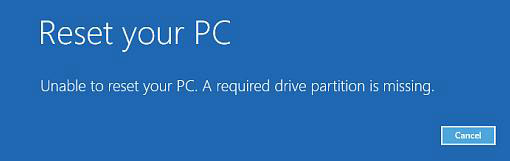
The reasons for the unable to reset your pc a required drive partition is missing error are various such as setting wrong active partition, corrupted boot configuration, hard drive errors or bad sectors. And you may encounter this error on Windows 8, Windows 8.1 and Windows 10. How to fix the error so you can reset your PC successfully?
You may be interested in this post: Fix: The Drive Where Windows Is Installed Is Locked (6 Ways)
After analyzing several posts on how to remove the unable to reset your PC a required drive partition is missing error when resetting your PC, here I have summarized some effective solutions. If you encounter the same error and don’t how to fix it, try the following solutions one by one.
Solution 1. Mark System Partition as Active
If the system partition is not marked as active on your disk, you may get the unable to reset your PC a required drive partition is missing error message. If this is the case, you can follow the steps below to mark system partition as active with a Windows 10 installation USB drive.
Here are detailed steps:
Step 1. Create a bootable USB drive with Windows 10 Media Creation Tool and insert it into your computer. If you have already created one, you can use it directly.
Step 2. Restart your PC and press a specific key to enter BIOS. Set the bootable USB drive as the first boot option and boot from it.
Step 3. When the “Install Windows” screen appears, select Repair your computer.
Step 4. Then go to Troubleshoot > Advanced Options > Command Prompt to open Command Prompt.
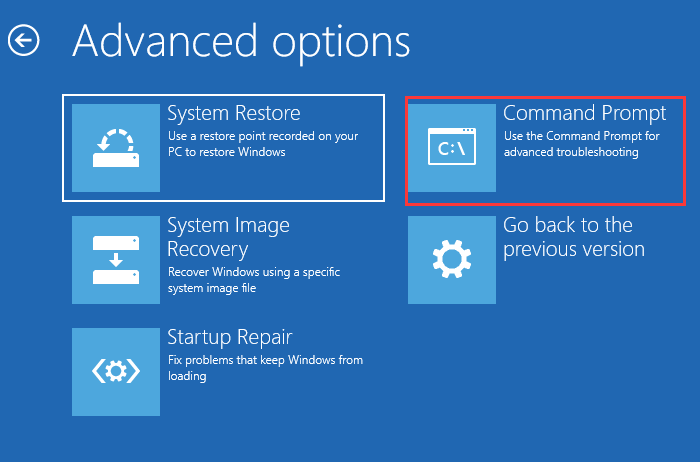
Step 5. Then type the following commands one by one and hit Enter after each.
- diskpart
- list disk
- select disk # (# represents the number of the disk that contains your system partition)
- list partition
- select partition * (* represents the number of the system partition)
- active
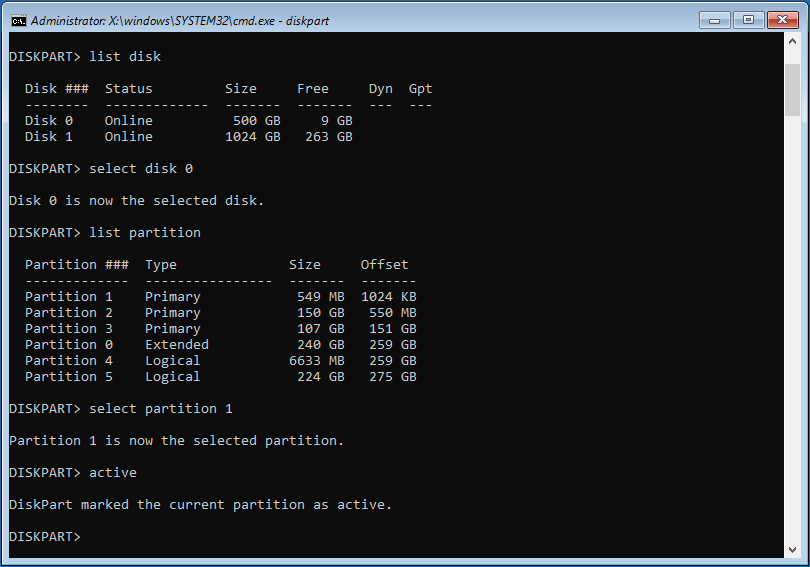
After the above commands are executed successfully, close the Command Prompt window and restart your PC. Then check if the unable to reset your PC a required drive partition is missing issue gets fixed.
Solution 2. Rebuild the Boot Record
If it is the corrupted Boot Record that causes the unable to reset your PC a required drive partition is missing reset error, you should fix it by rebuilding the Boot Record. If you don’t know how to rebuild Boot Record, please follow the steps below:
Step 1. Follow the Steps 1-4 in Solution 1 to open Command Prompt under Windows Repair mode.
Step 2. In the Command Prompt window, type the following commands one by one and press Enter after each line.
- bootrec /fixboot
- bootrec /scanos
- bootrec /fixmbr
- bootrec /rebuildbcd
Step 3. Type exit and hit Enter to exit the Command Prompt. Then reboot your computer to see if the “Unable to reset your PC. A required drive partition is missing.” error message disappears.
However, if this solution doesn’t work for you, move down to the next one.
Solution 3. Run CHKDSK
As mentioned before, the “Unable to reset your PC. A required drive partition is missing.” error can be caused by the faulty HDD or SSD on your PC. If there are some hard drive issues or bad sectors on the disk, you can run CHKDSK to scan and repair various hard drive errors.
To run CHKDSK on your computer with the unable to reset your PC a required drive partition is missing reset error, you need to boot your PC from the Windows installation USB drive. Then follow the steps below to run CHKDSK.
Step 1. After booting into recovery mode with the Windows 10 installation media, go to Repair your computer > Troubleshoot > Advanced Options > Command Prompt.
Step 2. After opening Command Prompt, type the following command and hit Enter to fix any hard drive errors detected by CHKDSK.
chkdsk c: /f /r
Step 3. Reboot your computer to check whether it can start normally again.
Solution 4. Run System File Checker
The unable to reset your PC a required drive partition is missing error message can be caused by missing or corrupted system files. So, to fix the issue, it is recommended to utilize Windows System File Checker to repair missing or corrupted system files before resetting your PC.
To run the System File Checker, you just need to open Command Prompt using the same method mentioned above and then type the command sfc /scannow and hit Enter. Then it will scan your drive for missing or corrupted system files and fix them automatically.
Solution 5. Perform System Restore
System restore is a good alternative if you are unable to reset your PC due to the error message “Unable to reset your PC. A required drive partition is missing”.
You can use System Restore to revert the Windows OS to a previous state if your current Windows operating system doesn’t work properly or encounters startup problems. However, this feature is only available when there is at least one system restore point created beforehand. With previously created system restore points, you can restore your computer to a previous date.
You may be interested in this post: What Is System Restore Point and How to Create It? Look Here!
The following steps will show you how to run System restore when Windows cannot start properly.
Step 1. Follow Step 1-2 in Solution 1 to create a Windows installation USB drive and boot from it.
Step 2. Then go to Repair your computer > Troubleshoot > Advanced options > System Restore.
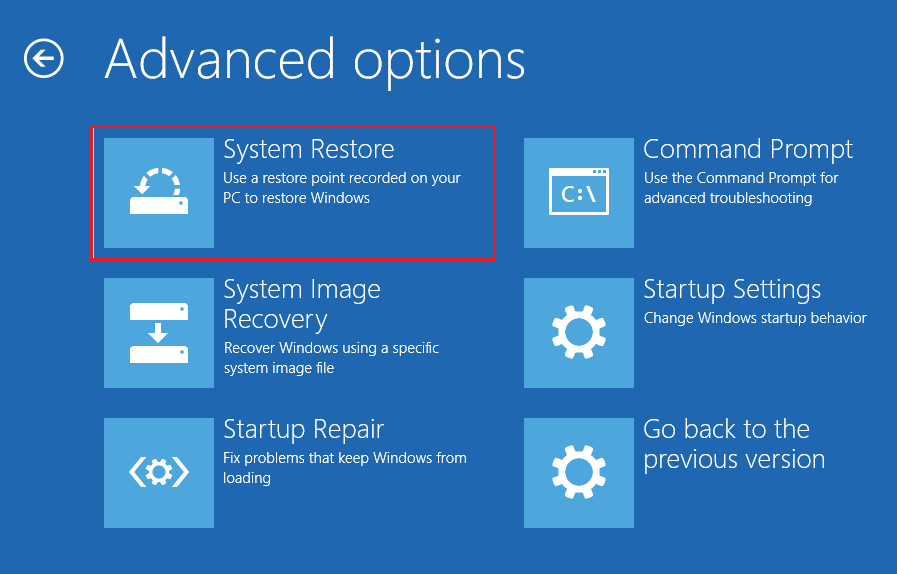
Step 3. Click on an administrator account, type the password and click Continue.
Step 4. Follow the on-screen prompts to choose a system restore point and click Finish to start restoring your PC.
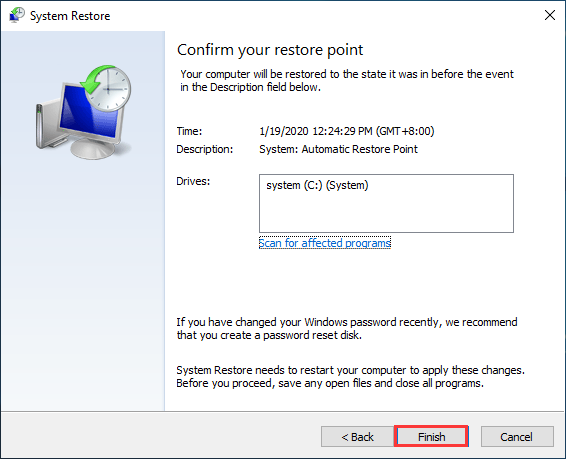
Now you should know how to remove the unable to reset your PC a required drive partition is missing error message when resetting your PC. Hope the above solutions can help you.
However, if the solutions above are unable to resolve the “Unable to reset your PC. A required drive partition is missing.” issue or some files get lost after applying the above fixes, you may need a piece of data recovery software to help you recover the lost data.
Recover Lost Data from the PC with “A required partition drive is missing” Error
It is possible that CHKDSK may delete your files during the repairing process. Besides, if all the above solutions don’t work for you, you better recover the important files on the computer to an external device and then perform a clean install.
So, anyway, you’ll need a data recovery program to help you. And what data recovery software should you choose? Here I recommend you to recover lost data with the all-in-one partition manager & data recovery software – MiniTool Partition Wizard Pro Ultimate.
MiniTool Partition Wizard Pro Ultimate can not only help you recover lost data from various storage devices like HDD, SSD, SD card and USB flash drive, but also it enables users to perform a lot of advanced disk and partition operations such as move/resize partition, extend partition, copy disk/partition, convert MBR to GPT, migrate OS to SSD/HD, rebuild MBR and so on.
If you need to recover data from the PC with the “Unable to reset your PC. A required drive partition is missing.” error, you can follow the steps below:
Step 1. Get MiniTool Partition Wizard Pro Ultimate by clicking the following button. If you cannot boot into Windows, you can install the program on another normal PC.
Step 2. Launch MiniTool Partition Wizard Pro Ultimate, then click the Bootable Media button on the main interface and follow the prompts to create a bootable USB drive. (If your computer can boot into Windows successfully, then you don’t need to create one and boot from it.)
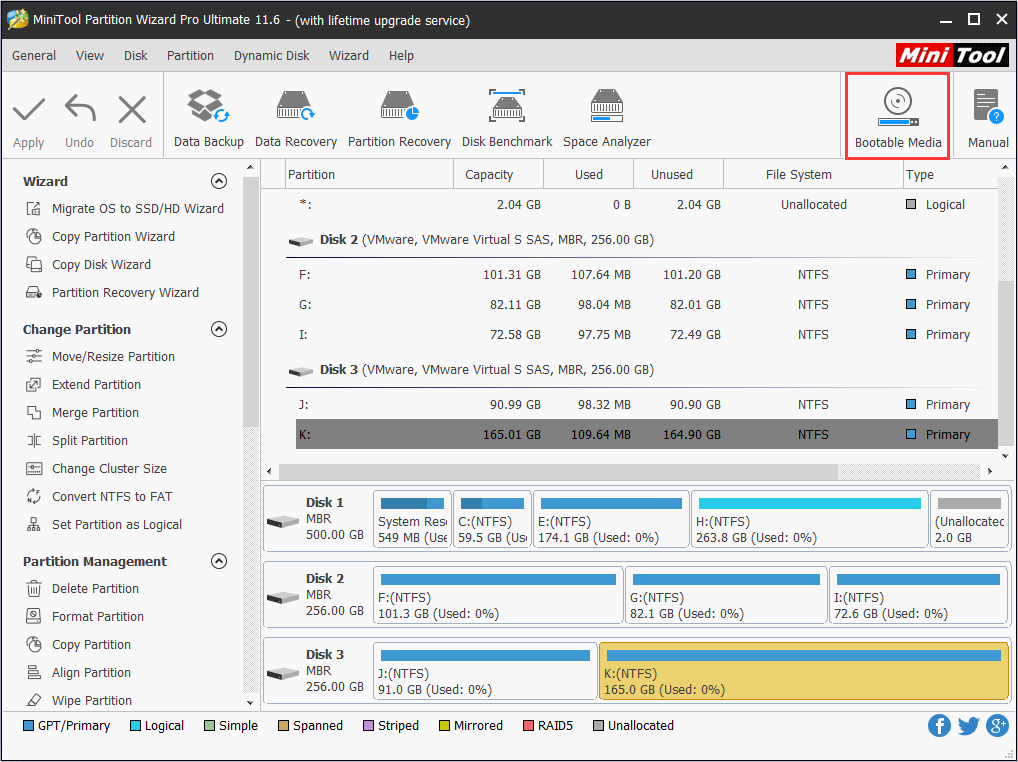
Step 3. Connect the bootable USB drive to your computer and enter the BIOS menu to set the bootable USB drive as the first boot option. Then boot from it.
Step 4. On the MiniTool PE Loader interface, MiniTool Partition Wizard will be launched automatically. Wait a few seconds. When it shows the main interface of MiniTool Partition Wizard, click the Data Recovery wizard.
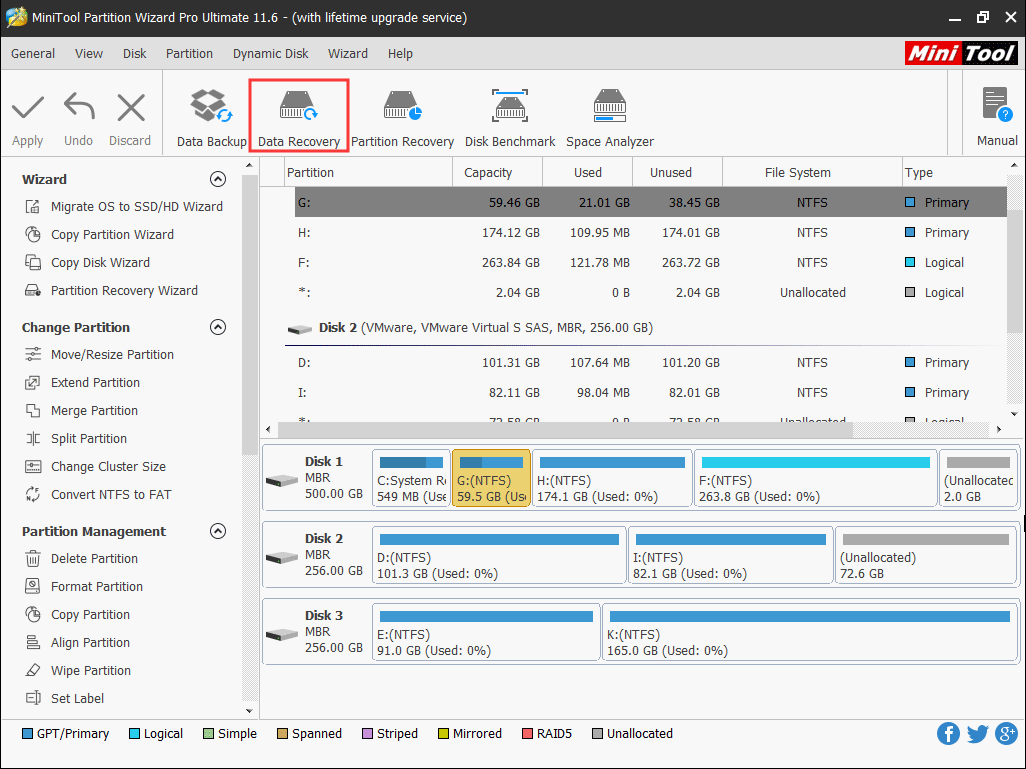
Step 5. On the Data Recovery interface, you can see all disks and partitions on the computer listed in different parts. Select the partition which contains the important data and click the Scan button on the bottom.
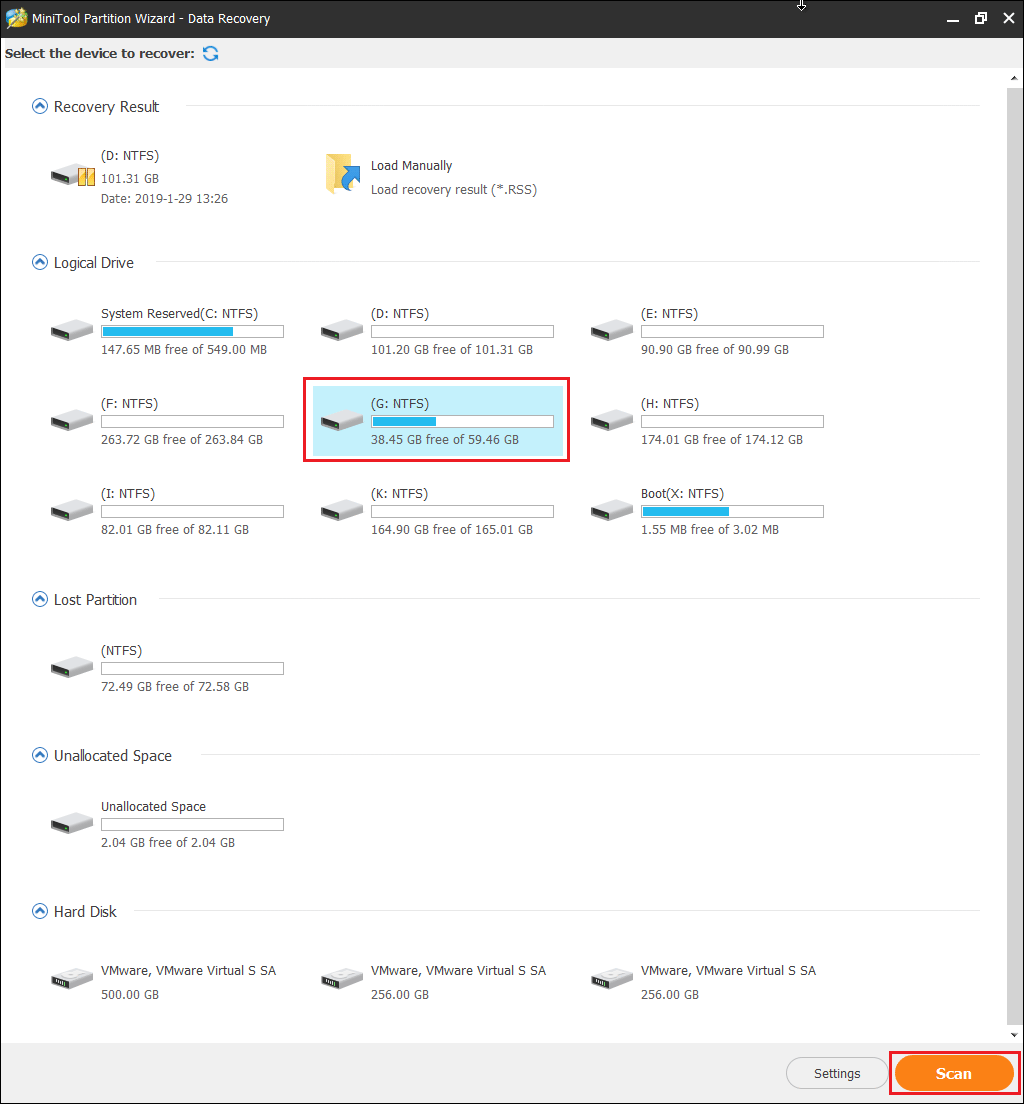
Step 6. Wait for the scanning completed. During the scanning process, if you find the files you need, you can pause or stop the scanning by clicking the Pause or Stop button to end the scanning.
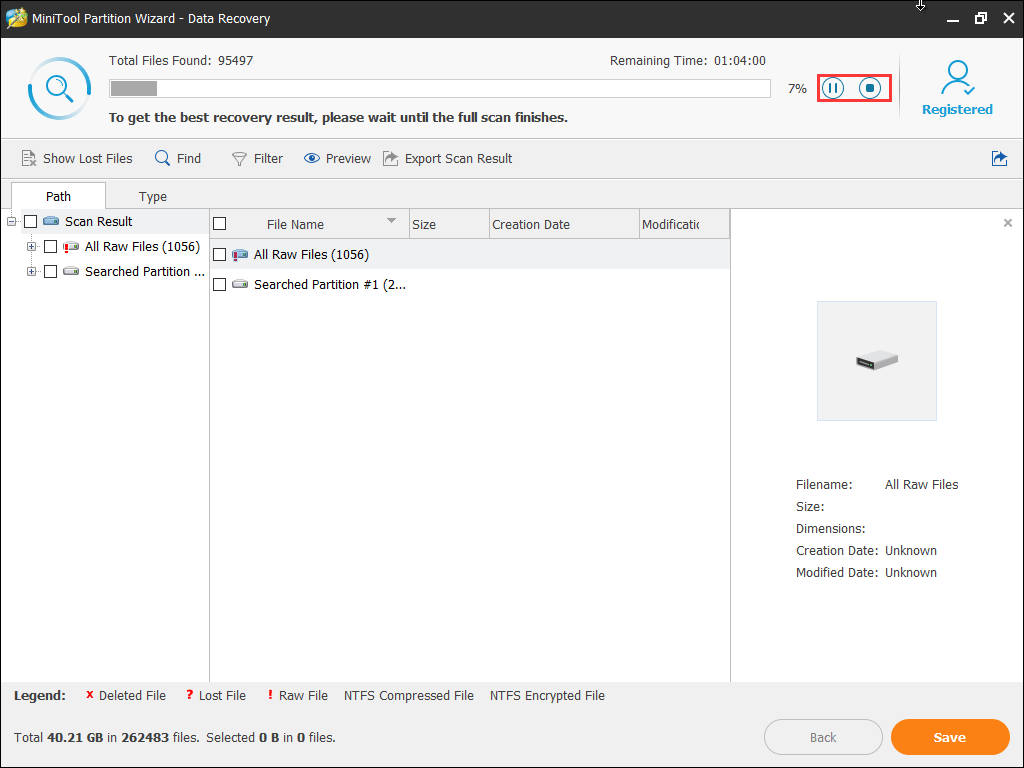
Step 7. After the scanning is completed, check needed files from the list and click Save button.
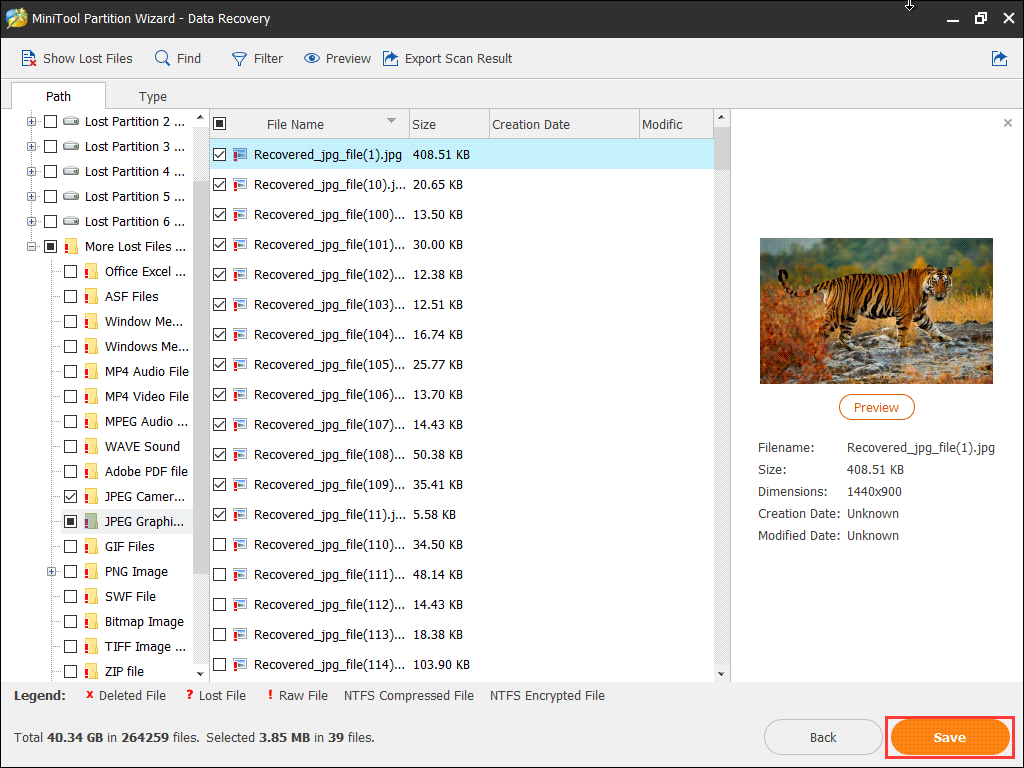
Step 8. At last, choose a directory to save the selected files. It is recommended to save the recovered files on another drive. Otherwise, the lost/deleted data could be overwritten. You’d better save those files to an external device.
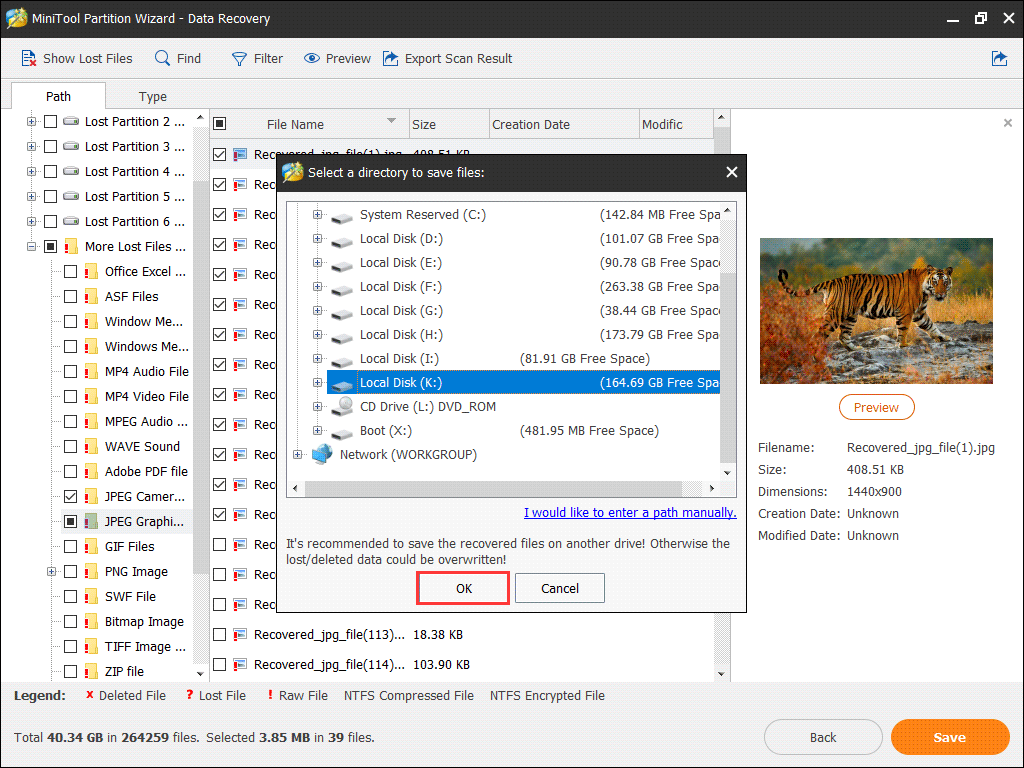
Bottom Line
Have you successfully removed the “Unable to reset your PC. A required drive partition is missing.” error message? Which method works for you? We are glad to have you share it with us.
If you have any question about how to fix unable to reset your PC a required drive partition is missing error or if you have other better solutions, you can leave a message in the following comment zone and we will reply as soon as possible. If you need any help when using MiniTool software, you may contact us via [email protected].
Unable to Reset Your PC a Required Drive Partition Is Missing FAQ
- Prepare a blank USB drive to attach to your Windows 10 computer.
- Type recovery driveinto the Windows 10 search box and then choose Create a recovery drive.
- Select the USB drive you insert to create a Windows 10 recovery disk.
- Click Createto let Windows format your USB drive and create the recovery drive.
- Finishwhen the drive finishes creating the Windows 10 recovery disk.
- Download MiniTool Partition Wizard Free Edition, install and launch it.
- Select the disk which needs to be erased and choose Wipe Diskfrom the left action panel.
- Choose one of the five wiping methods to erase your disk and click OK.
- Click Apply button to perform all changes.



User Comments :