When your operating system crashes, you will receive the stop code 0xc000021a along with the “your PC ran into a problem and needs to restart” error message. Why does this error happen to you? Here, MiniTool will analyze the possible causes and corresponding solutions.
Microsoft will release Windows updates regularly, which can fix some errors and bugs on the previous version. However, the new Windows update brings some new errors too. While the stop code 0xc000021a is one of the possible errors that you may encounter.
Here comes the key point. What causes Windows 10 stop code 0xc000021a? How to fix it? To get the answer, read the following section now!
Why Does BSOD 0XC000021A Appear
The “your PC ran into a problem and needs to restart Windows 10” error will occur when updating Windows. Then, your PC won’t boot normally and will show you the blue screen as well as the error code 0xc000021a.
The winlogon.exe and csrss.exe files are mainly responsible for the error. The specific analysis is shown in below.
Winlogon.exe: As the file name implies, this file is in charge for login and logout operation inside Windows. It can be damaged because of mismatch of system files or third-party software.
Csrss.exe: It belongs to Microsoft server or client. If this file gets damaged, the BSOD Windows 10 0xc000021a will occur.
In fact, there are some other factors that can result in the stop code 0xc000021a Windows 10 besides the damage of the two mentioned important operating system files.
- The interference of external devices
- Premature unloading of Wbemprox.dll library
- Incorrect configuration or corrupt device drivers
- Damaged or corrupt Windows registry
- Installed software that is incompatible with OS
Since you have known the possible causes of the 0xc000021a error, let’s explore it methods now.
Method 1: Unplug External Devices
External devices can interfere with your booting process and cause the BSOD error 0xc000021a. Hence, it is strongly recommended that you unplug all external devices on your computer. After that, try rebooting your computer and check if the error still persists. If the error still exists, try other methods immediately.
On the contrary, if the error disappears, the one of the external devices is the cause of the error. In this case, you can plug the device back one by one until the stop code 0xc000021a appears again.
Method 2: Uninstall Recently Installed Software/Hardware
If you install any software or hardware before encountering the error, you can consider uninstall them to fix the error. That is because such sort of software/hardware may not be compatible with your OS. At this time, you should uninstall recently installed software/hardware.
If your computer can boot into Safe Mode, you can try this method. How to enter the Safe Mode when your computer cannot boot? You can do it by following the methods in this post.
After entering Safe Mode, navigate to Control Panel and find out the recently installed software. After that, right click it and follow the given instruction on the screen to uninstall it. If you add some hardware such as more RAM or Graphic Card, remove or disable it.
Method 3: Boot Windows Without the Driver Signature Enforcement Feature
The Driver Signature Enforcement feature is a security measure that can prevent drivers that are not digitally signed from running on Windows 10. That is to say it can give rise to the stop code 0xc000021a. Hence, you need to disable it after booting into your system.
Step 1: Reboot your computer with a Windows installation media and set it as the first boot order in the BIOS page.
Step 2: Then, follow the steps on the screen to enter Windows Repair Environment (WinRE).
Step 3: Choose Troubleshoot > Advanced Options > Startup Settings.
Step 4: Click on Restart.
Step 5: After your computer restarts, press the F7 key to choose the Disable Driver Signature Enforcement option.
After conducting these steps, you might access various features in the system and troubleshoot the problem.
Method 4: Fix Corrupted System Files via SFC
As mentioned earlier, damaged system files can lead to the 0xc000021a Windows 10 error. SFC (System File Checker) is a built-in feature of Windows, which can help you fix such issue. When you are in Windows 10 Safe Mode, you just need to continue the steps below to solve the BSOD 0xc000021a error.
Step 1: Type cmd in the search box, and then right click Command Prompt in the search results and choose Run as administrator option from the submenu.
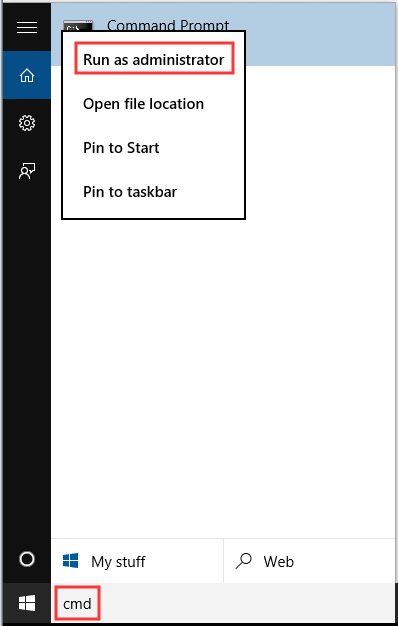
Step 2: In the elevated prompt window, type sfc /scannow and hit the Enter key. Then, the program will start scanning and repairing your corrupted system files. After the whole process finishes, restart your computer and check if the error is solved.
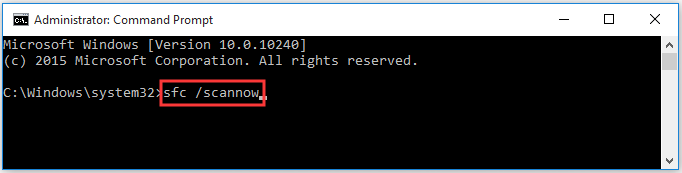
Method 5: Run DISM Command
If sfc/scannow not working, you can try other alternatives instead like running DISM command. If you are in Windows 10 Safe Mode, these steps are available for you.
Step 1: Repeat the Step 1 of the Method 4 in this post.
Step 2: In the pop-up window, type the following command and press Enter to continue.
DISM /Online /Cleanup-Image /RestoreHealth
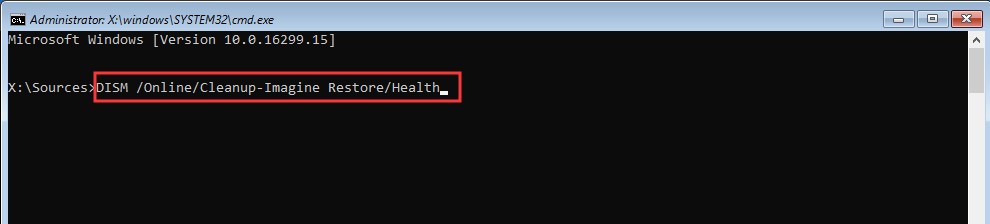
Then, the DISM scan process will begin automatically. This process will take about 20 minutes to finish entirely. Hence, you need to wait for some time and don’t do other operations.
Method 6: Replace All Corrupted Registry Hive Files with Backups
Since your computer will try accessing basic registry editor configuration files, the PC can be affected by corrupted registry hive files. Thus, the “your PC ran into a problem and needs to restart” error occurs. In this case, you can replace the corrupted one with the backups to repair the error.
If you can enter safe mode, you can replace the damaged files in the registry editor via File Explorer. However, if you cannot, you must perform this operation via Command Prompt under the Windows Recovery Environment.
You can enter the Windows Recovery Environment with the help of a Windows installation USB or disc containing the installation files of your current Windows version. After that, carry out the following steps.
Step 1: Insert the prepared Windows installation USB or disc into the affected computer, and then restart it.
Step 2: Press the Delete, F2, Esc or other keys or key combinations when restarting your PC to enter the BIOS.
Step 3: Set the installation USB/disc as the first boot order in by following the instruction on the BIOS window.
Step 4: Save the changes and exit.
Step 5: Then, enter the Windows Recovery Environment according to the instruction on the screen.
Step 6: Click on Repair your computer > Troubleshoot > Command Prompt.
Step 7: Type c: into the Command Prompt and press Enter to continue.
Step 8: Type cd windowssystem32config and hit Enter.
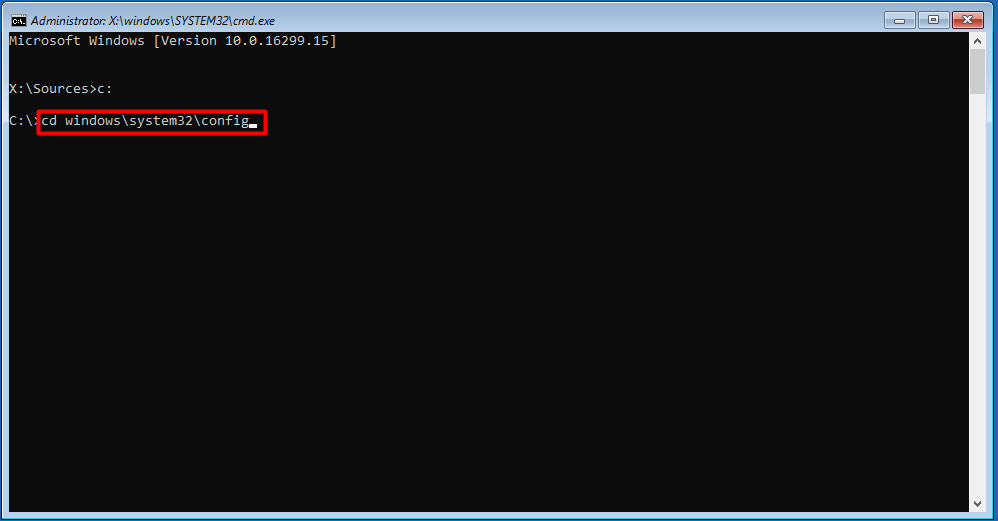
Step 9: Type dir and hit Enter. Then, all the files and folders in the directory will be displayed in the Command Prompt.
Step 10: Type System System.old (System represents the actual file displayed in the Command Prompt) command and press Enter. You need to do this operation for all files (not folders) that are displayed in the Command Prompt.
Step 11: Rename each file in the directory (creating backups for each of them), and then type cd RegBack and hit Enter.
Step 12: Type dir and press Enter. Now, you will see all the files and folders present in this directory.
Step 13: Type the following commands one by one and hit Enter after type each command.
- copy /Y SOFTWARE
- copy /Y SAM
- copy /Y SYSTEM
Then put the registry hives back for the folders you renamed. After that, close Command Prompt. Now, you can press the Exit key to remove Windows installation media and restart your computer to check if the error is fixed.
Method 7: Reset BIOS
It is proved that resetting BIOS can fix stop code 0xc000021a. You are able to reset it by taking out the CMOS battery from the computer’s motherboard for several minutes. For that, you need to:
Step 1: Turn off your computer.
Step 2: Unplug all power cables on the computer to switch off the power source of the computer entirely.
Step 3: Open the computer’s chassis.
Step 4: Find the CMOS battery of the PC and remove it.
Step 5: Wait for about 1-2 minutes. The put the battery back in.
Step 6: Put the casing back, and then reboot your computer to see if it can boot into Windows.
Method 8: Recover Missing Data
If the two system files (winlogon.exe and csrss.exe) are missing from your computer, you can also encounter the error. If so, you need to recover them. Besides, if there are important files on your PC, you can also recover those files to external devices to ensure the data security.
Here, MiniTool Partition Wizard is strongly recommended. It is a professional partition manager, which can help you format partition, migrate OS from SSD/HD wizard, wipe disk, recover data, etc. It is a safe and reliable tool. You can get it by clicking the button below.
Then, reboot your computer under the help of bootable media, and then set it as the first boot order in BIOS. After that, follow the instruction on the screen to enter the MiniTool PE Loader.
Step 1: Click on MiniTool Partition Wizard in the elevated page.
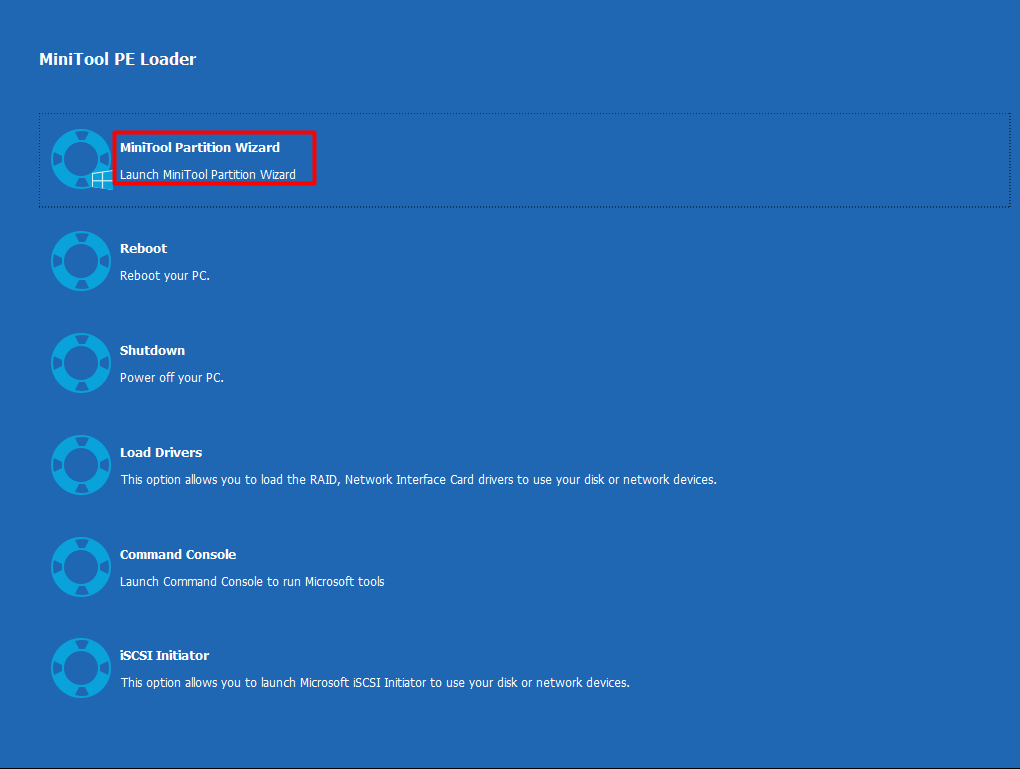
Step 2: Then you will launch the application and enter the main page of MiniTool Partition Wizard Pro Ultimate Edition.
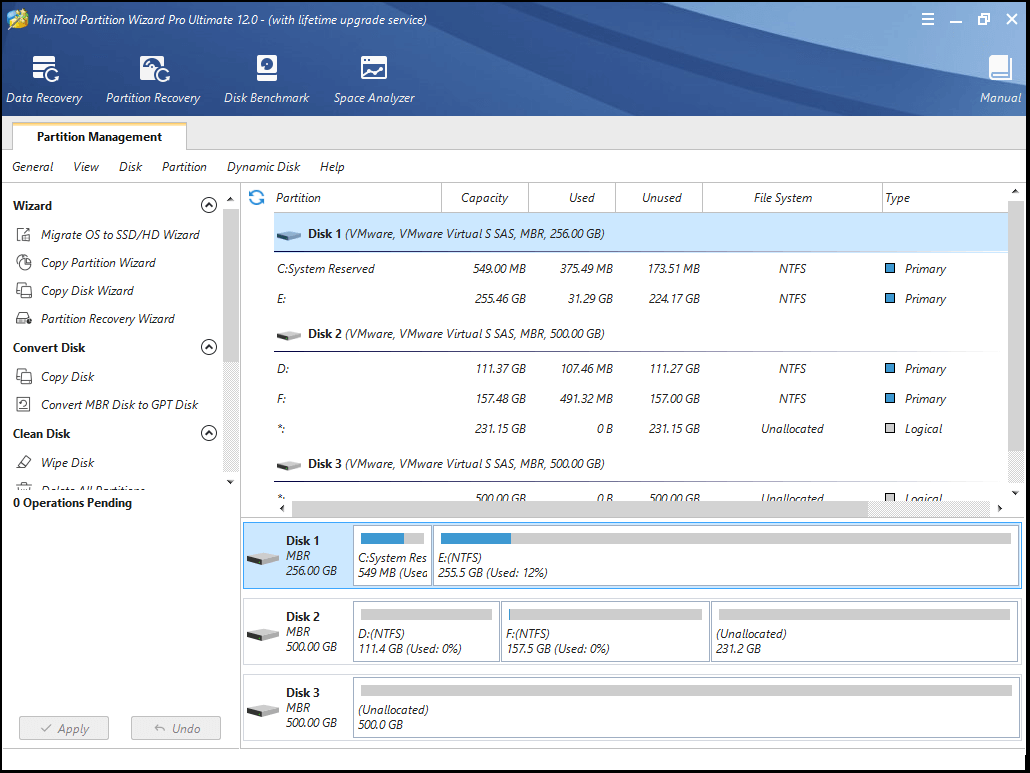
Step 3: Click on the target disk, and then pick Data Recvoery option on the top of the main interface.
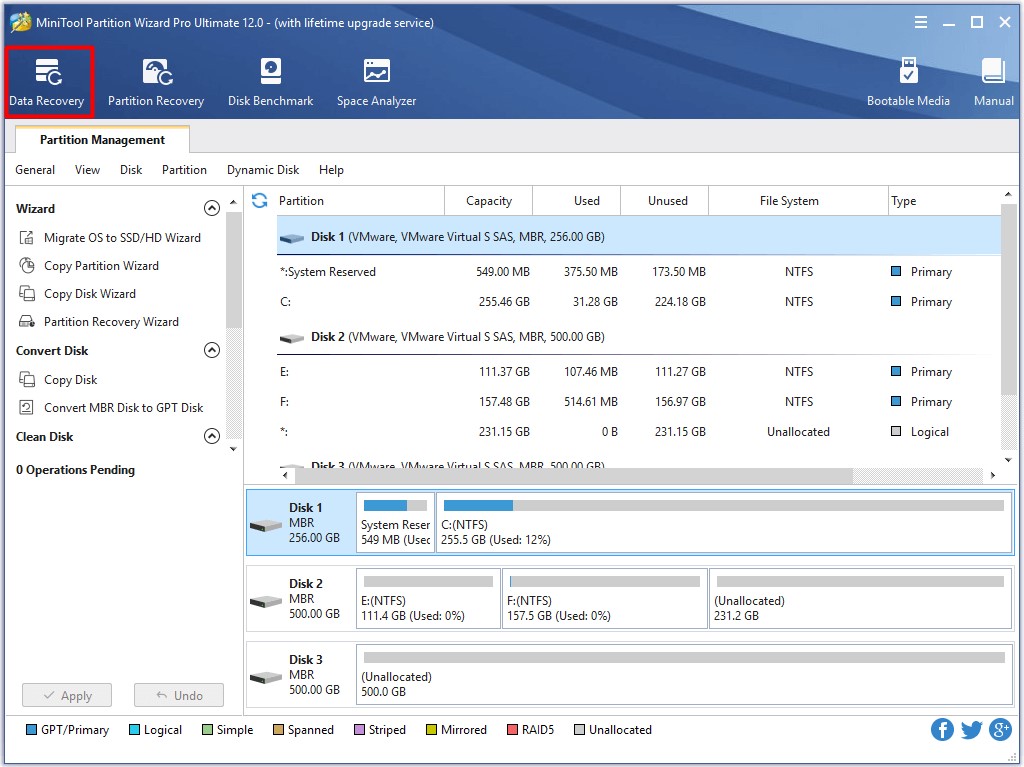
Step 4: You can choose Logical Drive, Lost Partition or Hard Disk according to your demand. Here, I choose the Hard Disk. After that, click Scan to start the operation.
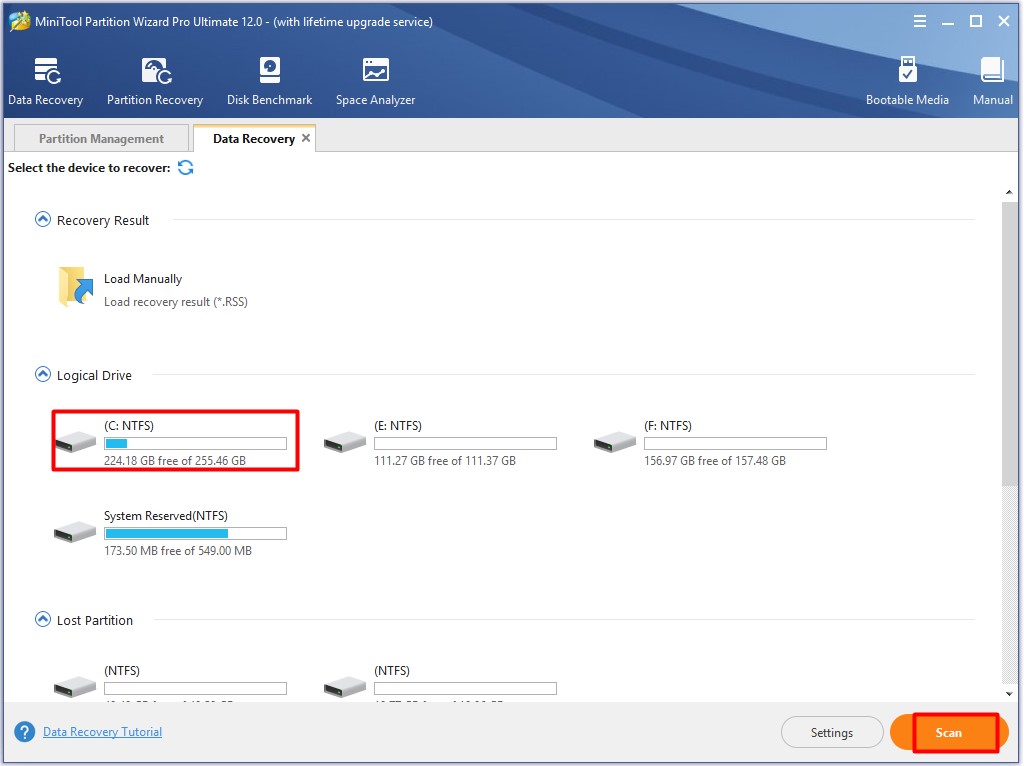
Step 5: You will get the following page after clicking Scan. This page will show you the whole scan process.
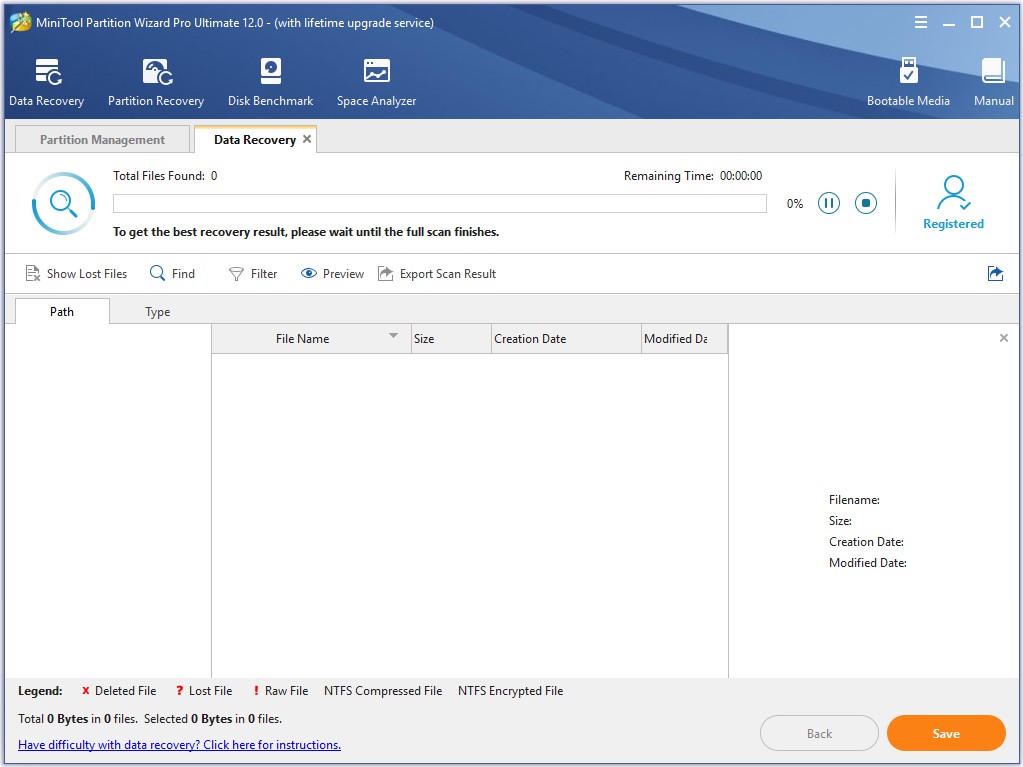
Step 6: When the scan operation finishes, choose the needed files and click Save.
Step 7: After selecting a destination for the recovered files, click on OK. You’d better not choose the previous location that the files stored before, which can overwrite the lost/deleted data.
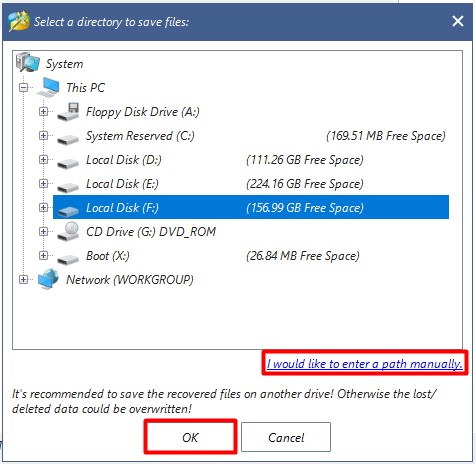
Step 8: Then the program will save the recovered files to the detsination automatically. You just need to wait patiently. If you are prompted with any operations, jusy follow.
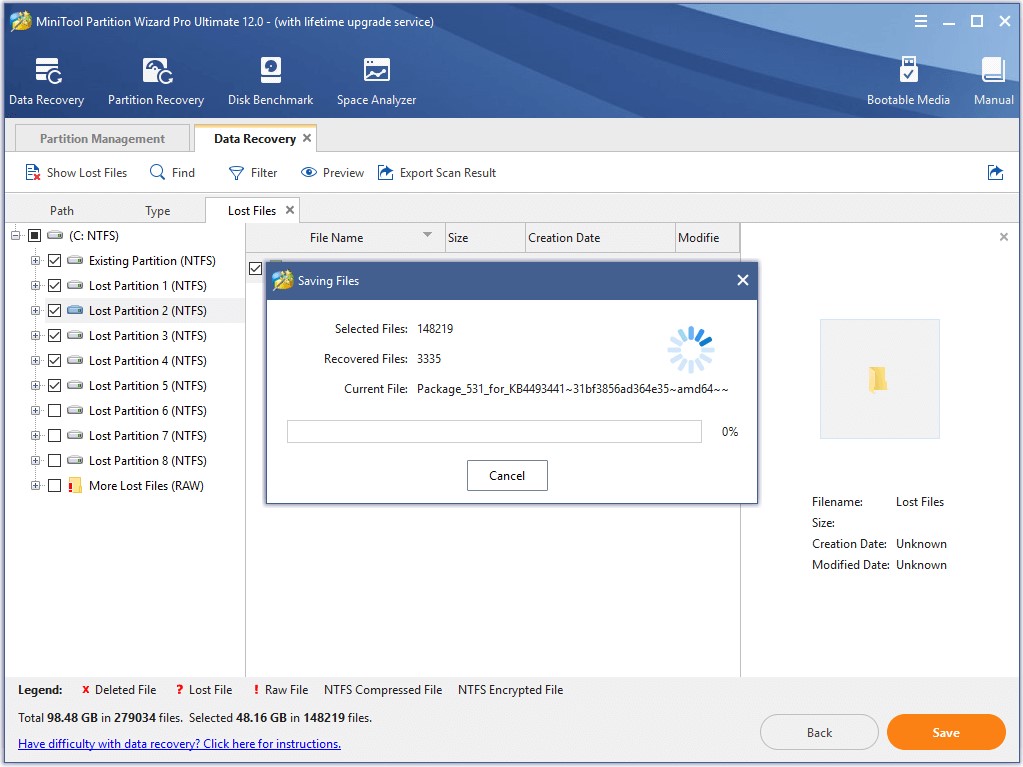
Method 9: Reinstall Windows OS
If all the above methods fail to work, you can consider reinstall Windows OS. If you have recovered all the important files to external devices with MiniTool Partition Wizard Pro Ultimate, you can reinstall Windows now by following this guide.
Conclusion
In conclusion, this post introduces you the possible causes of Windows 10 stop code 0xc000021a and some methods to fix the error. You can solve the error by using the methods given by this article. If you are not sure the exact cause of the error, you can try the methods one by one until you fix it successfully.
If you have any new thought on 0xc000021a error or encounter other similar errors, you can leave your words in the comment area. If you have any doubt about MiniTool Partition Wizard, please contact us immediately via the email [email protected].

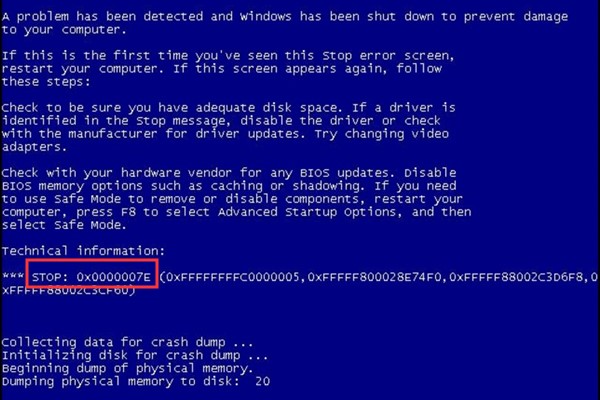
User Comments :