Have you ever seen the error code STOP: 0x00000124? It’s one of the blue screen error codes. When you encounter this error, you may fail to start your computer and it’s really annoying. In this post, MiniTool offers 8 solutions to this problem.
About STOP: 0x00000124 BSOD
Blue screen of death (BSOD) is a common problem that appears on various operating systems, including Windows XP, Vista, 7, 8 and 10. In this post, I will introduce one of the BSOD issues, STOP: 0x00000124.
You may encounter this error suddenly while working on your computer, such as watching a video or play an online game. Sometimes your computer works again after a simple restart, but you might find the same BSOD issue comes back soon. Just as the following picture shows.
As you can see, blue screen STOP: 0x00000124 comes with some tips and the following messages.
- A problem has been detected, and Windows has been shut down to prevent damage to your computer.
- The system encountered an uncorrectable hardware error.
Different from other blue screen of death problems like APC INDEX MISMATCH, 0x00000124 BSOD happens mainly because of hardware issues. So, you’d better check your hardware components (including RAM, hard drive and other components) in your computer once you see this blue screen.
Here are some solutions to this problem. If you are able to boot your computer after a simple restart, just try them one by one. If you still encounter the BSOD error, you need to go to Safe Mode and then follow the solutions.
Solution 1: Run Blue Screen Troubleshooter
An easy way to fix the 0x00000124 Blue Screen of Death problem is to run blue screen troubleshooter. With the continuous updates of Windows, there comes a built-in tool blue screen troubleshooter in Windows 10 which may be helpful to solve the problem.
Follow the steps below to run the troubleshooter.
Step 1: Press Win + I to open Settings.
Step 2: Go to Update & Security.
Step 3: Click Troubleshoot in the left pane. Under Find and fix other problems section, click Blue Screen and then select Run the troubleshooter.
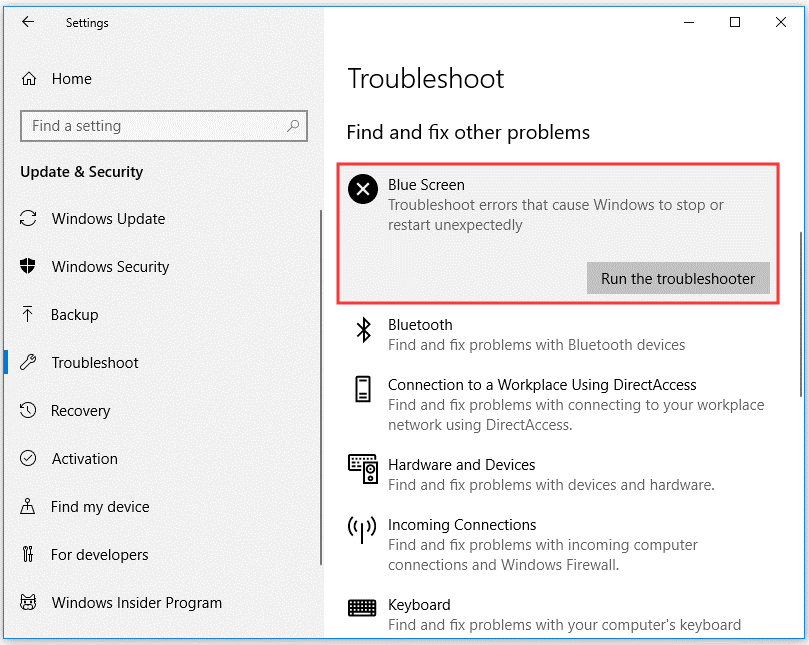
Then follow the instructions on the screen and restart your computer. If you still see 0x00000124 BSOD, try the next solution.
Solution 2: Update Device Drivers
Blue screen STOP: 0x00000124 error could happen due to a corrupted or outdated driver. You need to check if there are any available updates for your drivers to troubleshoot the problem.
If you don’t know how to update device drivers, read the following article: How to Update Device Drivers Windows 10 (2 Ways). You can also use a third-party software to update your drivers.
Then restart your computer and check if the blue screen error has been solved.
Solution 3: Change Min/Max Processor State
Improper settings of minimum and maximum processor states might be another reason for the stop code 0x00000124. Follow the steps below to change the settings.
Step 1: Go to Settings > System > Power & sleep.
Step 2: Click Additional power settings under Related settings section.
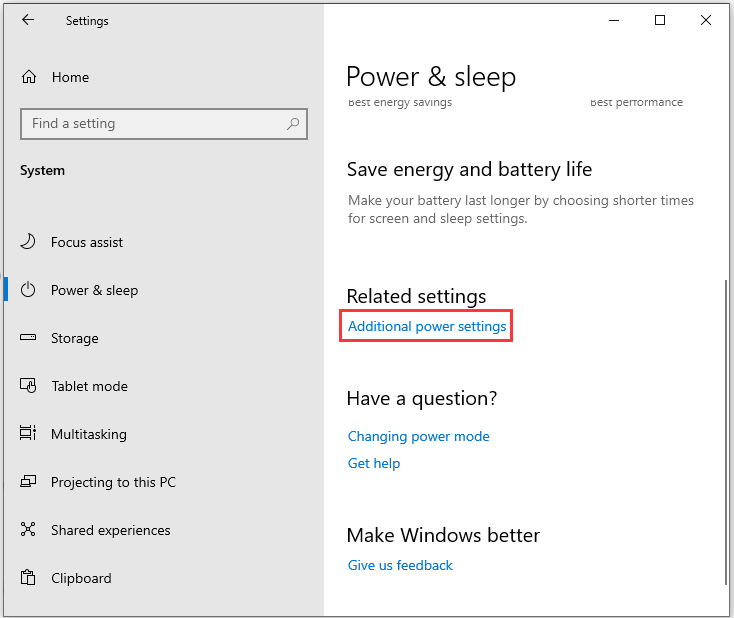
Step 3: In the pop-up window, click Change plan settings for the power plan you are using currently. Then select Change advanced power settings.
Step 4: Find Processor power management option and expand it. Then change the value of Minimum processor state to 10 and the value of Maximum processor state to 69.
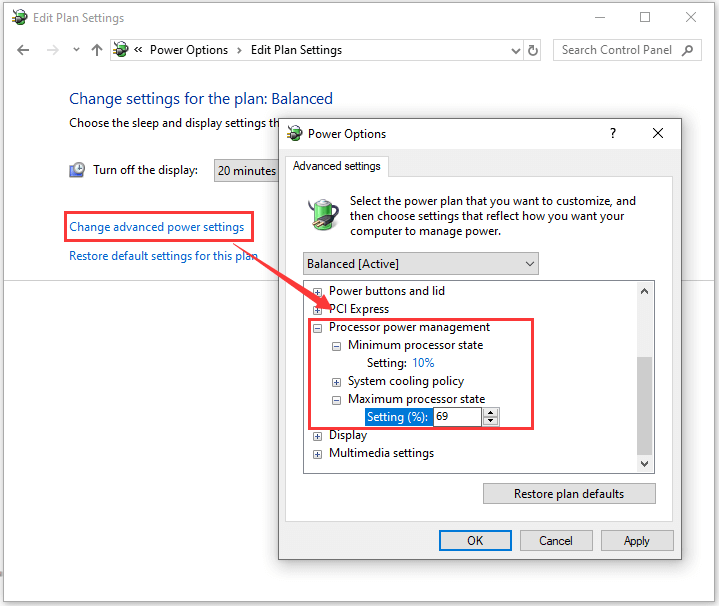
Step 5: Save the changes you have made and restart the computer to check if the error still exists.
Solution 4: Run Windows Memory Diagnostic
As it is mentioned before, a hardware failure could be a reason for 0x00000124 Blue Screen of Death. You should check if your memory bar is correctly inserted inside the slot. If the problem still exists, you can check for RAM errors by running Windows Memory Diagnostic, a hidden system tool included in Windows.
Step 1: Press Win + S to open Search tool. Then type memory in the search box and then select Windows Memory Diagnostic App from the results.
Step 2: In the pop-up window, choose Restart now and check for problems (recommended). Then your PC will restart and a RAM test will be performed automatically.
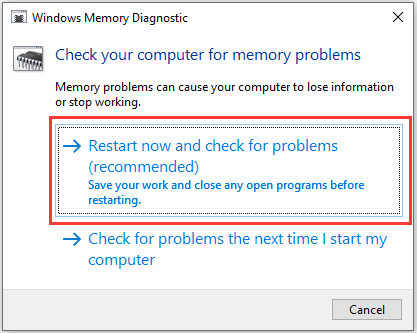
Step 3: Wait patiently during the RAM test because it may take you some time.
Once the test complete, your computer will restart again and there will be a pop-up windows showing the results. You can also check the results from Event Viewer.
If it shows no errors in the results, RAM shouldn’t be the one to blame and you need to go to the next solution. If you see anything else in the test results, you might need to replace your RAM or contact the manufacturer for more help.
Solution 5: Check Hard Drive Issues
Besides RAM, you also need to check if your hard drive is corrupted. Here are two options for you to solve the problem: use Command Prompt and MiniTool Partition Wizard. I will explain them one by one in the following contents.
Option 1: Use Command Prompt
To check hard drive errors with Command Prompt, you can follow the steps below.
Step 1: Open run window and input cmd in the dialog box. Then press Shift + Ctrl + Enter to run Command Prompt as administrator.
Step 2: Input the command chkdsk c: /f and then press Enter to execute it.
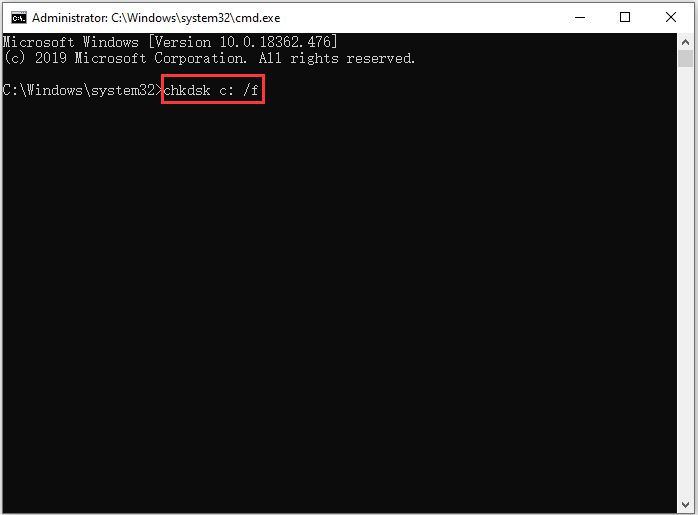
If Windows detect any hard drive errors, it will be fixed automatically. Just wait until the process is completed. Then restart your computer and check if blue screen STOP: 0x00000124 disappears.
Option 2: Use MiniTool Partition Wizard
It requires you to input every word correctly to run the command in option 1. If you haven’t used Command Prompt before, things could go wrong.
Another way to check disk errors is using MiniTool Partition Wizard, a wonderful partition manager. It has a feature called Check File System which helps scan and fix hard drive errors easily. Just download it by clicking the following button, and then install and launch it.
MiniTool Partition Wizard FreeClick to Download100%Clean & Safe
Step 1: When you get the interface of MiniTool Partition Wizard, select your system partition and then click Check File System from the action panel.
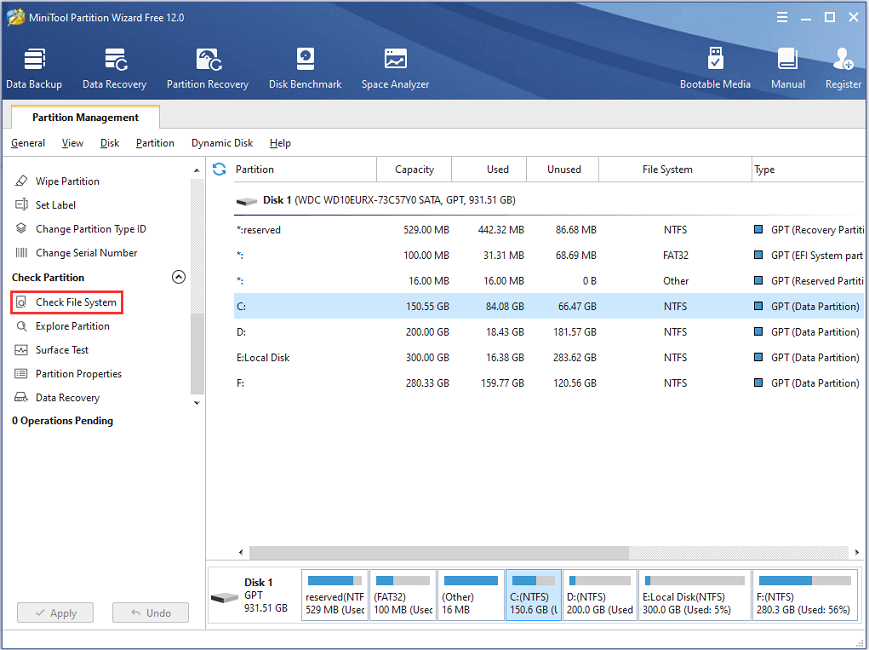
Step 2: In the pop-up window, choose Check & fix detected errors and click Start. Then this wizard will scan and fix any error on your system drive.
Step 3: Follow the onscreen instructions to finish the process. Then close MiniTool Partition Wizard and restart your computer to check if the 0x00000124 BSOD has been solved.
Solution 6: Run SFC Scan
Corrupted system files might also cause STOP: 0x00000124Blue Screen of Death. In this case, you can use System File Checker, a built-in utility in Windows 10, to scan and repair the corrupted system files.
You just need to run Command Prompt as administrator. Then type sfc /scannow and press Enter. After you execute this command, Windows will check for corrupted system files and repair them automatically. Please wait patiently until the process is 100% complete.
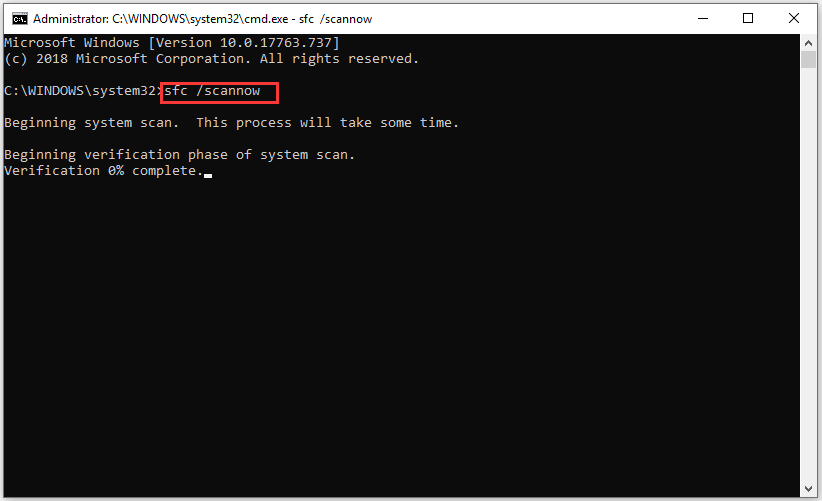
Solution 7: Disable Overclocking
A lot of hardware allows users to overclock the GPU or CPU for enhanced performance. If the parameters (like voltage, temperate, heat-sink, etc.) are not properly configured, your computer may crash and show the error code 0x00000124.
To fix the problem, you can try disabling overclocking.
Step 1: Restart your computer. When the manufacturer’s logo appears, quickly press F2 to enter BIOS.
Step 2: Go to Advanced tab.
Step 3: Locate Performance and find Overclocking option.
Step 4: Disable Overclocking option.
Step 5: Save the changes and exit BIOS.
Now restart your computer and see if it works.
Solution 8: Disable Driver Signature Enforcement
There is a feature called driver signature enforcement in Windows. It allows the operating system to check the drivers’ compatibility with the system and hardware. If there are any problems, this feature will force the driver to shut down, which may cause BSOD issues like STOP: 0x00000124.
You can try disabling driver signature enforcement and check if the problem is solved.
Step 1: Enter Windows Recovery Environment (WinRE).
Step 2: Go to Troubleshoot > Advanced options > Startup Settings > Restart.
Step 3: Press 7 or F7 to choose Disable driver signature enforcement.
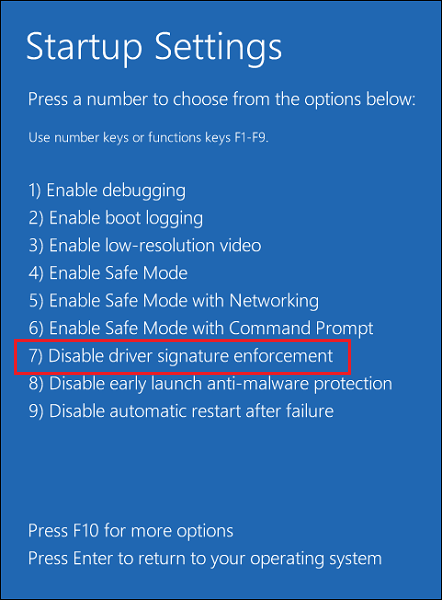
Then the PC will boot with driver signature enforcement disabled and you can check if your problem disappears.
How to solve 0x00000124 BSOD? Check this post and get solutions.Click to Tweet
Other Tips for 0x00000124
After you try the solutions above, your problem should be fixed successfully. If 0x00000124 BSOD still appears, you can also try the following methods.
- Update your Windows. Many bugs and problems can be fixed after you install the latest Windows updates.
- Perform a clean boot. Some third-party services may cause the problem. You can disable all the third-party services and then enable them one by one to find the problematic ones.
- Perform a System Restore. You can remove apps and drivers added to Windows after a selected date and undo system file and registry changes by doing this.
- Reinstall Windows. If you cannot solve the problem, you may need to install a clean version of Windows. Remember to back up your data before the operation.
Recover Data from Your Computer After STOP: 0x00000124 BSOD
Sometimes, data loss may happen due to blue screen of death problems. If you lost any important files (such as photos, audios, videos, documents, etc.) unfortunately after 0x00000124 BSOD, you can recover them easily with MiniTool Partition Wizard.
Step 1: Click the following button to get MiniTool Partition Wizard Pro Ultimate.
Step 2: Create a bootable USB drive with MiniTool Partition Wizard.
Step 3: Launch MiniTool Partition Wizard bootable edition.
Step 4: When you get the interface, click Data Recovery from the tool bar.
Step 5: Select the partition where your lost files were stored and click Scan.
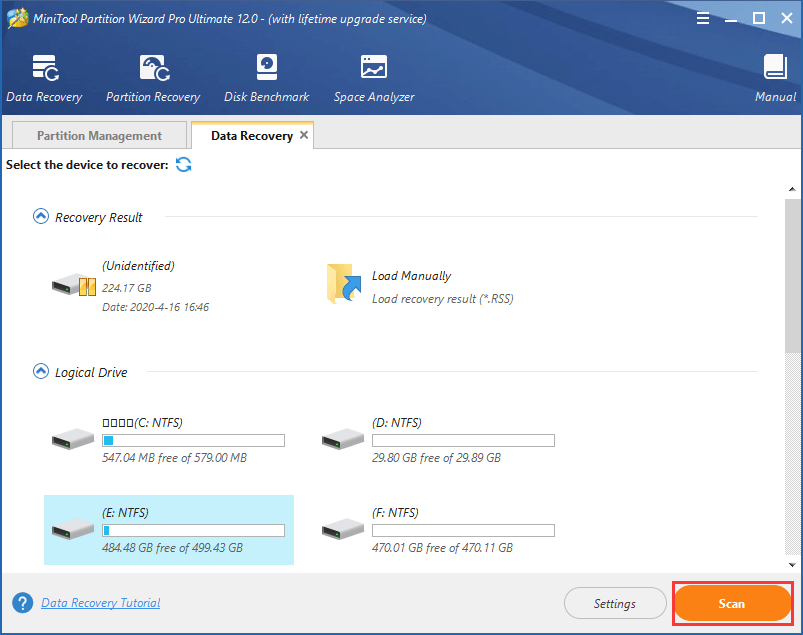
Step 6: Check all the files that you need to recover and click Save. Then in the pop-up window, choose another partition to save the recovered files and click OK.
Bottom Line
Reasons for 0x00000124 BSOD could be various and you might be confused about which one you are facing. Just try the solutions above one by one to troubleshoot the problem. Hope some of them are helpful for you.
If you have any ideas about this topic, you can let me know by posting it in the comment section below. For any questions about MiniTool Partition Wizard, you can get help by sending us an email via [email protected].

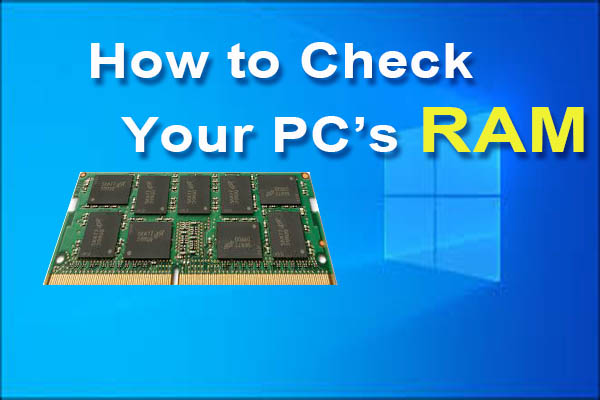

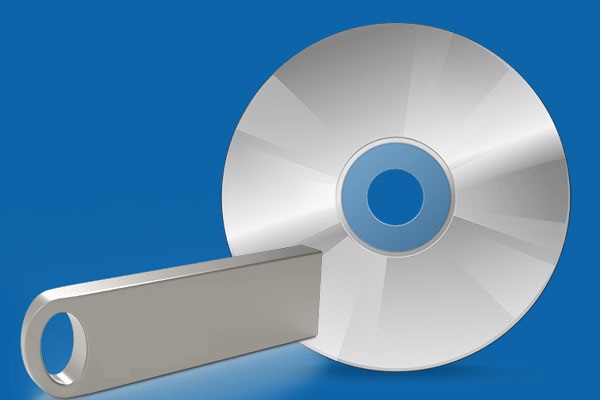
User Comments :