Error Code 0x00000116: Cases & Causes
The 0x00000116 is one of the Blue Screen of Death (BSOD) error codes. This error mainly occurs in the following situations:
- When you are performing a task with high graphic usage, like playing a game (e.g., World of Warcraft).
- When you are watching a video in your browser (for example, a YouTube video).
- When your computer is booting in Safe Mode.
- Break down when your computer starts to turn on.
- …
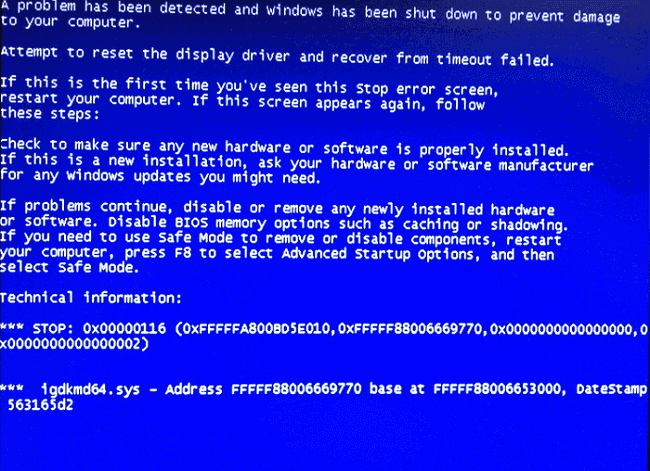
It always occurs due to graphics driver issues or corrupt system files. What are the causes for this error code 0x00000116? In below, we can see some main reasons:
- Outdated Windows or graphics card driver.
- Corrupt graphics driver.
- Monitor’s FreeSync feature.
- Hardware acceleration of the browser.
- Debased system files in Windows.
- Outdated BIOS.
- Debased hard drive.
- Lagging space in RAM.
- Virus attack.
How to Solve the Error Code 0x00000116?
Solution 1. Update Windows
Sometimes, outdated Windows can cause your computer to freeze and display the error 0x00000116. To fix this, you can try updating your Windows to solve this error. Here’s the way:
- Press the Windows key on your keyboard and then click on the gear icon to open the Settings window.
- In the Settings window, select Updates & Security.
- Then click the Check for updates button on the right of the Windows Update If there is any available update, click Check for Updates to download and install it. If not, it will directly tell you that your system is up-to-date.
- Once done, check if the blue screen of death 0x00000116 is still there or not.
Solution 2. Update Your Graphics Driver
If your graphics card driver is outdated, your system may crack down and show the blue screen error 0x00000116. So, you can try updating your graphics card driver to solve this error.
- Click the Search icon on the taskbar and type “device manager” into the search box.
- Then you will see Device Manager under Best Match. You need to click Open to open the Device Manager window.
- In the Device Manager window, double-click the Display adapters to expand it.
- Right-click on your graphics card and select Update Driver from the menu.
- Next, click on Search automatically for drivers.
- Allow the graphics driver update to install if it is available.
- Once done, restart your computer to see if the blue screen error 0x00000116 has been resolved.
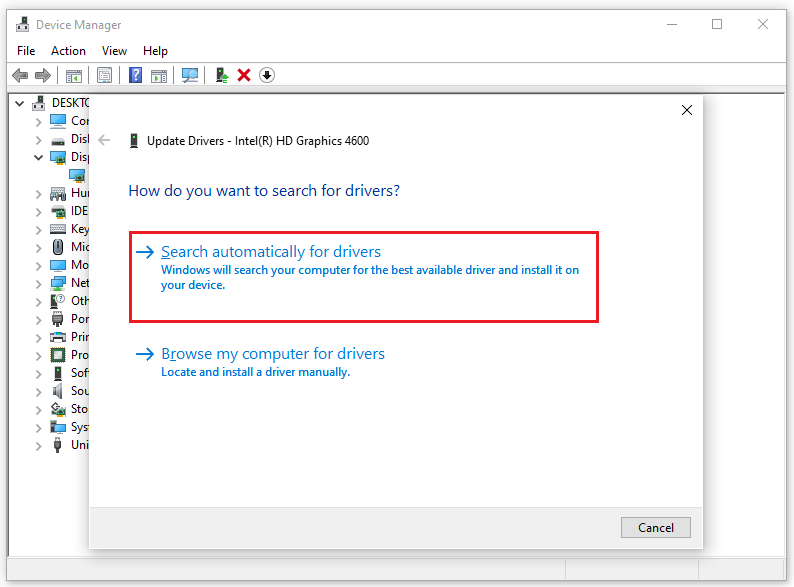
Solution 3. Uninstall and Reinstall the Graphics Card Driver
The error code 0x00000116 is often caused by a misbehaved graphics card driver on your computer. So, you can try uninstalling and reinstalling the graphics card driver on your computer to solve it. You can do as follows to uninstall and reinstall the graphics card driver:
- Press Windows and R keys at the same time to open the Run window.
- Type “msc” in the box and click on the OK button to open the Device Manager window.
- In the Device Manager window, expand the Display adapters category.
- Next, right-click your graphics card driver and then select Uninstall device.
- When finished, restart your computer. Then your Windows system will load the basic display adapter driver for your computer.
Solution 4. Roll Back Your Graphics Card Driver
If you have updated your graphics card driver recently and the new driver is not compatible with your system, you may receive the error code 0x00000116. So, you can try rolling back your graphics card driver to fix this error.
- Press Windows and R keys at the same time to open the Run window.
- Type “devmgmt.msc” in the box and click on the OK button to open the Device Manager window.
- In the Device Manager window, double-click the display adapter to expand it.
- Find and select the graphics card driver which you have updated in recent. Then right-click the graphics card driver and select Properties from the menu.
- In the pop-up window, select the Driver tab from the top tool bar.
- Then click on the Roll Back Driver button and follow the instructions on the screen to finish the operation.
- Once done, reboot your computer to check if the error is fixed.
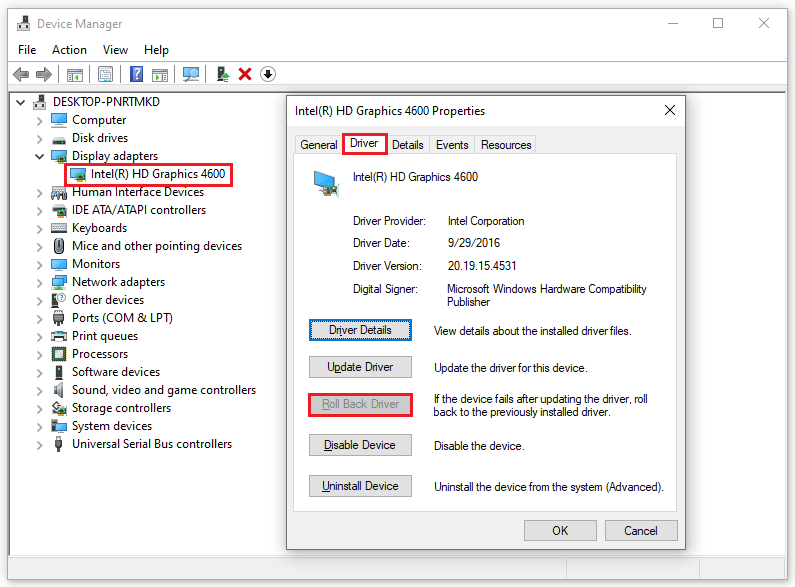
Solution 5. Run CHKDSK Utility
Some people have reported that CHKDSK is helpful for solving this error. So, you can choose to run the CHKDSK utility to check for corrupted computer hard drives. You can have a try with the steps below.
- Click the Search icon on the taskbar and type “command prompt” into the search box.
- Then you will see Command Prompt under Best Match. You need to click Run as administrator to open the Command Prompt window.
- Type “chkdsk /f” and press the Enter key.
- Once done, you can find if the hard drive is corrupted or not. If the hard drive is corrupted obviously, you need to replace it with a new one.
Solution 6. Run SFC and DISM
If your Windows has any debased system files, you may receive the error code 0x00000116. The System File Checker (SFC) and Deployment Image Servicing Management (DISM) are both tools that allow you to scan and delete corrupt files. So, you can run SFC and DISM to fix this error.
SFC is an entirely local tool, and it doesn’t need a steady internet connection. You can follow these steps to run SFC first to fix this error:
- Click the Search icon from the taskbar and then type “command prompt” in the search box.
- Click Run as administrator from the right side of this window.
- Type “sfc /scannow” and press the Enter key.
- Then type “Exit” and press the Enter key to close the Command Prompt window.
- Once done, restart your computer to check if the error is fixed.
If the error still exists, you need to run the DISM command. Here’s the guide:
- Click the Search icon from the taskbar and type “command prompt” into the search box.
- Click Run as administrator from the right side of this window.
- In the Administrator: Command Prompt window, type “DISM.exe /Online /Cleanup-image /Scanhealth” and press Enter key.
- Type “DISM.exe /Online /Cleanup-image /Checkhealth” and press the Enter key.
- Type “DISM.exe /Online /Cleanup-image /Restorehealth” and press Enter.
- Type “Exit” and press the Enter key to close the Command Prompt window.
- Once done, restart your computer to check if the error is fixed.
Solution 7. Disable Monitor’s FreeSync
FreeSync is an adaptive synchronization technology for LCD and OLED displays. It offers a variable refresh rate in order to eliminate tearing and reduce stuttering caused by a misalignment between the screen’s refresh rate and the frame rate of the content.
However, a monitor that is enabled with FreeSync can cause the error code 0x00000116 easily. So, if you are using a monitor like this, you’d better disable this feature to solve the error code 0x00000116.
- Navigate to your monitor’s OSD menu and select Settings.
- Then go to the Game or Game Adjust tab.
- On the right side of the window, disable FreeSync.
- Once done, restart your PC and check if the error has been fixed.
Solution 8. Turn Off Your Monitor’s Sleep Function
Some Windows users have reported that the monitor’s sleep function can also cause the error code 0x00000116. So, you can try turning off the sleep function of your monitor to solve this error. Here are the steps:
- Click the Search icon in the taskbar and type “power plan” in the search box.
- Then you will see Choose a power plan under Best Match. You need to click Open on the right panel to open the Power Options window.
- Click Choose when to turn off the display.
- Change the setting for Turn off the display to Never and then click Save changes.
- After that, restart your computer to see if the error has been resolved.
Solution 9. Reinstall the Game
If you encounter the error code 0x00000116 when you play a video game, you can suspect that there is something wrong with your game. In this situation, you can try reinstalling the game to solve this error. Here’s the way:
- Press Windows and R keys at the same time to open the Run window.
- Type “control” in the box and click OK to open the Control Panel.
- In the Control Panel window, set the View by to Category.
- Then click Uninstall a program under the Program category.
- Find the game you have played before the error code 0x00000116 occurs.
- Right-click the game and select Uninstall.
- After that, go to the game’s official website to download the latest version.
- Then install and try to play this game to check if the error is fixed.
Solution 10. Disable Hardware Acceleration of the Browser
Sometimes, the hardware acceleration of the browser can also cause the error code 0x00000116. So, you can try the following steps to disable the hardware acceleration to fix this error.
- Open the Google Chrome browser on your PC.
- Click the three dots on the upper-right of the page.
- Select Settings and then select System tab from the left of the new page.
- Disable hardware acceleration by toggling off “Use hardware acceleration when available” status.
- Once done, relaunch the browser and check if the error code 0x00000116 is fixed.
How to Recover Data If You Lost Data Due to the Error Code 0x00000116?
If your data is lost due to this blue screen error 0x00000116, you can use MiniTool Partition Wizard to recover data. MiniTool Partition Wizard is a piece of useful software that provides a Data Recovery function.
Tip: Do not write data to the computer again after the data is lost. Otherwise, your data would be overwritten so it can’t be recovered.
MiniTool Partition Wizard DemoClick to Download100%Clean & Safe
Step 1. Click Data Recovery on the top toolbar. Highlight the target partition or disk and click on the Scan button.
- If you remember the specific drive where the data is lost, you can choose the partition under the Logical Drives tab.
- If you don’t remember the specific position of the data, please choose the entire disk under the Devices tab.
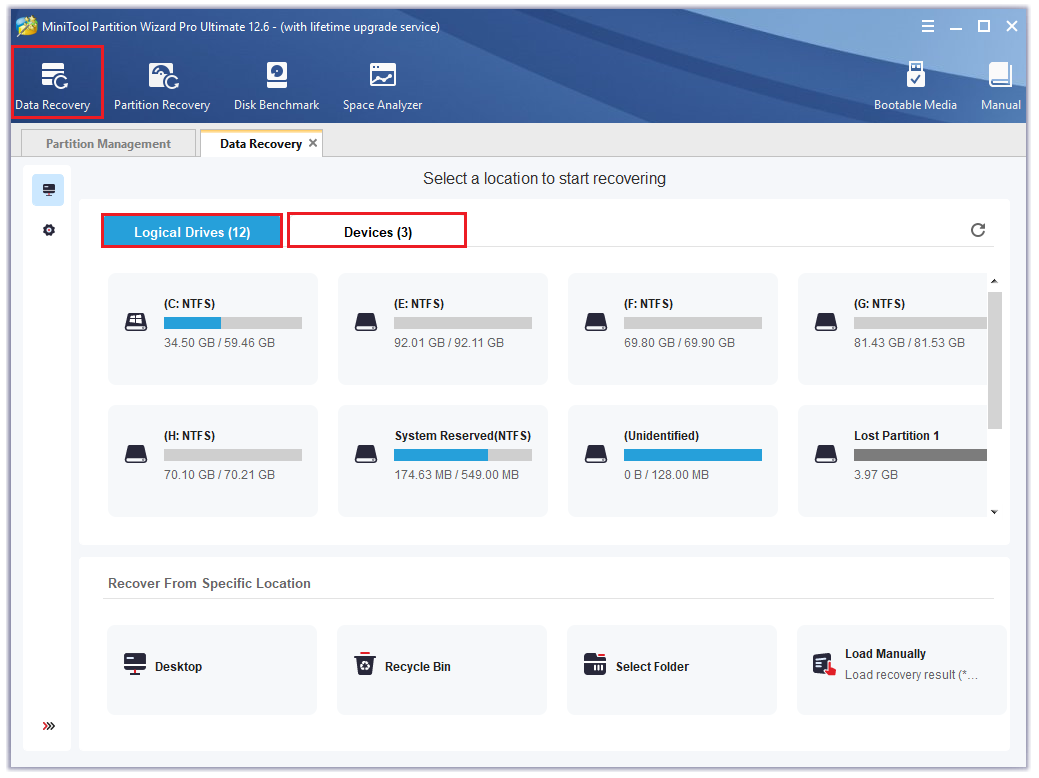
Step 2. Wait until the scanning process ends. There are some tools you can use.
- Path: All lost files here are listed in the order of directory structure.
- Type: All lost files here are classified by types.
- Show Lost Files: You can find all lost files here.
- Find: You can find files by their names.
- Filter: You can filter the files by filename/extension, size, create date and modify date, deleted files, lost files, or normal files.
- Preview: You can preview up to 70 kinds of files, but you need to install a package first.
If you make sure all the files you want are already found during the scan process, you can click the pause and stop button to stop it.
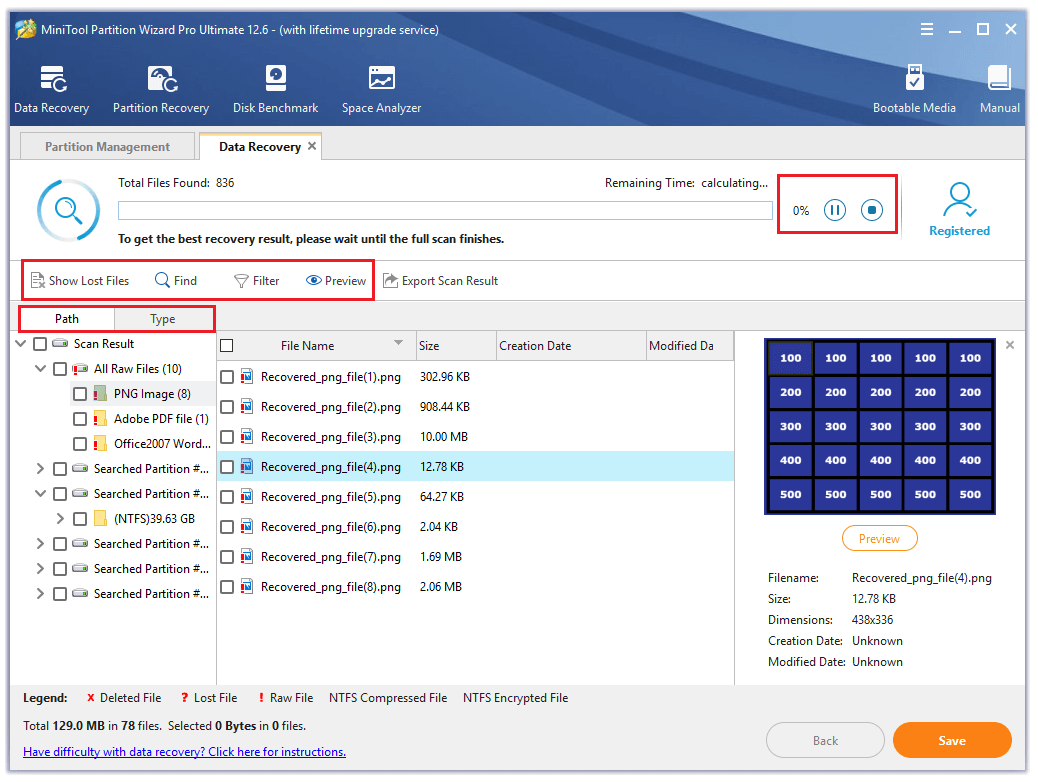
Step 3. Check the files you want to recover and click Save. Please make sure the position where you choose to save the data is safe enough. Don’t save it on the original hard drive.
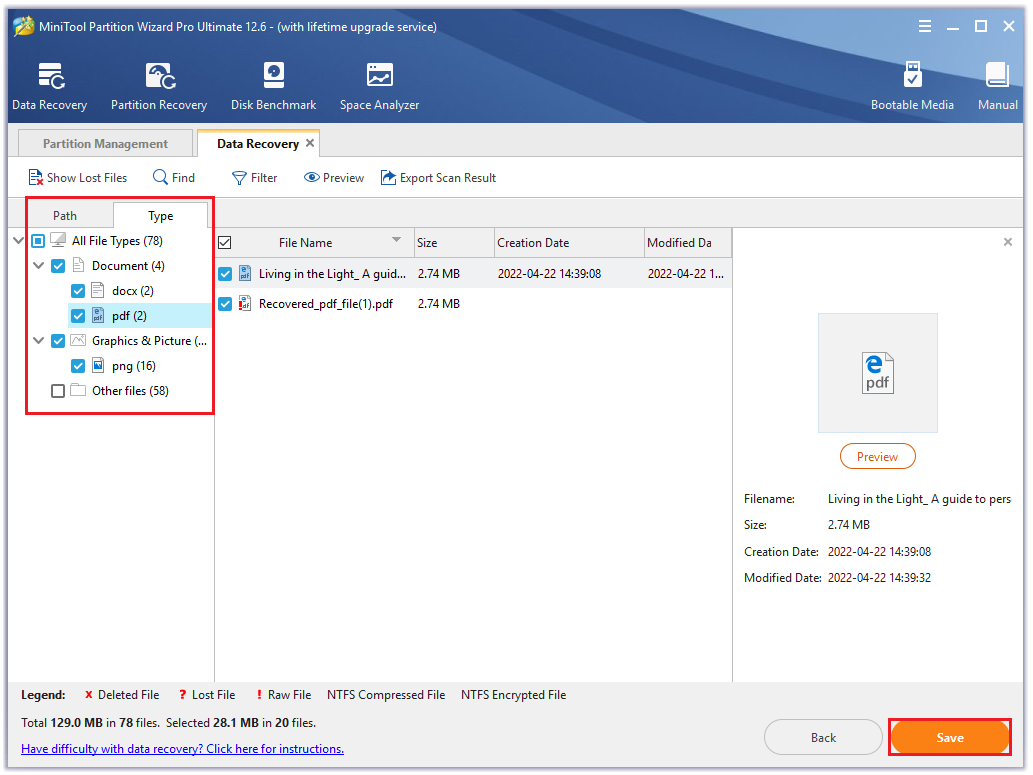
Bottom Line
The blue screen error code 0x00000116 is caused by a graphics driver problem. You can fix it with the solutions above. If you have lost any of your data because of this error, you can use MiniTool Partition Wizard’s Data Recovery function to recover it.
You can leave your comments to discuss any problems that bother you a lot. In addition, if you have any problems with MiniTool Partition Wizard when you use it, please send us an email via [email protected].

![How to Fix the Error Code 0x80041006 [5 Solutions]](https://images.minitool.com/partitionwizard.com/images/uploads/2022/05/error-code-0x80041006-thumbnail.jpg)
![Error Code 15 This Request Was Blocked by Security Rules? [Fixed]](https://images.minitool.com/partitionwizard.com/images/uploads/2022/07/error-code-15-this-request-was-blocked-by-the-security-rules-thumbnail.jpg)
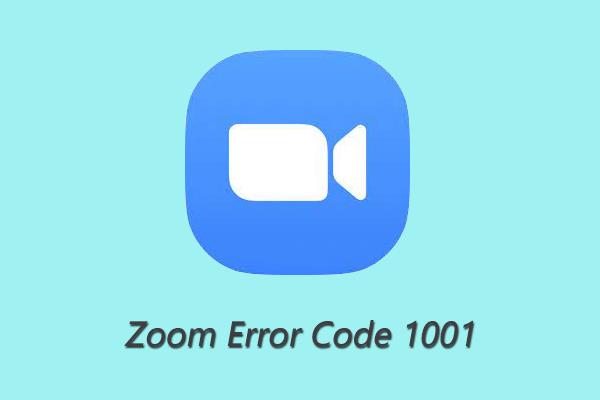
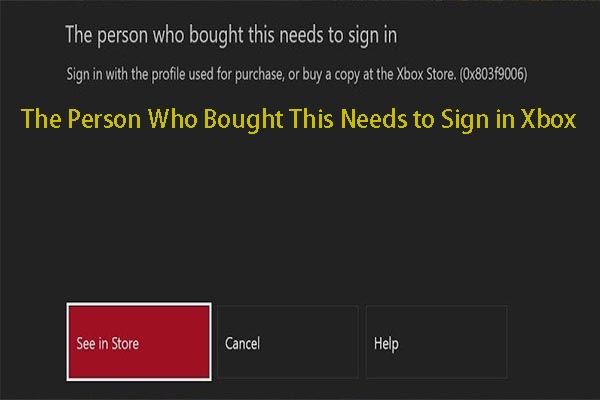
User Comments :