If you encounter the blue screen error code 0x000000EA, this post is worth reading. Here, MiniTool Partition Wizard shows the causes of the BSOD error 0x000000EA and provides several effective solutions.
What Is BSOD error 0x000000EA?
0x000000EA is an error code that shows up on the BSOD THREAD_STUCK_IN_DEVICE_DRIVER.
It is usually triggered when graphic-intensive software, usually a game, overburdens the system’s graphics. So, people always encounter it when trying to play a video game or use multimedia on their devices.
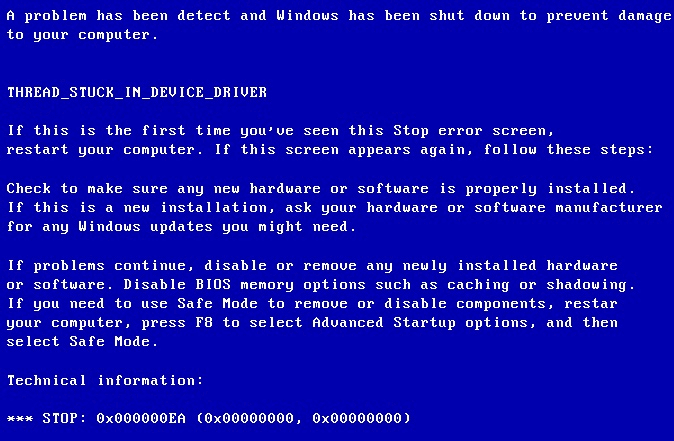
Are you also vexed by this error? If so, you can continue reading this post to know the causes of this blue screen error and how to fix it.
What Causes the BSOD Error Code 0x000000EA?
What causes the blue screen error code 0x000000EA? After investigating extensive references, we found these causes:
- There is an outdated or conflicting graphic card driver on your PC.
- You have installed any software that is incompatible with your computer.
- You have enabled the hardware acceleration feature on your PC.
- The BIOS on your PC is outdated.
- The CPU or GPU is overclocking on your PC.
- There is something wrong with your RAM.
- Your antivirus or firewall may treat a certain device driver as malware and cause this blue screen error.
- There is some physical damage to your graphics card.
- There are some corrupted system files or drives on your PC.
- The Windows OS on your computer is outdated.
How to Fix the BSOD error 0x000000EA?
As the BSOD error 0x000000EA may make the computer unable to boot normally, you need to boot your PC into Safe Mode. To boot into Safe Mode, you can refer to this post: How to Start Windows 10 in Safe Mode (While Booting) [6 Ways].
Important Thing Before You Fix the Error
As discussed above, the STOP: 0x000000EA is a blue screen error that may cause severe data loss in some situations. So, to avoid making data unrecoverable, you need to recover data before you apply the solutions.
How to recover data on Windows safely? To do that, I recommend you use MiniTool Partition Wizard. It is a professional and feature-rich disk partition software that can help you recover data on partitions and disks.
Here’s how to recover data via the MiniTool Partition Wizard:
Part 1. Create a Bootable USB Drive
MiniTool Partition Wizard DemoClick to Download100%Clean & Safe
- Install MiniTool Partition Wizard on a working PC. Connect your USB drive to this computer, and then launch MiniTool Partition Wizard.
- Click the Bootable Media feature on the top, and then click WinPE-based media with MiniTool plug-in.
- Select USB Flash Disk and click Yes in the pop-up window. Once done, you can create the bootable USB drive successfully.
Part 2. Recover Data to an External Storage Device
Step 1. Connect the created bootable media to your computer and then boot the device from it.
Step 2. Follow the on-screen instructions to launch MiniTool Partition Wizard, and then connect an external storage device to the computer.
Step 3. Click Data Recovery on the top toolbar. Next, select a place to recover data, and then click Scan. Here I select the first disk under the Devices tab.
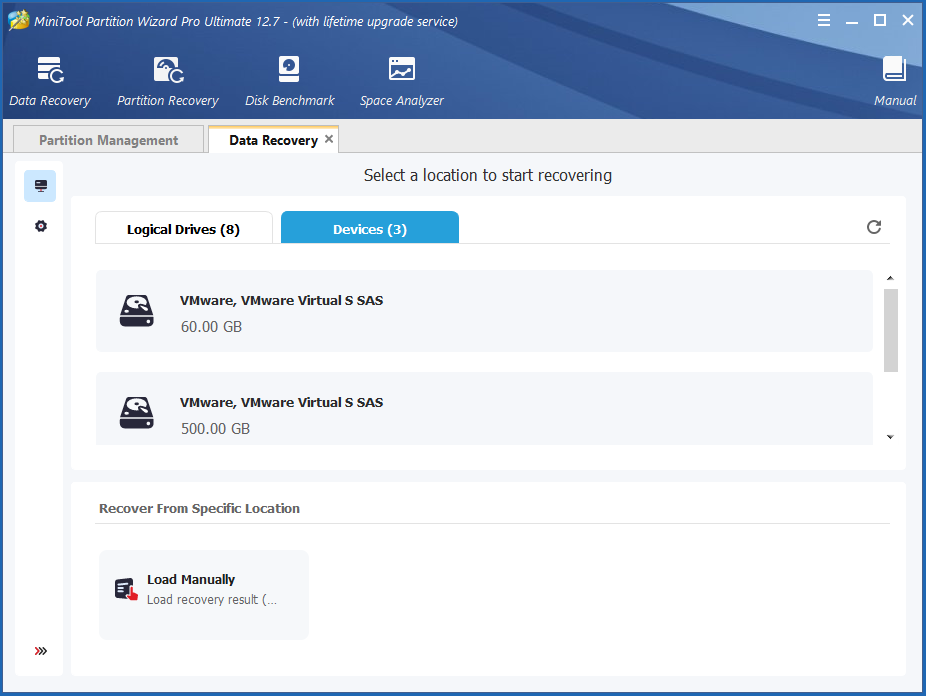
Step 4. Wait until the scan process ends. Once the process is complete, check the files you want to recover, and then click Save.
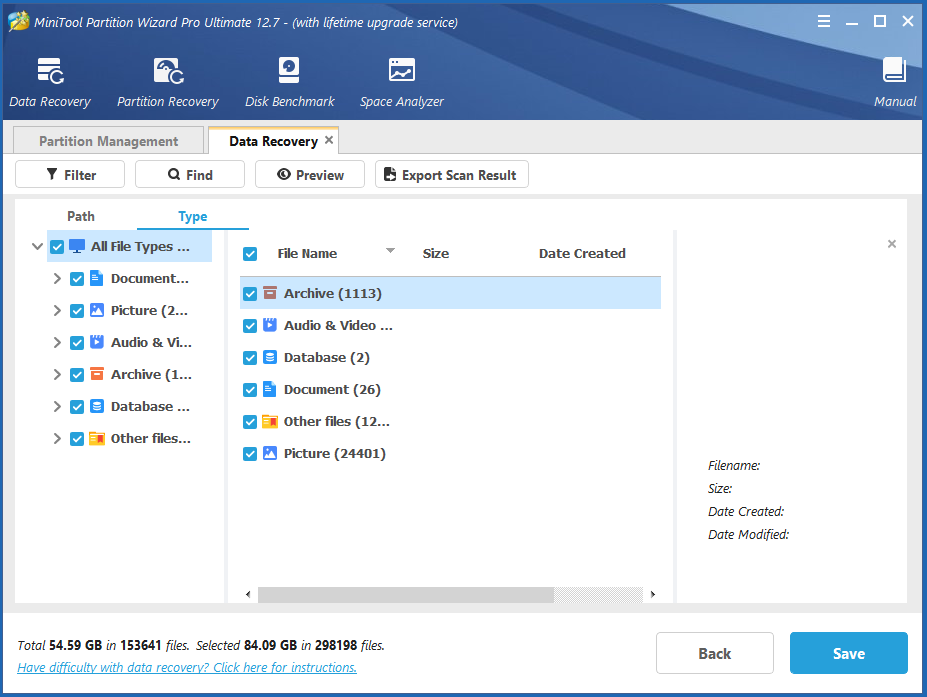
Step 5. Choose a location to save the recovered data. Please make sure the location where you want to save the data is safe enough. Don’t save it on the original hard drive. (Here I select my external hard drive.)
Solution 1. Check If Your Device Is Overheating
Computer overheating is one of the possible reasons that a computer gets into trouble and loses data. So, when you encounter the BSOD error 0x000000EA on your PC, you can check if your device is overheating.
If it is overheating, open the Task Manager window, select any particular apps and programs causing high CPU usage, and then click End task.
Solution 2. Make Sure the System’s Fan Is Working Fine
When you launch graphics-intensive software, the computer will load the fan. If something near the vent prevents air from flowing freely, the fan may not work properly, which can cause the PC to malfunction.
So, if you encounter the blue screen error code 0x000000EA when you launch graphics-intensive software, you can try checking the system’s fan to troubleshoot the error.
Solution 3. Update Windows
Outdated Windows may also cause the BSOD error code 0x000000EA. So, if you encounter the error on your PC, you can try updating Windows. To do that, you can just follow the guide in this post: Update Windows 11/10 to Download & Install Latest Updates.
Solution 4. Uninstall Suspicious Software You Installed Recently
If you have installed any incompatible software on your computer, you may encounter the BSOD error code 0x000000EA easily. In this case, you can try uninstalling all the suspicious software that you have installed recently to fix the error.
Solution 5. Scan for Malware and Virus
Viruses and malware can also cause various errors on a PC, like BSOD error 0x000000EA. So, if you encounter this blue screen error on your PC, you can try scanning for malware using the Windows Security tool. Here’s the way:
- Open the Settings window, and navigate to Update & Security > Window Security.
- Next, select the Virus & threat protection option from the right pane.
- Click Scan options, and then choose one according to your needs in the new window.
- After that, click Scan now.
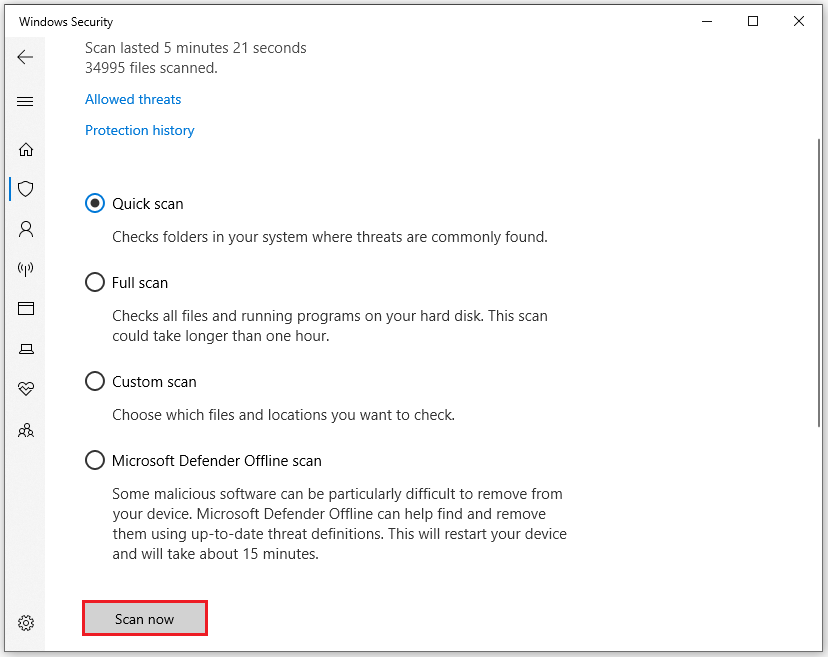
Solution 6. Disable Antivirus Temporarily
If you are using antivirus software on your PC, you may also encounter the blue screen error code 0x000000EA easily. That’s because sometimes your antivirus or firewall may treat device driver as malware and cause such issues. In this case, you can fix the blue screen error by temporarily disabling the antivirus software.
Solution 7. Disable Hardware Acceleration
Hardware acceleration is a process where applications offload certain tasks to hardware in your system to accelerate that task. This gives you more performance and efficiency than if the same process used only a general-purpose CPU.
However, it may result in extremely high GPU use at the same time and cause the blue screen error code STOP: 0x000000EA. In this situation, you can disable it to decrease your GPU usage. Here’s the way:
- Press the Windows and I keys simultaneously to open the Settings window.
- Then go to System > Display > Graphics.
- Now go to Hardware-accelerated GPU scheduling, and toggle off the switch below.
- Restart your computer to apply the changes and see if the issue was resolved.
Solution 8. Update/Rollback/Reinstall Graphics Driver
In Windows, outdated GPU drivers can lead to several errors like the BSOD error 0x000000EA. So, you can try updating your graphics drivers to fix it. Windows Device Manager is a useful tool that can help you update them. Here’s the guide:
- Press the Windows and R keys at the same time to open the Run window.
- Then type “devmgmt.msc” in the box and press the Enter key.
- Expand the Display adapters category in the newly opened window.
- Right-click your graphics driver and then select Update driver from the menu.
- Next, click on Search automatically for drivers in the following window.
- After that, Windows will automatically locate and install the most recent drivers from the Internet.
- Once done, reboot your computer and check if the error is fixed.
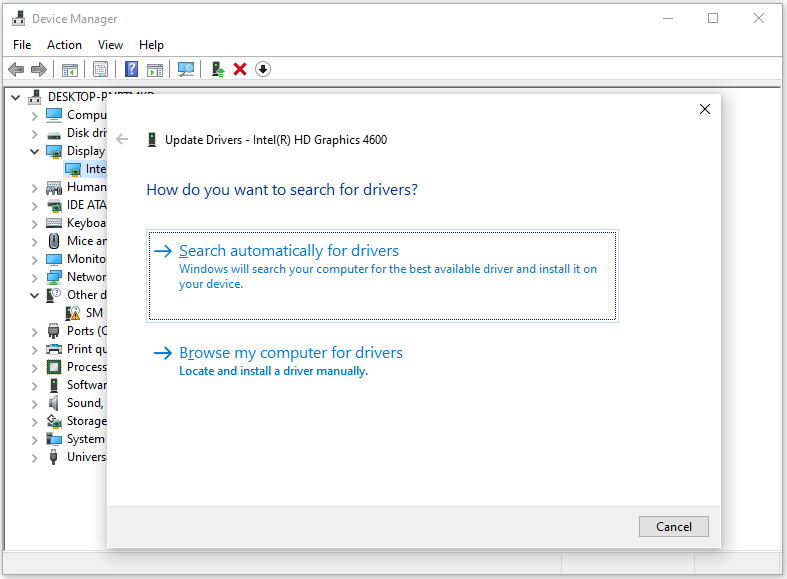
If you encounter the blue screen error code STOP: 0x000000EA after you update your drivers, you can do as follows to roll back the drivers to solve this error.
- Open the Device Manager window.
- Expand the category that includes the driver you have updated before encountering the BSOD error 0X000000ea.
- Then you need to right-click on that driver and then select Properties from the menu.
- In the properties window, go to the Driver tab and click onthe Roll Back Driver button.
- After that, you need to provide your reason for “Why are you rolling back?” in the new window.
- Once done, click on Yes and OK to apply this change. Finally, restart your PC and check if the error code 0x000000EA is fixed.
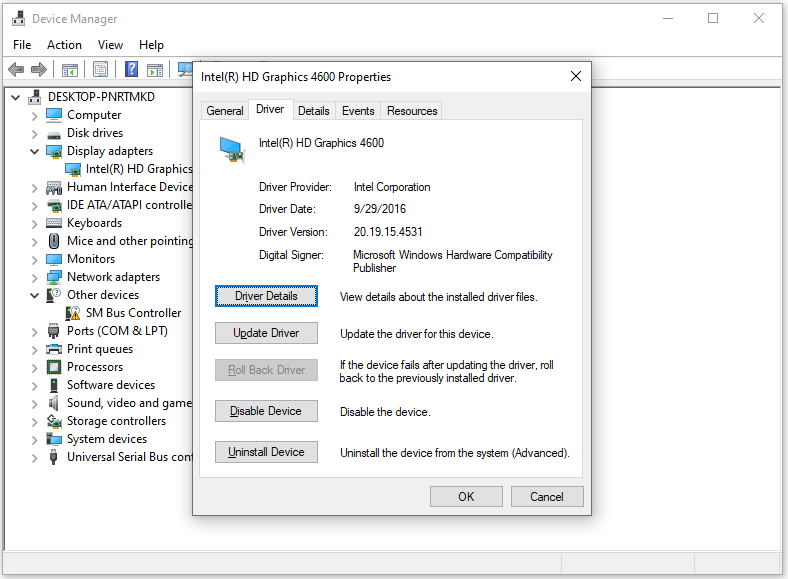
If rollbacking and updating graphics driver does not fix the blue screen error code 0x000000EA, you can try reinstalling the drivers on your computer. Here’s the way:
- Open the Device Manager window.
- Expand the Display adapters category.
- Then you need to right-click on that driver and then select Uninstall device from the menu.
- Now, check the box Delete the driver software for this device and confirm the warning prompt by clicking Uninstall.
- Next, go to the manufacturer’s website (Intel, AMD, or NVIDIA) to manually download the driver as per system specifications.
- After that, run the downloaded .exe file to install the drivers.
- Once done, check if the error is fixed.
Solution 9. Check the Graphics Card Physically
The blue screen error code 0x000000EA can also be caused by a faulty graphics card. If there is any physical damage to your graphics card, you may also encounter this error. In this case, you can check the graphics card physically. If it is indeed damaged, you need to replace it with a new one.
Solution 10. Remove Overclocking of CPU/GPU
Overclocking your GPU or CPU is a great way to get the maximum performance out of your hardware. If you have overclocked your CPU or GPU for this reason too, you can encounter the BSOD error 0x000000EA easily.
In this situation, you can try removing the overclocked CPU/GPU to fix this error. To do that, you can refer to this post: How To Turn Off Overclocking? [Explained]
Solution 11. Run Disk Cleanup of the System Disk
Some people report that running DiskCleanup tool on the system disk help them fix the blue screen error code 0x000000EA successfully. You can also have a try. To do that, you can follow the steps below:
- Open the Run window and type “cleanmgr” in the box. Next, press Enter.
- In the Disk Cleanup: Drive Selection window, select drive C and click OK.
- In the new window, click Clean up system files.
- Then, select drive C again and click OK.
- Check the files and folders that you want to delete.
- Click OK and Delete Files to execute your operations.
- Once done, check if the BSOD error 0x000000EA has been resolved.
Solution 12. Run CHKDSK Utility
If you suspect the error code STOP: 0x000000EA is caused by disk errors, you can try running the CHKDSK command to scan and fix the disk errors. Here are the detailed steps:
- Run Command Prompt as an administrator.
- Type “chkdsk C: /r” and press Enter.
- Then you need to press Y to schedule this volume to be checked the next time the system restarts.
Solution 13. Check Your RAM
If you suspect there is something wrong with your RAM, you can find the way to check it in this post: How to Tell If RAM Is Bad? 8 Bad RAM Symptoms for You! Once you make sure there is indeed something wrong with the RAM, you can follow the guide in this post to upgrade or replace it: How To Upgrade Or Replace The RAM On Your Computer.
Solution 14. Run SFC and DISM
Corrupted system files can also cause the blue screen error code 0x000000EA. In this case, you can try running the SFC and DISM commands to scan and fix the corrupted system files. To use them, you can follow the guide in these posts:
- The Detailed Information about System File Checker Windows 10
- How To Use The DISM Restore Health Command To Repair Windows
- How To Use The DISM Command Tool In Windows 11
Solution 15. Update BIOS
Outdated BIOS can also cause the STOP: 0x000000EA error. So, you can try updating the BIOS on your PC to fix this error. To do that, I recommend you read this post: How to Update BIOS Windows 10 | How to Check BIOS Version.
Wrapping Things up
How to fix the blue screen error code 0x000000EA on a Windows computer? Now, I believe that you already have known the answer. If you have better solutions to the problem, please share them with us in the following comment zone.
In addition, you can send an email to [email protected] when you have difficulty using the MiniTool software. We will get back to you as soon as possible.

User Comments :