Have you ever encountered the Stop 0x00000003 error on your computer? This post of MiniTool Partition Wizard provides a full guide to fixing the Stop 0x00000003 error, including the causes of the error, preparatory work, and several effective solutions.
About STOP 0x00000003 Error
The Stop 0x00000003 error is one of the BSOD errors. When this error occurs, you can see a blue screen with the stop error code 0x00000003.
The error message can appear in various situations, such as when attempting to upgrade an older version of Windows, like Windows 8 or Windows 7, to Windows 10, when installing any pending updates in Windows Update, or when performing basic operations on your computer, such as playing games, watching videos, listening to music, and more.
All the blue screen errors can be caused by various reasons, including the BSOD Stop 0x00000003 error as well. A corrupted disk driver or hardware can be one of the main reasons of the Stop 0x00000003 error. Also, damaged or infected software, outdated BIOS, and outdated Windows & drivers are also responsible for the error.
How do we solve the Stop error code 0x00000003 Windows 10, 8, 7? The following methods are provided to you. But before you fix this problem, you should do some preparatory work to avoid the possibility of data loss.
Preparatory Work
Some of the solutions may cause data loss on your computer. So, we highly recommend you recover all important data to an external hard drive first. To do that, MiniTool Partition Wizard is a good choice. It provides a professional data recovery feature that can help you get all the lost files back.
In addition, this multifunctional partition manager can be used to migrate OS to SSD without reinstalling OS, convert MBR to GPT, format USB to FAT32, partition hard drive, change cluster size, rebuild MBR, and more.
Here is how to use MiniTool Partition Wizard to recover data:
Part 1. Create a USB Bootable Media
MiniTool Partition Wizard DemoClick to Download100%Clean & Safe
- Download and install MiniTool Partition Wizard on a normal working PC.
- Next, launch this app and connect your USB flash disk to the computer.
- Click Bootable Media in the top right corner.
- Click WinPE-based media with MiniTool plug-in.
- Then select USB Flash Disk.
- Wait for the process to complete.
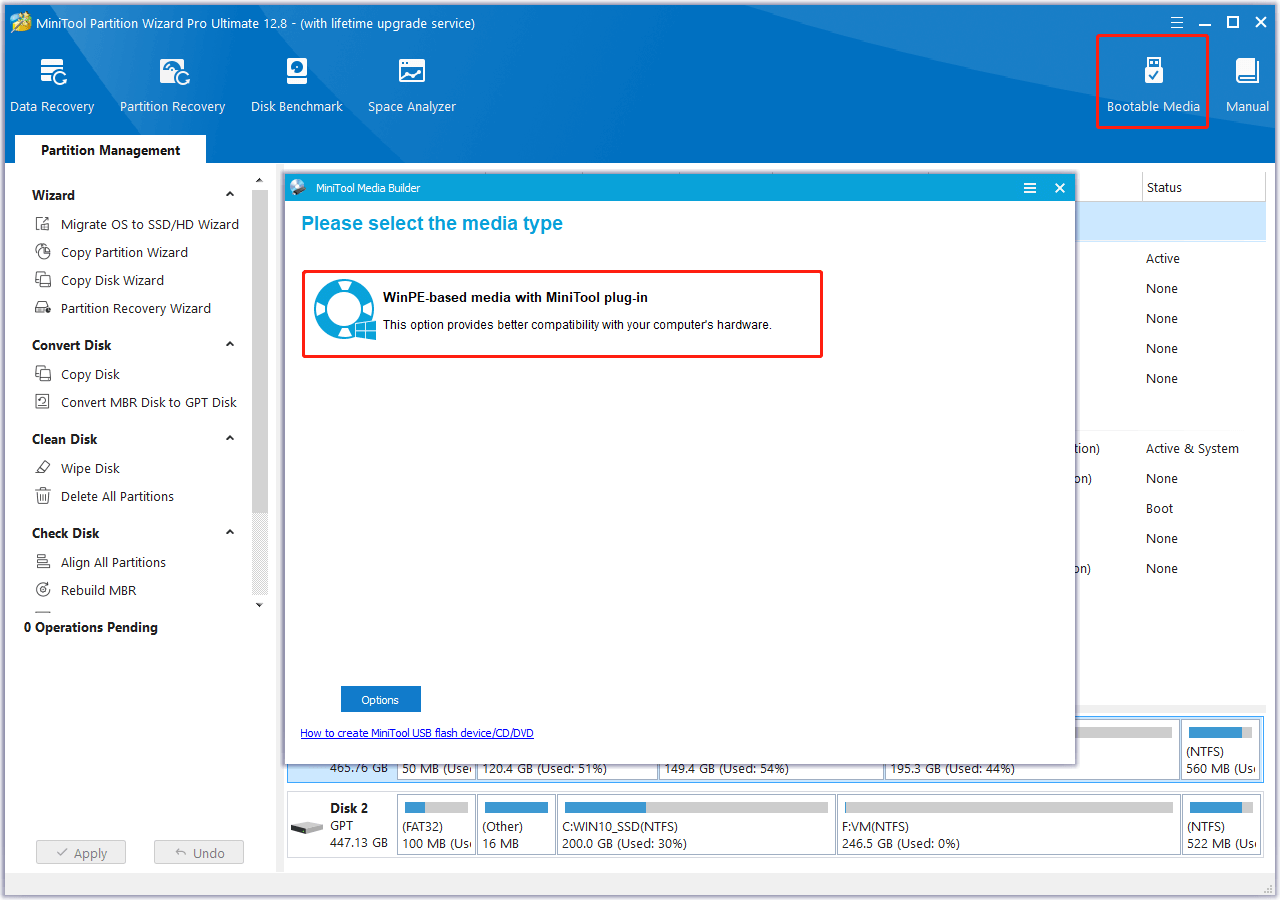
Part 2. Do Data Recovery
Step 1. Connect the created bootable media to your computer and then boot the device from it.
Step 2. Click the Data Recovery option from the top toolbar. Then, select a place to recover data, and then click Scan. Here I select the first disk under the Devices tab.
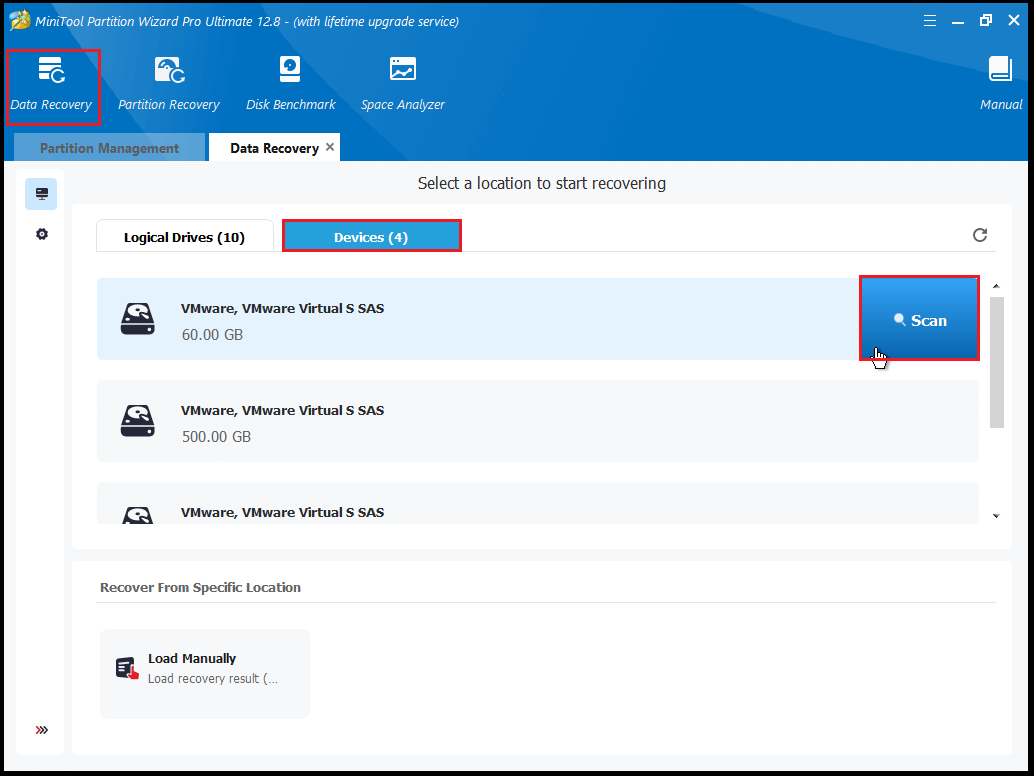
Step 3. Wait until the scan process ends.
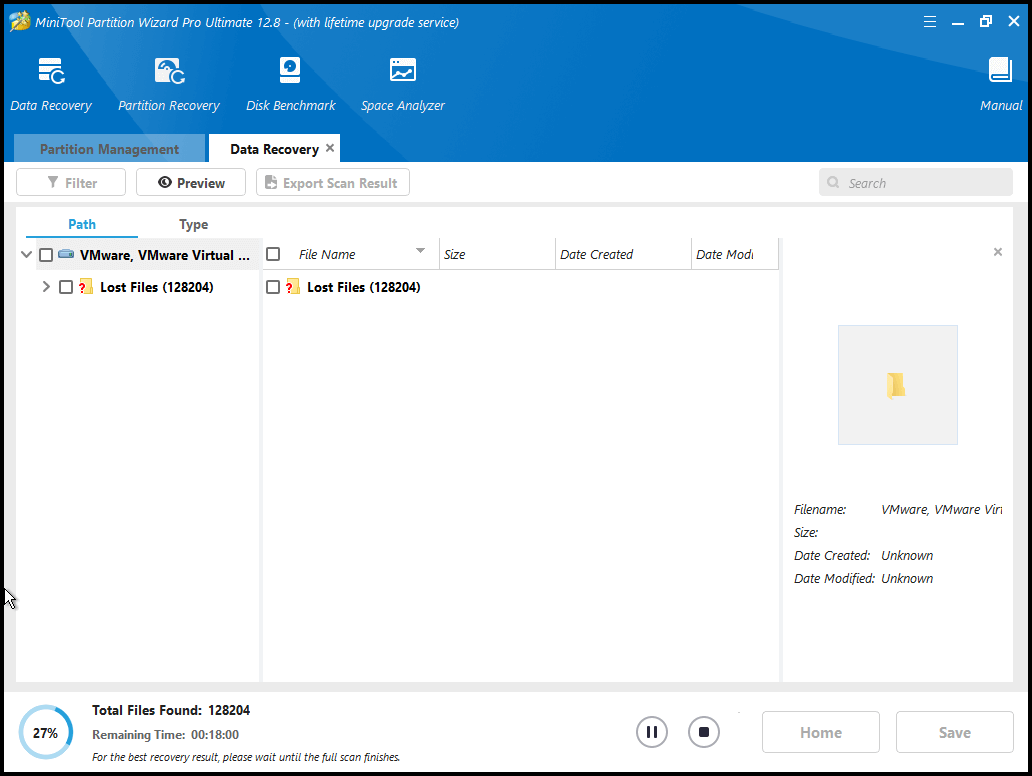
Step 4. Finally, tick all the files you want to recover and then click the Save button on the right bottom.
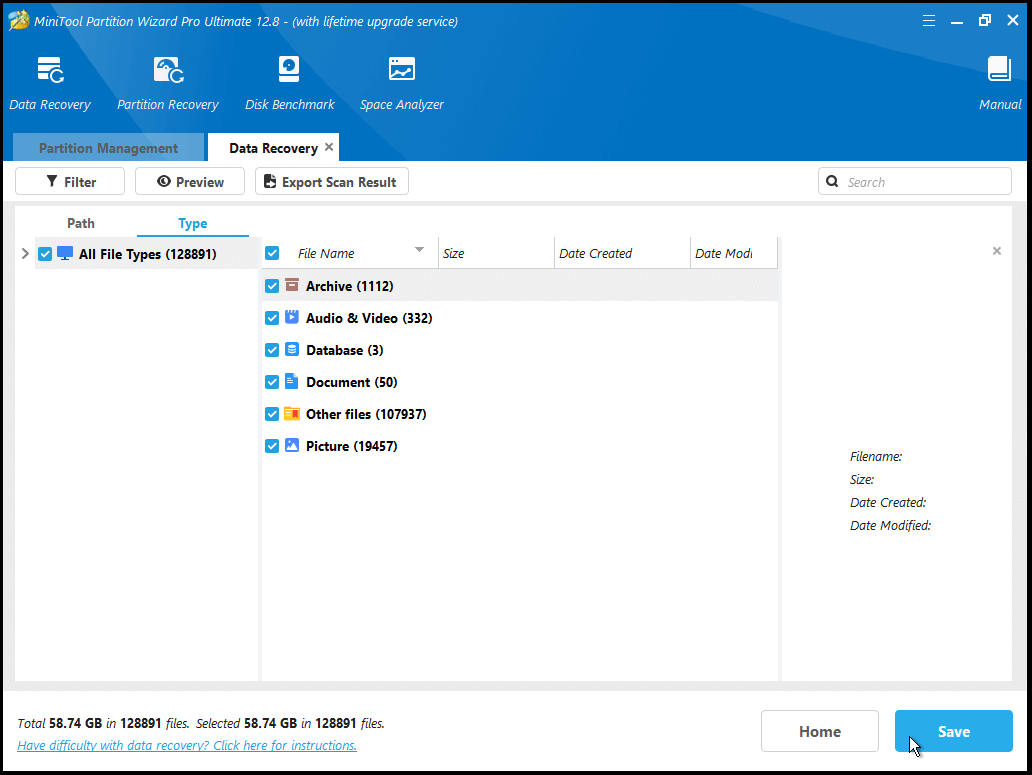
Detailed Repair Methods of Stop 0x00000003 Error
Fix 1. Check and Install Windows Update
Outdated Windows can cause the Stop error code 0x00000003. In this case, you can try updating Windows to fix the error. To do that, you just need to do as follows:
- Press the Windows and I keys simultaneously to open the Settings window.
- Navigate to Update & Security > Windows Update.
- Click the Check for updates button.
- If there are available updates, update them.
Fix 2. Run a Full Virus Scan
If you encounter the Stop 0x00000003 error, it may be due to a virus or malware infection on your system. To address this issue, you can try using the built-in Windows Security virus scan or run third-party antivirus software to scan your system for viruses.
Here’s the guide for running the Windows Security virus scan:
- Open the Search window.
- Type “virus & threat protection” and press Enter to open the Windows Security window.
- In the pop-up window, you can just click the Quick scan button to have a quick virus scan for your PC.
- Otherwise, you can also click Scan options and then select the scanning methods from Quick scan, Full scan, Custom scan, and Microsoft Defender Offline scan.
- Next, click Scan now.
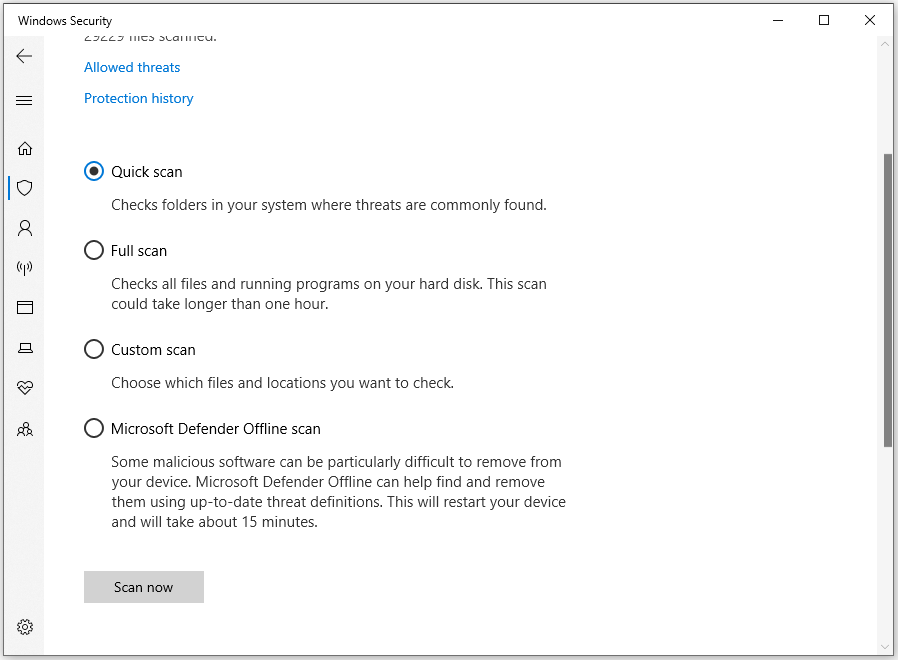
Fix 3. Update/Roll Back/Reinstall Driver
Outdated or corrupted drivers can also cause the blue screen error code 0x00000003. So, you can try making some changes to the driver to solve the error. Here’s how to do that:
Step 1. Open the Device Manager window.
- Press the Windows and X keys simultaneously to open the Quick Link menu.
- Then, select Device Manager from the menu.
Step 2. Expand the Disk drives category, and then update/roll back/reinstall the driver.
Update Driver:
- Right-click on your disk driver and then select Update driver from the menu.
- Select Search automatically for drivers.
- Follow the on-screen instructions to complete the process.
Roll Back Driver:
- Right-click the disk driver and select Properties.
- Go to the Driver tab and click onthe Roll Back Driver button.
- After that, you need to provide your reason for “Why are you rolling back?” in the new window.
- Once done, click on Yes and OK to apply this change.
Reinstall Driver:
- Right-click the disk driver and select Uninstall device.
- Then navigate to the device manufacturer’s website, find the needed driver, and then follow its instructions to install it.
Fix 4. Run BSOD Troubleshooter
If you encounter any errors on your Windows PC, there are several troubleshooters available to assist you in resolving them. For instance, you can use the Blue Screen troubleshooter to resolve the 0x00000003 Windows 11and 0x00000003 Windows 7.
However, the built-in Blue Screen troubleshooter has been removed in Windows 10 v1809 and later versions. In such situations, you will need to take different steps to troubleshoot the issue.
For a lower version than Windows 10 v1809, you can do the following steps:
- Open the Settings window.
- Navigate to Update & Security > Troubleshoot > Blue Screen, and then click Run the troubleshooter.
For a higher version than Windows 10 v1809, you can do as follows:
- Open the Search window and type “get help“.
- Select the Get Help app from the search results.
- When the Get Help app opens up, type a related keyword, like Troubleshoot BSOD error, Troubleshoot Blue Screen error, Fix Blue Screen errors, etc.
- Press Enter to open the Blue Screen Troubleshooting wizard.
- Follow the instructions displayed in the app to troubleshoot the error.
Fix 5. Look for the Drive Space
If there are insufficient space on the system partition, you may also encounter the blue screen with the Stop error code 0x00000003. In this case, you can try removing unnecessary files or extending the partition to get more free space.
To do that, MiniTool Partition is a good choice. This feature-rich disk manager’s Space Analyzer and Extend Partition feature can help you delete unwanted files and increase the partition size.
MiniTool Partition Wizard FreeClick to Download100%Clean & Safe
Space Analyzer
- Download and install the MiniTool Partition Wizard on your computer.
- Launch it to its main interface, and then click Space Analyzer.
- Select your system partition and click Scan.
- After scanning, all files will be listed in the form of a tree map.
- Right-click the unwanted files and select Delete (Permanently) or Delete (to Recycle Bin) according to your needs.
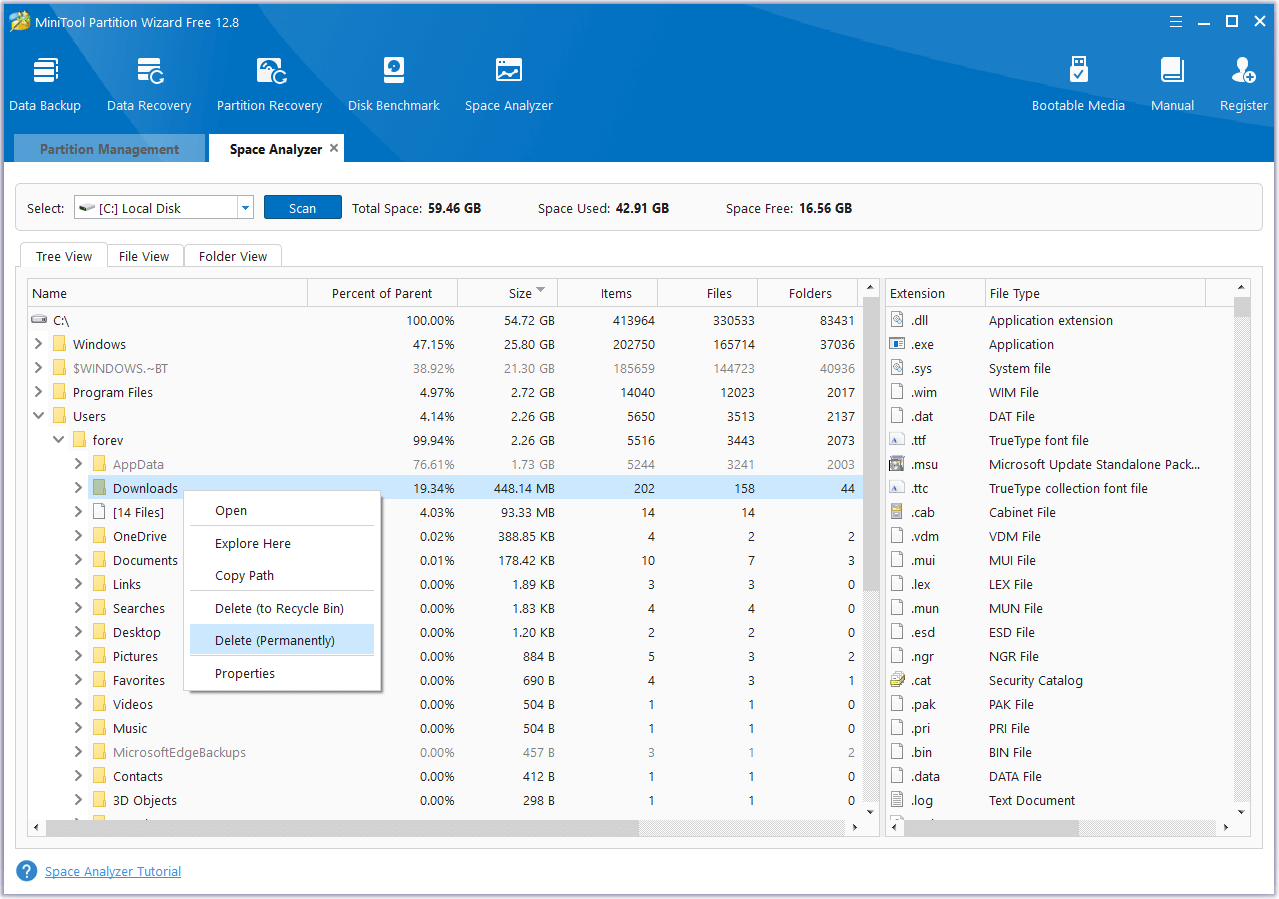
Extend Partition
- Launch MiniTool Partition Wizard to its main interface.
- Choose the system partition from the disk map.
- Select Extend Partition from the left pane.
- Click the down arrow to choose where to take free space from.
- Then drag the sliding handle leftwards or rightwards to decide how much space to take.
- After that, click OK to continue.
- Click Apply and Yes to execute the changes.
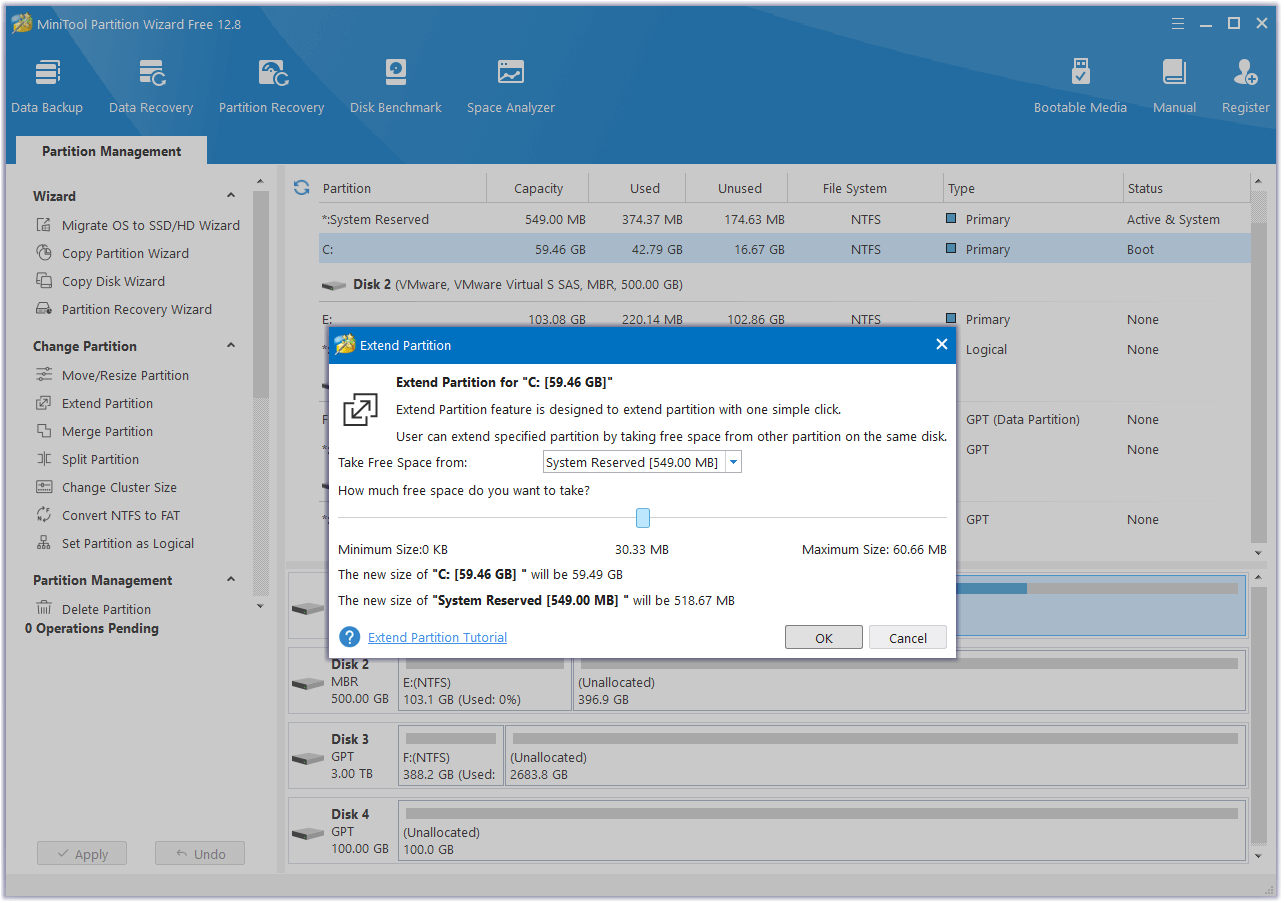
Fix 6. Use System Restore
You can also restore your PC to a previous state where it was working fine via the System Restore feature to get rid of the blue screen and stop code Stop 0x00000003 error. Here is the process you need to follow:
- Turn off and on your PC three times using the Power button to boot into the Advanced Startup environment.
- On the Install Windows screen, select Next > Repair your computer.
- Next, select Troubleshoot > Advanced options.
- Then select the System Restore option.
- Select Next, and then select the restore point you want to use from those in the list.
- After that, click the Next button.
- Next, click Finish. Then choose Yes to the “Once started, System Restore cannot be interrupted. Do you want to continue?” question.
- Then the System Restore process will now begin. Wait for this process to be completed.
- Once done, your Windows will revert to the previous state as you select.
Fix 7. Replace Damaged Hardware
If some of your hardware is corrupted, you can also encounter the Stop 0x00000003 error. In this case, you need to remove and replace your hardware. If you want to check if your disk has any errors or bad sectors, you can also run MiniTool Partition Wizard to make a disk check.
To use the Check File System feature to check and fix disk errors:
- Launch MiniTool Partition Wizard into its main interface.
- Right-click the system partition and select Check File System from the menu.
- Select Check & fix detected errors and click Start.
To use the Surface Test feature to check bad sectors:
- Launch MiniTool Partition Wizard to its main interface.
- Select the problematic disk, and then select Surface Test from the left pane.
- Click the Start now button to start the scanning.
- Then, this software will automatically test the disk surface and show the result.
- The blocks with reading errors will be marked with red color, and the normal ones will be marked with green color.
Fix 8. Update BIOS
Sometimes, outdated BIOS may also cause the Stop 0x00000003 error. In this situation, you can try updating BIOS to fix this error. To do that, I recommend you read this post: How to Update BIOS Windows 10 | How to Check BIOS Version.
Fix 9. Reinstall Windows
If you have tried out all the fixes above and still unable to fix the Stop error code 0x00000003, you can try reinstalling Windows to fix the error. This will remove all your files, so you’d better make a backup before you try this way.
Wrapping Things up
How to fix it if you encounter the Stop 0x00000003 error on your PC? This post has introduced 9 effective ways above to fix the problem. No matter what if you encounter the Stop error code 0x00000003 Windows nor 0x00000003 Windows 10 and 0x00000003 Windows 11, you can use these fixes here.
Of course, you can leave them in the following comment area if you have any suggestions about the topic. For any difficulties with MiniTool Partition Wizard, you can contact us by sending an email to [email protected].

User Comments :