Has your PC ever run into problems when its "file system is RAW"? How to fix it? Don't panic; this post will offer some effective methods to recover files from the RAW partition, as well as methods to convert RAW to NTFS without losing data or format RAW to NTFS in Windows 7/8/10.
Disk Partition Becomes RAW
Generally speaking, RAW refers to a file system which is not formatted by the NT file system, such as NTFS and FAT. Actually, many storage devices can run into the RAW issue, such as hard disk, external hard drive, USB drive, SD card, memory card, portable storage device, and more.
If a device doesn’t have a file system, no files or folders can exist on said device. Namely, a RAW partition cannot be used to store data before it is formatted. In a word, once your disk becomes RAW format, it is not allowed to access the target partition. You can find the RAW partition in the Windows built-in Disk Management utility.
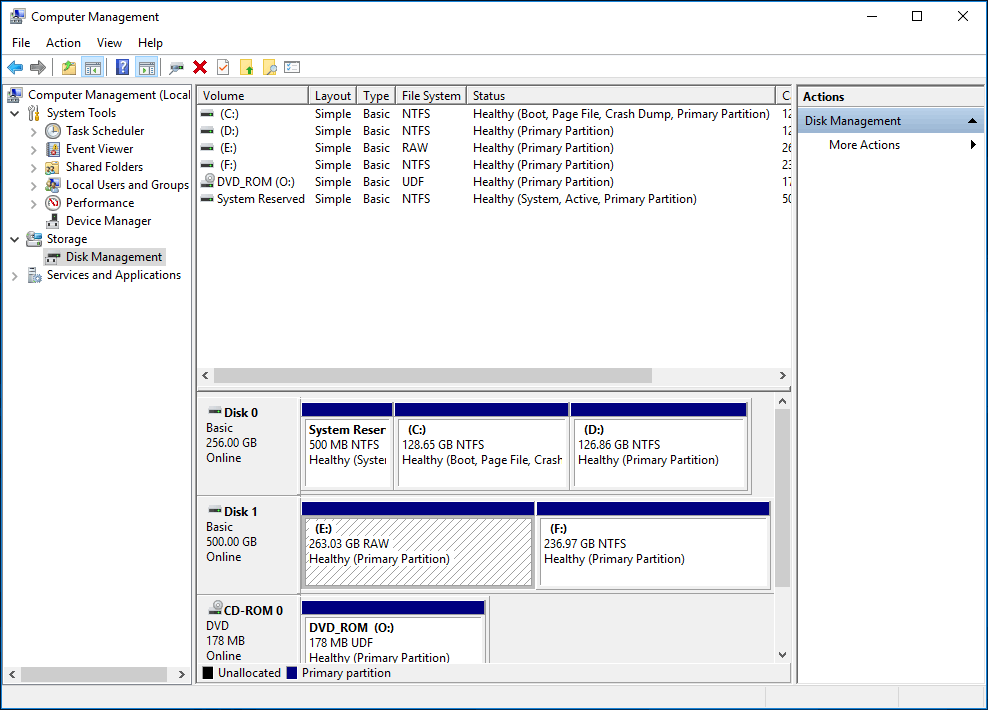
Usually, some related RAW issues and situations may occur:
- You need to format the disk in drive X before you can use it. Do you want to format it?
- The type of the file system is RAW.CHKDSK is not available for RAW drives.
- Disk space is 0 bytes.
- Invalid media type reading drive. Abort, Retry, Fail?
- File names contain “weird” characters, “Sector not found” messages.
If your NTFS partition accidentally turned RAW format, how can you convert RAW to NTFS to get data back? Find effective solutions in the following part.
How to Convert RAW to NTFS without Losing Data in Windows 7/8/10
In general, the reasons for this issue can vary in Windows 7/8/10. The causes could be partition table damage, bad sectors, file system structure damage, disk damage, etc. Due to different reasons, the solutions to convert RAW to NTFS are also different. Keep reading to learn how to fix RAW hard drive to NTFS with step by step guide in different cases.
Solution 1: Recover RAW Partition to NTFS via Partition Recovery
As you know, the partition table and volume boot sector are two places where you can store the partition information. Once partition table on your external drive gets corrupted or damaged, Windows will no longer be able to read this disk for any reason, and it will report your disk as RAW.
Although the data is still there, the RAW format partition cannot be accessed. In this case, data recovery should be the first thing to do in Windows 7/8/10. How to recover data from RAW storage device and then format RAW to NTFS without data loss?
Fortunately, MiniTool Partition Wizard has an ability to recover RAW drive partition data. As a reliable and professional manager software, coming with many powerful features, it is compatible with several operating systems including Windows Vista/XP/7/8/8.1/10. To recover data from RAW disk, it has a very useful feature called Partition Recovery.
MiniTool Partition Wizard FreeClick to Download100%Clean & Safe
Step 1: Choose a Feature
- Launch MiniTool Partition Wizard to its main interface.
- Choose the Partition Recovery feature from the context menu or Check Disk drop-down menu.
1. If the RAW issue was caused by damaged partition table and boot sector, here you will find all volumes on your external hard drive have become unallocated space in Partition Wizard. (In Disk Management, partition shows “RAW”.) This case has been tested by Windows 7 users, and please click this question Recover a flash drive turned RAW from sevenforums to learn the detailed information.
2. Note that you should never create a new partition on the unallocated disk, or else partition recovery will fail.
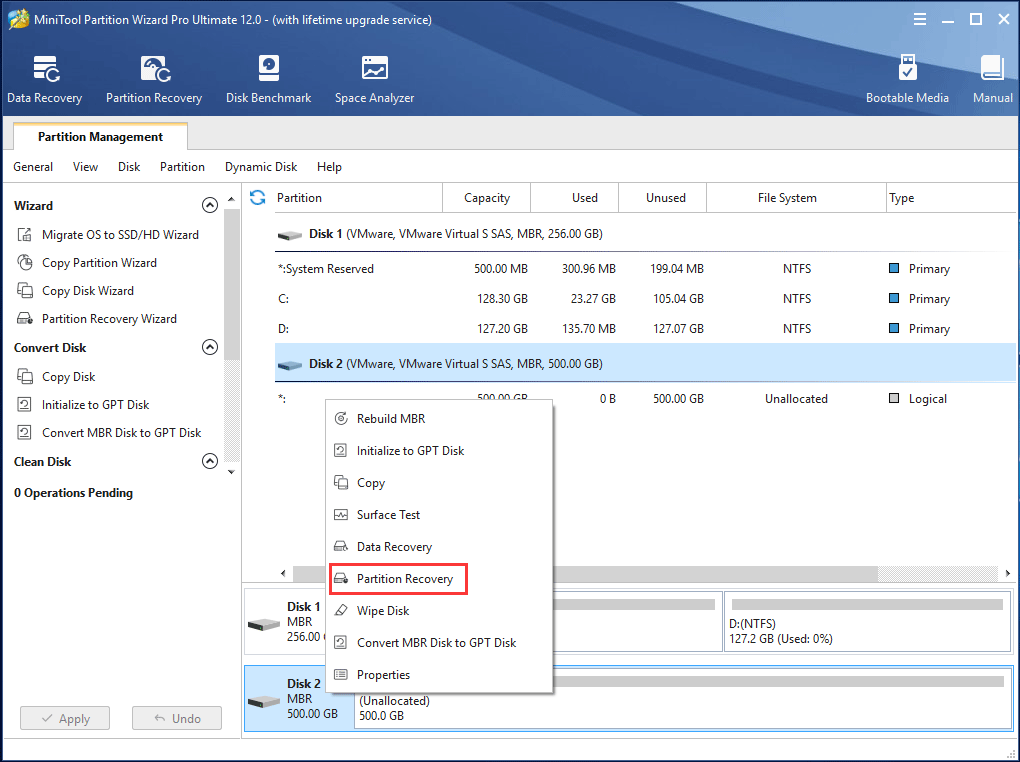
Step 2: Choose a Scanning Range
- Full Disk: This mode is suitable for scanning the entire disk.
- Unallocated Space: It only scans the free space on your selected disk.
- Specified Range: It is useful to scan specified sectors.
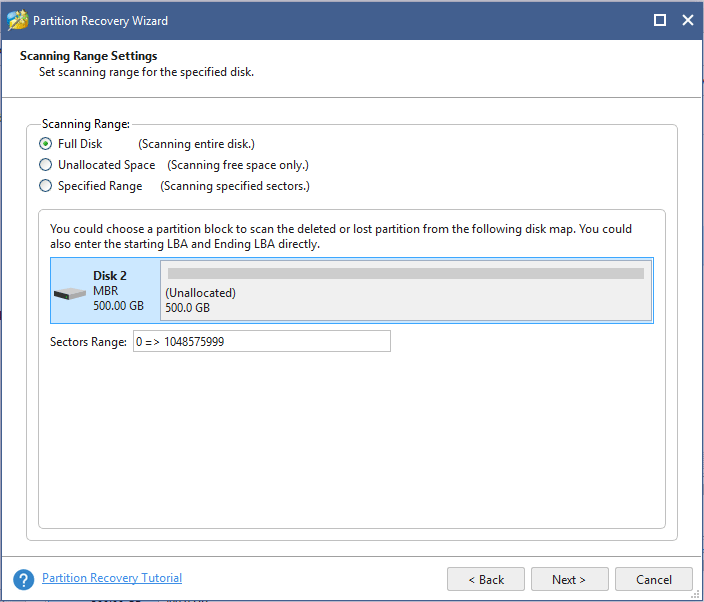
Step 3: Select a Method for Scan
- There are two options and set a scanning method for the specified scanning range.
- Quick Scan and Full Scan are two scanning methods. The former can restore lost/deleted partitions which are continuous and the latter is designed to scan each sector of the scanning range you have chosen.
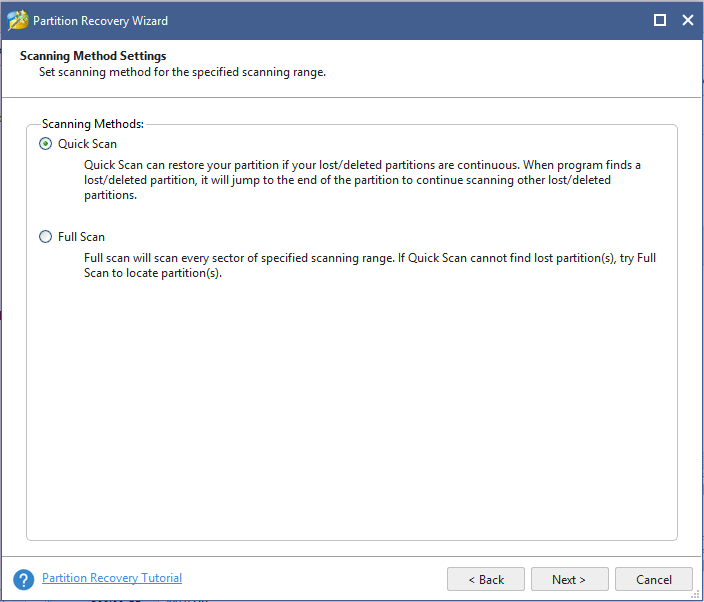
Step 4: Choose Partitions to Continue
- After finishing the scanning, all partitions on your external hard drive will be listed here and then please select the partitions you need.
- Click Finish.
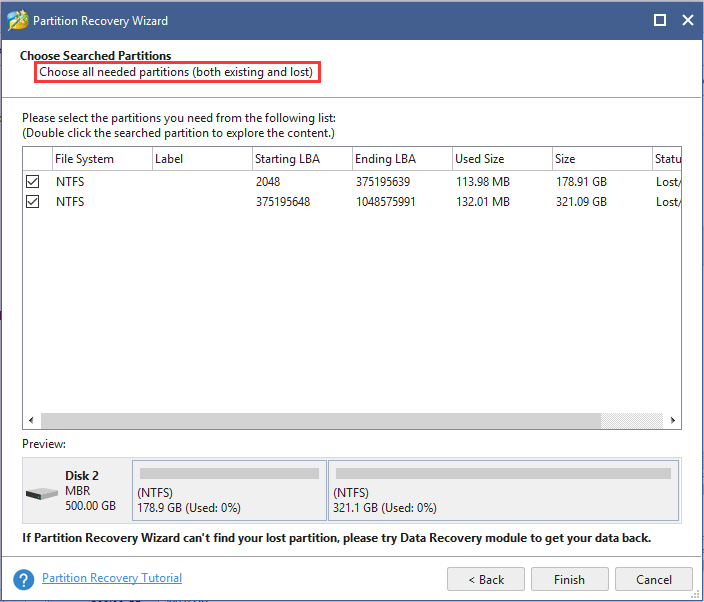
Use Preview feature to preview all data in this RAW partition. Double-clicking this partition which is in the RAW file system in Disk Management, and then all partition data will be displayed. Check whether the files, documents, photos, pictures, etc. are your needs.
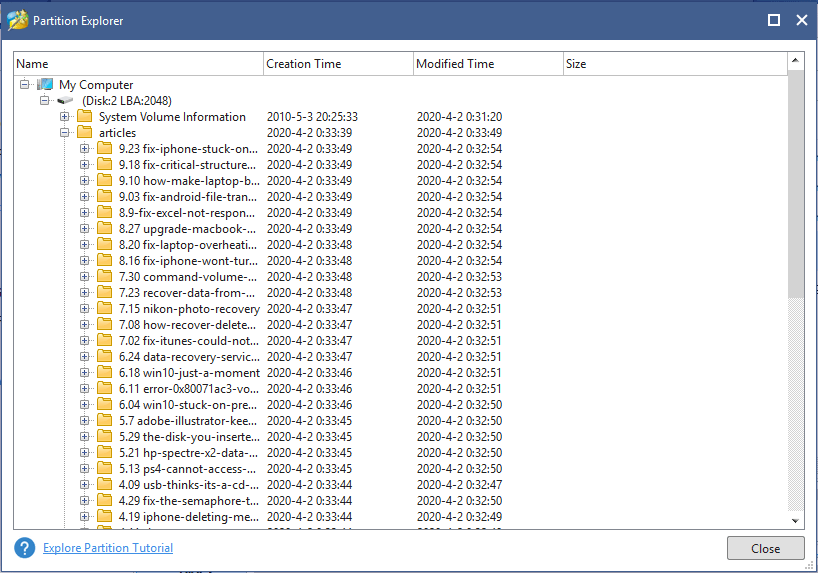
Step 5: Execute All Changes
- Go back to the main interface of MiniTool Partition Wizard software, then you can preview all RAW partitions that will be converted to NTFS.
- Hit the Apply button to perform a RAW drive partition recovery operation in Windows 7/8/10.
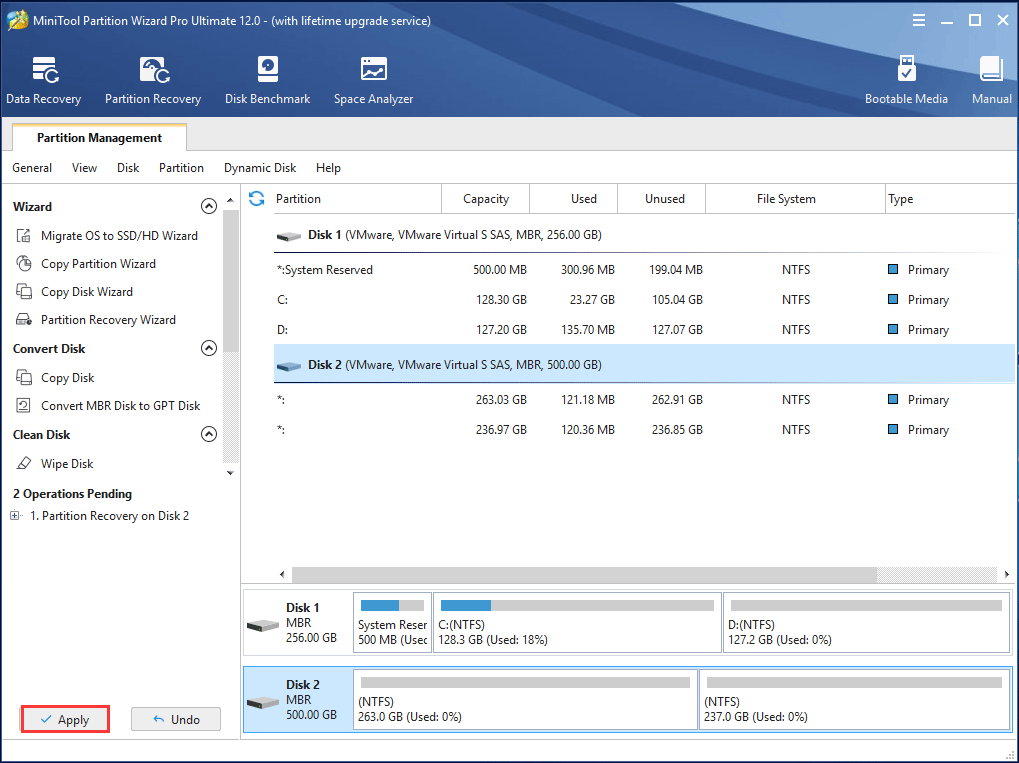
With the help of the feature Partition Recovery, it is very easy to retrieve RAW partition and convert RAW to NTFS without losing data when partition table damage happens. Just get it to have a try and share it with your friends.
Solution 2: Format RAW to NTFS
If your hard drive becomes RAW due to virus attack, improper operations, bad sectors or power outage, you can try to format this RAW partition to NTFS.
However, if there are many files saved on your disk, formatting will erase those files. To convert RAW to NTFS without losing data, firstly get RAW files back and then start to format.
Operation 1: Recover Data from RAW Drive
Here MiniTool Partition Wizard Pro Ultimate Edition can also help you since it has the Data Recovery feature, allowing you to recover data from RAW partition easily in Windows 7/8/10. How can you retrieve data from RAW partition? Follow the below detailed steps now!
Step 1: Right-click on the RAW drive to choose Data Recovery or choose this feature from Check Partition.
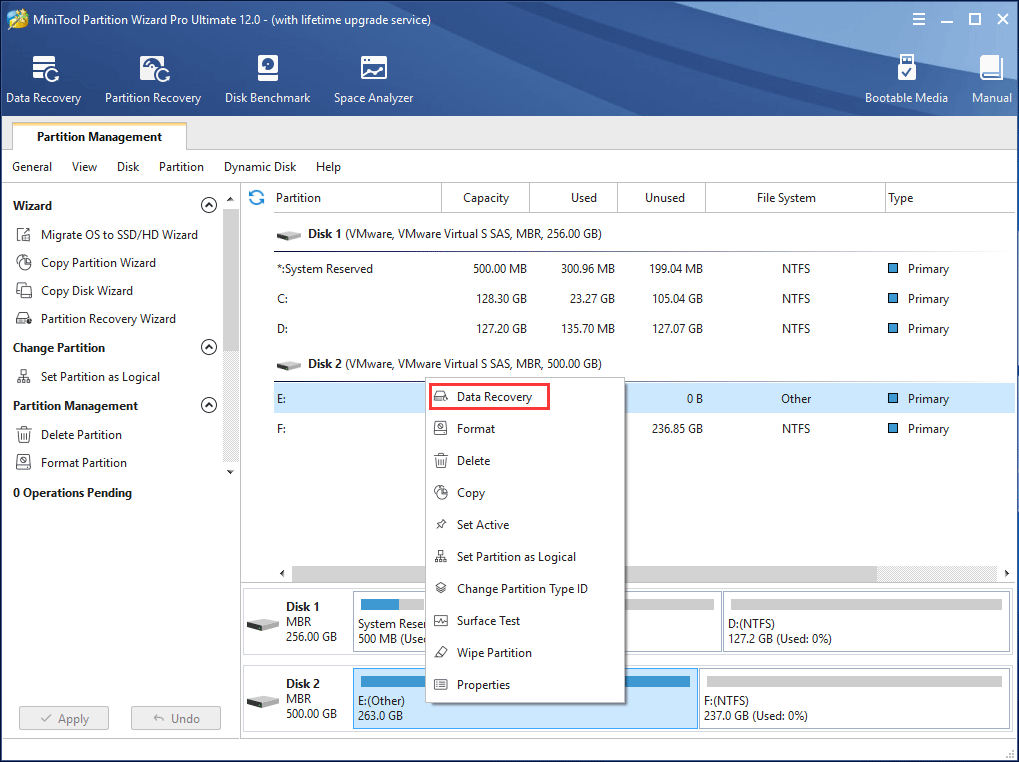
Step 2: Then, this RAW to NTFS converter will start a partition scan. Just wait patiently.
Step 3: After the deep scan, find the files you need and check them, then click the Save button to store files to a safe location.
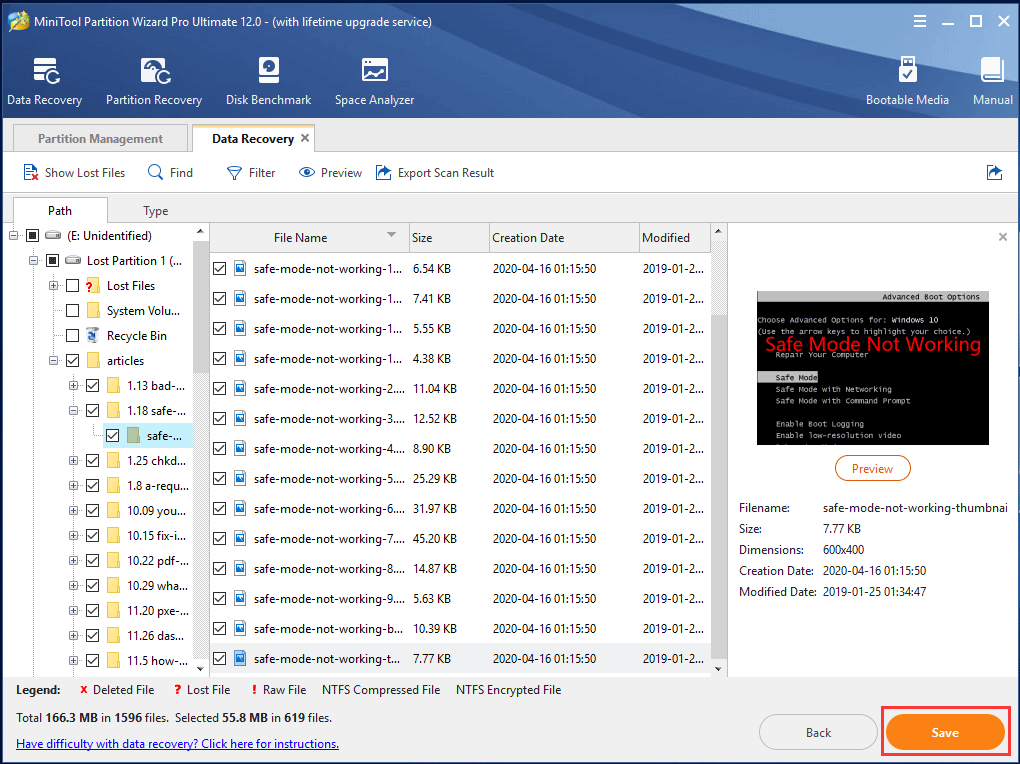
Operation 2: Format RAW to NTFS
After finishing all steps of recovery, now it’s time to format RAW hard drive to NTFS. Follow the four format options below now.
① Format RAW Drive in Disk Management
Usually, in Disk Management, you probably right-click on the RAW drive and select Format to convert RAW to NTFS on the external hard drive in Windows 7/8/10.
Sometimes you can do this successfully, however, sometimes an error message saying “The format did not complete successfully ” appears. Please try another way.
② Format in Windows Explorer
When opening Windows Explorer and clicking the RAW partition, a warning will appear like so – “you need to format the disk in drive X before you can use it, do you want to format it”. If you right-click it to format your RAW partition on the external hard drive, sometimes you may come across the format failure message “Windows was unable to complete the format”.
What should you do if Windows Disk Management and Windows Explorer both fail to format RAW to NTFS? Try to convert RAW to NTFS file system partition with CMD.
③ Convert RAW to NTFS CMD
When searching for the answers to “RAW external hard drive fix” online, a topic about failing to format from tomshardware forum shows a useful solution that is to use diskpart to recover RAW partition to NTFS in Windows 7/8/10. How to convert RAW to NTFS file system with CMD? Just follow the guide.
Type Command Prompt in the search box of Windows, and select it. Run Command Prompt as Administrator, and then enter the following commands (each ends up with the Enter key.) to do external hard drive raw format fix.
diskpart
list disk: all disks will be displayed.
select disk n: n means the disk number of your external hard drive which contains the RAW partition
clean: remove all partitions
create partition primary
active
Now, all steps to convert RAW to NTFS in DOS have been shown. If you don’t want to use this tool, try the next one.
④ Convert RAW to NTFS by MiniTool Partition Wizard
In addition to the above three options of format, you can also ask the RAW format tool – MiniTool Partition Wizard for help. This partition manager can help you easily format RAW to NTFS.
Step 1: In Disk Management, the partition is in RAW file system. In the main interface of Partition Wizard, you will find the RAW drive shows “Other”. Please click the Format Partition feature from the Partition Management menu or Format from the context menu.
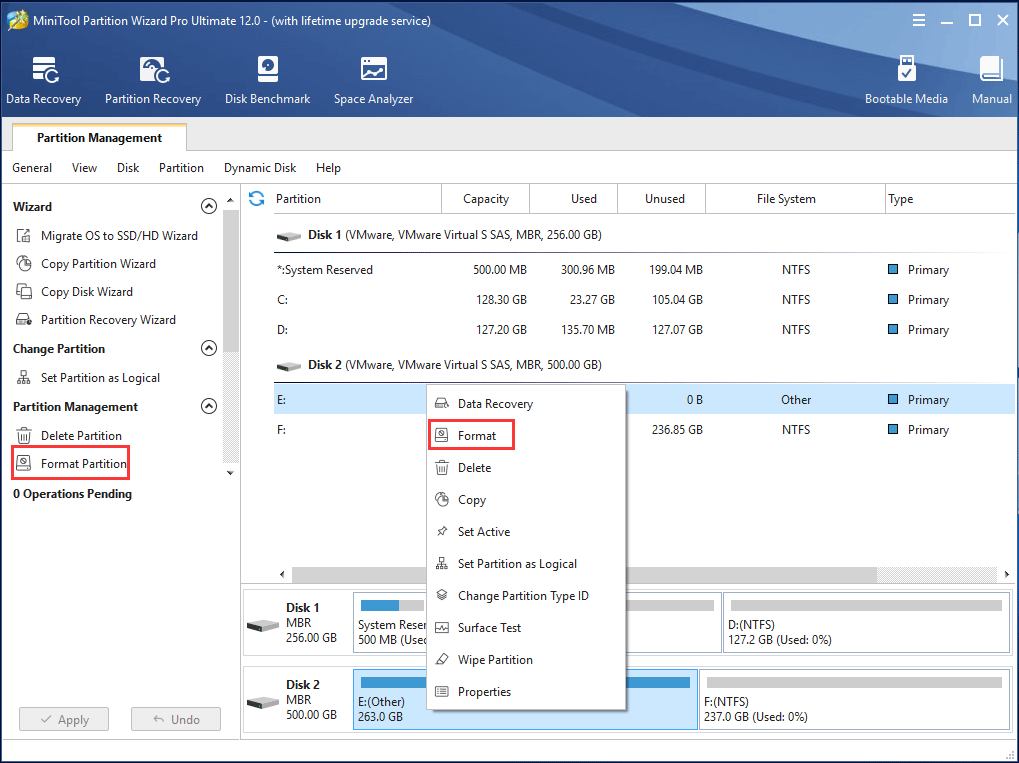
Step 2: Select NTFS as the file system from the list. During the process, it is allowed to set the partition label and change cluster size for the target partition.
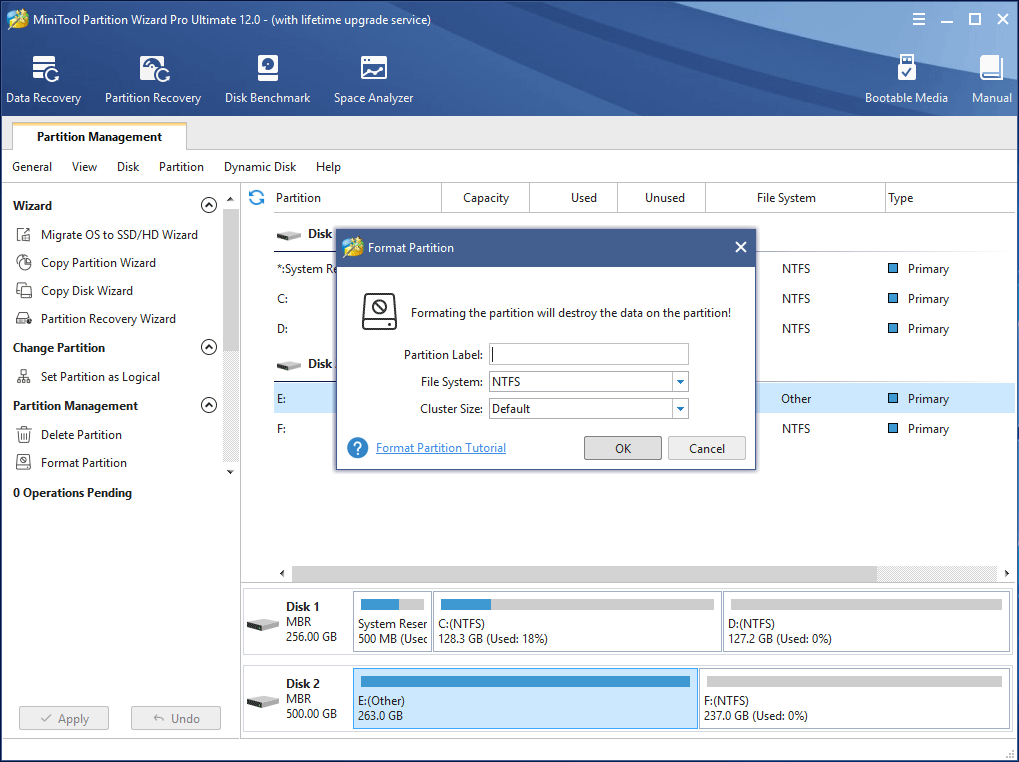
Step 3: Click Apply to make this change effective.
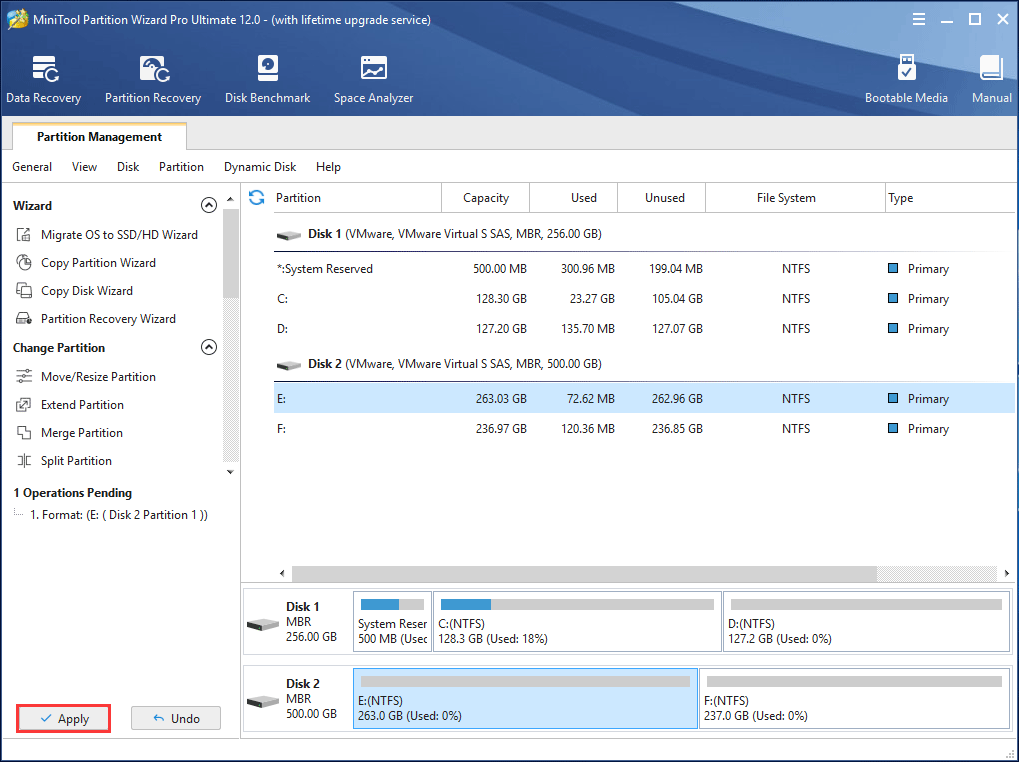
If you have another RAW partition on your hard drive showing “unformatted” here, you can try the above format tools to format the RAW disk to NTFS in Windows 7/8/10, just like the above simple steps show.
Solution 3: Check RAW File System
① Convert RAW to NTFS without Losing Data Command Prompt
If your external hard drive becomes RAW, maybe you can choose the CHKDSK cmd tool to find and repair file system errors to convert RAW drive to NTFS without data loss. Usually when you open diskpart to start the check, “CHKDSK is not available for RAW drives” error appears.
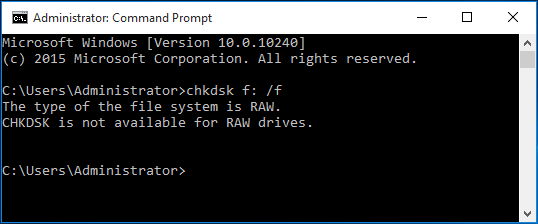
But sometimes “CHKDSK X: /f” commands can be done successfully. Why? Sometimes in Disk Management, your partition shows RAW file system. But in fact, it is not recognized as RAW by diskpart due to some unknown reasons. So you can try this solution in Windows 7/8/10.
② Run MiniTool Partition Wizard
If you also fail to convert RAW to NTFS on external HDD by CHKDSK, MiniTool Partition Wizard is also useful. When launching it to the main interface, perhaps your partition which shows RAW in Disk Management shows as NTFS file system here.
At this time, you can reboot your computer. If the partition is still normal in Partition Wizard, it is most likely the key file system information is corrupted. So please check and fix file system now. Try the following steps.
Step 1: Right-click on the target drive to select Check File System.
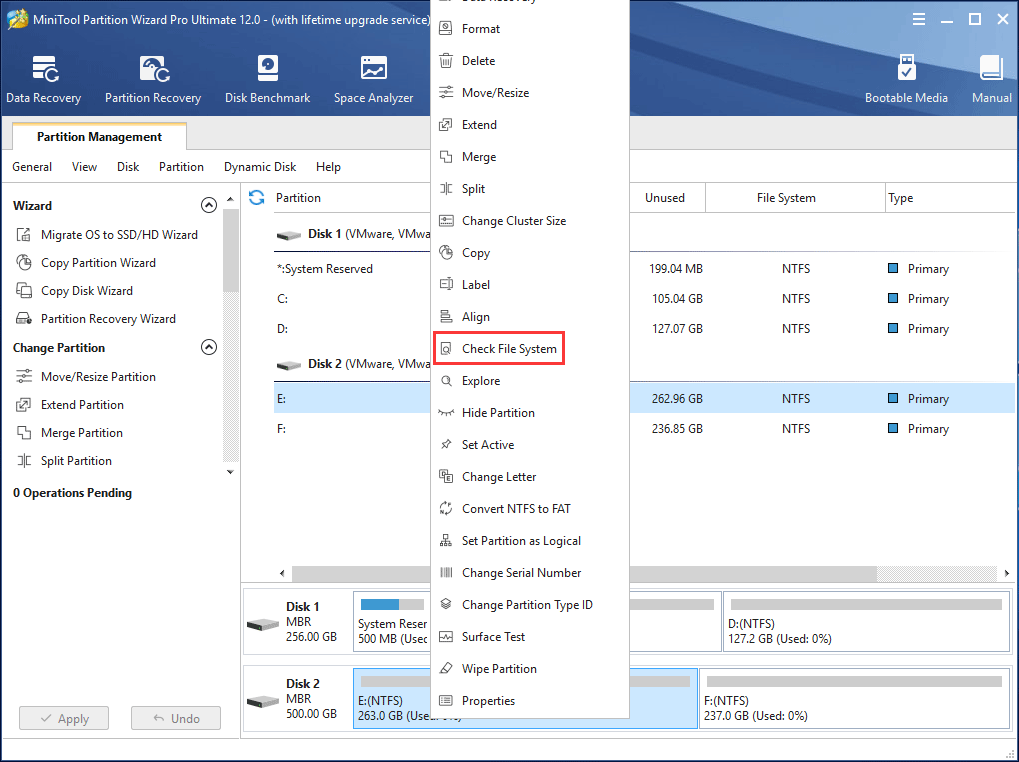
Step 2: Then in the pop-up window, there are two options for choice. Here select Check & fix detected errors. And then click Start to continue.
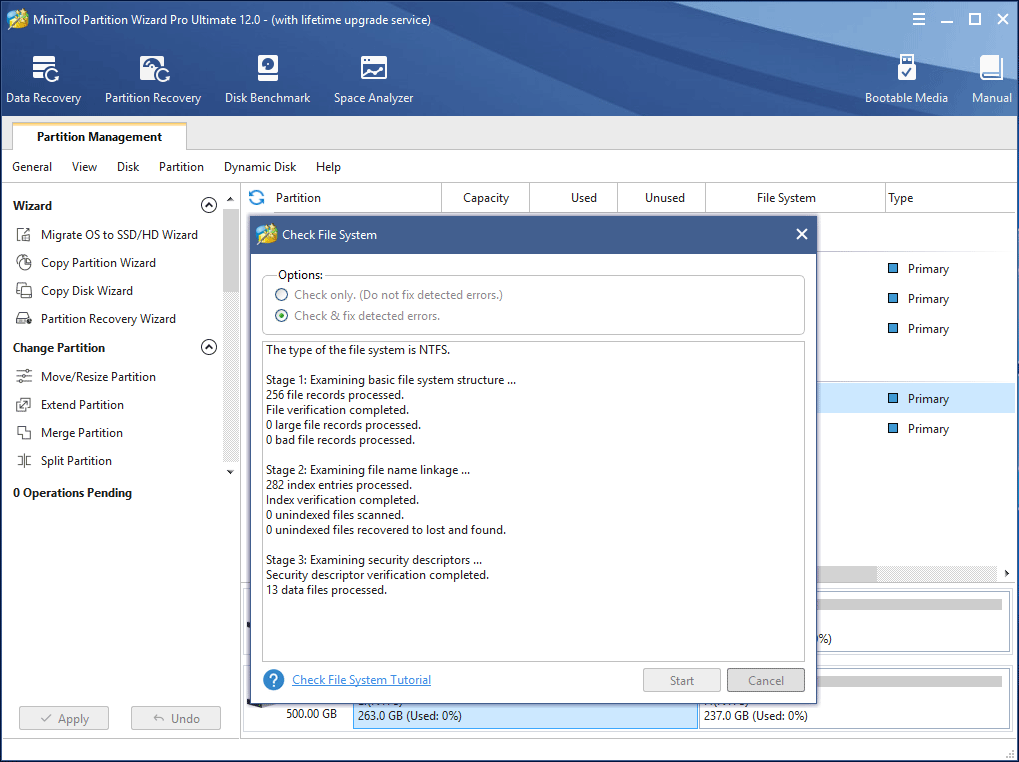
In solution 2 and 3, MiniTool Partition Wizard Free Edition can format the partition and check file system error so as to convert RAW to NTFS. If you are interested in this tool, get RAW to NTFS converter free download now.
MiniTool Partition Wizard FreeClick to Download100%Clean & Safe
In addition to the above ways, there are two possible methods, such as change limits of authority and change drive letter. If all ways are not working, it is most likely that your external hard drive suffer physical damages. So in this case, you only need to replace this disk in Windows 7/8/10. Besides, you are recommended to back up files regularly so as to keep them safe.
Bottom Line
Has your external hard drive become RAW in Windows 10/8/7? The most important thing should be to convert RAW to NTFS. This post introduces you multiple solutions to get RAW data back and recover RAW partition to NTFS. Please try them according to your needs.
If you have any suggestion or questions, welcome to leave a comment below or email us via [email protected].
Convert RAW to NTFS FAQ
- Perform partition recovery
- Recover data from the raw partition
- Format the RAW drive
- Check the RAW file system
- Use Disk Management
- Use Windows Explorer
- Run CMD Command Prompt
- Use MiniTool Partition Wizard

User Comments :