Sometimes when booting your Windows 10, you see a blue screen which tells that your PC ran into a problem and needs to restart. If you try to reboot again, the same screen. This issue is called BSOD (blue screen error of death) as shown below:
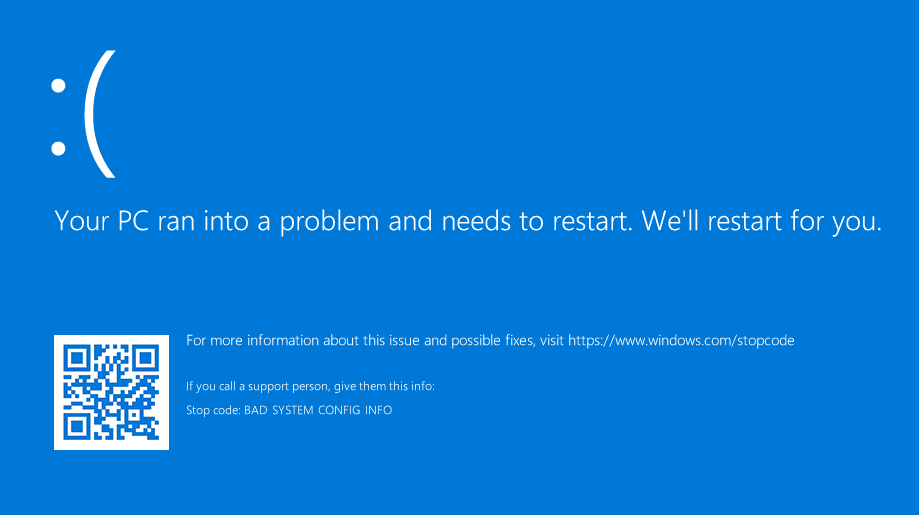
The full error message can be:
“Your PC ran into a problem and needs to restart. We’re just collecting some error info, and then we’ll restart for you.”
OR
“Your PC ran into a problem that it couldn’t handle and now it needs to restart. You can search for the error online.”
Along with the message is the specific stop code that can be:
- ALWAYS_LOOK_ON_THE_BRIGHT_SIDE_OF_LIFE
- APC_INDEX_MISMATCH
- BAD SYSTEM CONFIG INFO
- CRITIAL_PROCESS_DIED
- DPC_WATCHDOG_VIOLATION
- DRIVER POWER STATE FAILURE
- DRIVER_IRQL_NOT_LESS_OR_EQUAL
- DRIVER_VERIFIER_DETECTED_VIOLATION
- HAL_INITIALIZATION_FAILED
- INACCESSIBLE BOOT DEVICE
- KERNEL SECURITY CHECK FAILURE
- MANUALLY_INITIATED_CRASH
- MEMORY MANAGEMENT
- SYSTEM THREAD EXCEPTION NOT HANDLED
- UNEXPECTED KERNEL MODE TRAP
- UNMOUNTABLE BOOT VOLUME
- WDF_VIOLATION
- WHEA_UNCORRECTABLE_ERROR
If you have no idea what to do when your PC ran into a problem and needs to restart frozen, don’t worry, for you may get some clue after reading this article.
What Caused BSOD?
To be honest, it is hard to tell the specific reason that brings blue screen error of death. Usually, your PC ran into a problem Windows 10 is caused by a hardware issue or hardware driver issue. And when Windows encounters a “stop error”, Windows keeps crashing and you get a blue screen.
But sometimes, your PC ran into a problem loop can be caused by the followings:
- Corrupted system file.
- A registry file gets deleted from System32 folder.
- Overheating problem.
- RAM is running at a higher percentage than the operating system can accept.
- Virus attack.
- Forceful shutdown.
It is funny that Windows points you to restart, but you keep receiving the same blue screen after doing so. Seriously, the BSOD error can bring you data loss. Hence, it is urgent to recover lost data as well as find a way to fix this blue screen error of death.
Case A: Your PC Can Boot into the Safe Mode
If your computer can still boot into Safe Mode, you got multiple ways to fix your PC ran into a problem and needs to restart stuck. Please read the solutions to blue screen error carefully and then pick up the ones you think reliable. And we hope you never go to the last one.
Fix 1. Update the Drivers
Faulty driver can also bring “your PC ran into a problem and needs to restart” error. Please make sure all your device drivers are up-to-date. To do this, you need professional driver update tools to help you in Safe Mode.
Fix 2. Uninstall Recently Installed Applications
The high RAM can be caused by a recently installed application, further leading to blue screen error of death. At this time, please recall what programs you installed recently and then your PC ran into a problem and needs to restart.
When you are in Windows 10 Safe Mode, go to Programs and Features at the Start menu. Then check and uninstall the programs that are installed recently.
- Run CMD as an administrator
- Type REG ADD “HKLMSYSTEMCurrentControlSetControlSafeBootMinimalMSIServer” /VE /T REG_SZ /F /D “Service”and press Enter.
- Type net start msiserver.
- Try uninstalling the program again.
Fix 3. Modify the Memory Dump Setting
This way is quite useful especially when the BSOD shows “your PC ran into a problem and needs to restart memory management”:
Step 1. In Safe Mode, right-click This PC on the desktop and select Properties option.
Step 2. Select Advanced system settings on the left of the System tab.
Step 3. Click on the Advanced tab in the upper side of the Properties window. Then under the Start-up and Recovery column click Settings.
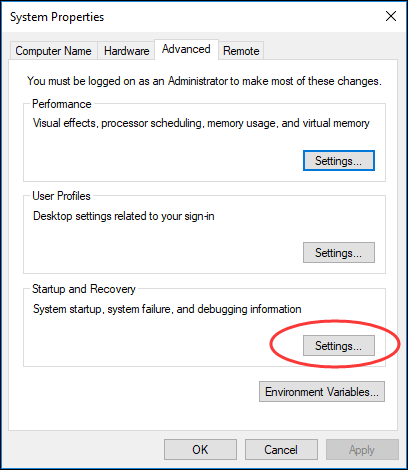
Step 4. Under System failure topic, uncheck Automatically restart; under Write debugging information, click on the drop-down menu and select Complete memory dump option.
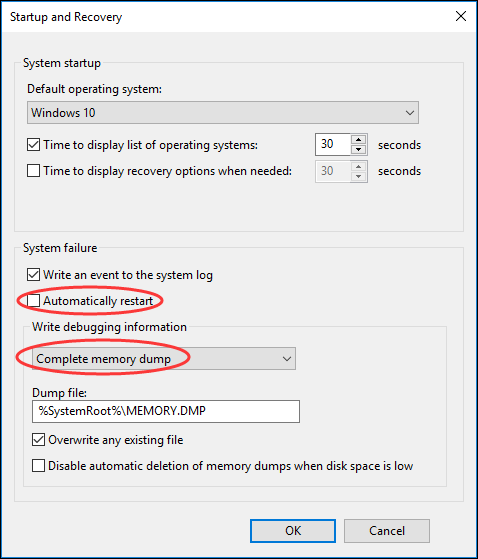
Step 5. Click on the OK button and allow the restart.
Step 6. Check to see if you still have the error “your PC ran into a problem and needs to restart.”
Fix 4. Run System File Checker
Step 1. In Windows 10 Safe Mode, run Command Prompt as Administrator.
Step 2. In the popped up command line window, type sfc /scannow and hit the Enter key. Let the system file checker finish and then reboot your PC and see if the blue screen error appearing.
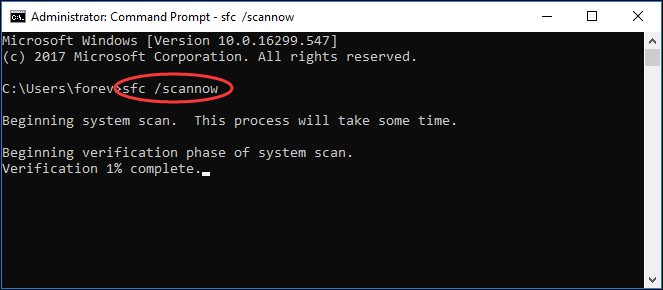
Fix 5. Update Windows
There is a high possibility that your PC ran into a problem and needs to restart frozen can be fixed by Windows update. Now follow the guidance below:
Step 1. At Cortana search box, type update and choose Check for updates from the best match.
Step 2. Right-click Check for updates button and let Windows check for any update available now.
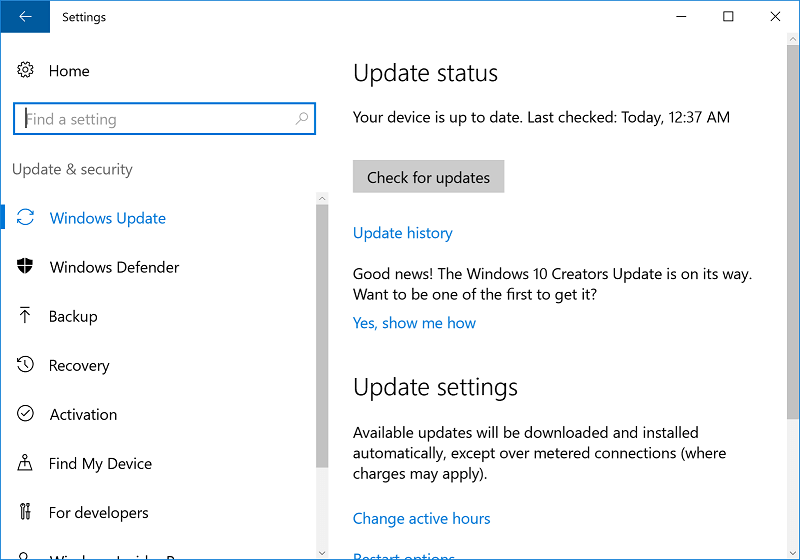
Step 3. Install all updates and restart your PC.
Case B: Your PC Cannot Boot into the Safe Mode
If you are unable to get your computer into Safe Mode, you may have to try these suggestions to perform your PC ran into a problem and needs to restart Windows 10 fix:
Fix 1. Run Startup Repair
Windows provides a Startup Repair tool to help fix Windows boot issues. But you will need the help of Windows recovery drive or Windows installation disk.
Step 1. Use Windows recovery drive or Windows installation disk to boot your PC.
Step 2. When you see the option to install Windows, click Repair your computer instead. Then choose Troubleshoot –> Advanced Options –> Startup Repair.
Step 3. Select the target operating system to fix. Windows will initiate the repair and then restart.
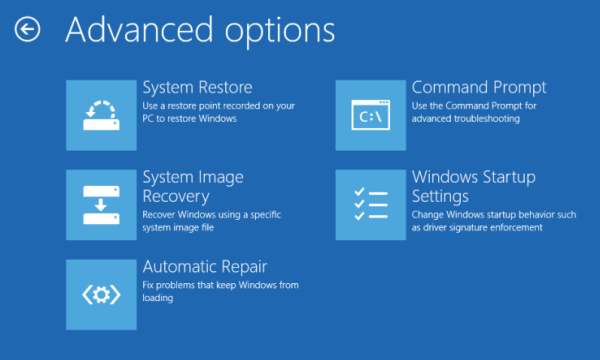
Fix 2. Perform System Restore
If you have created system restore points before, you should be able to roll your operating system to a previous state when the applications and the registry files are still working in good condition.
Step 1. Also, go to the Windows recovery environment.
Step 2. Select Troubleshoot -> Advanced options -> System Restore.
Step 3. Choose an account to continue (you may need to enter the password as well).
Step 4. Click Next to continue.
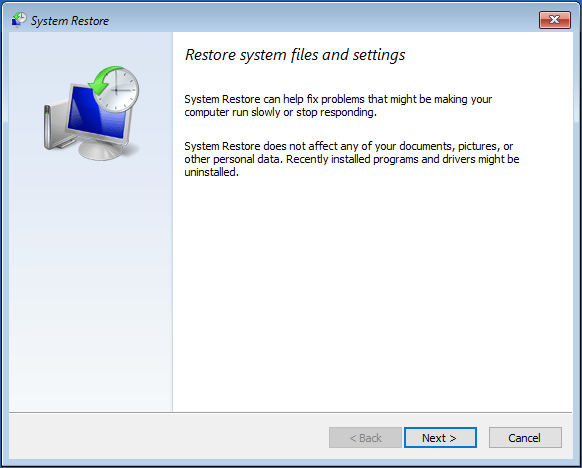
Step 5. Now select a restore point that will restore Windows back to the date when you weren’t getting the blue screen error and click Next to go on.
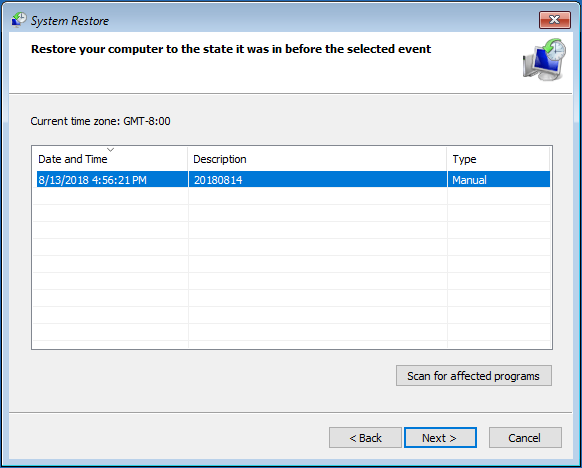
Step 6. Press Finish and then Yes to restore Windows.
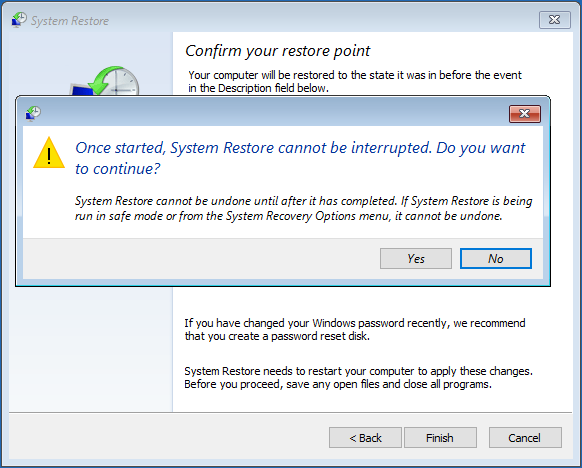
Restart Windows when the System Restore tool has weaved its magic. In this way your PC ran into a problem Windows 10 should have been fixed now. But if no restore point is available, apply the next solution.
Fix 3. Reset or Reinstall Windows
In case you still have this issue, we advise you to reset/reinstall Windows operating system. But before you start, you have to recover some key files saved in the system partition as system resetting/reinstallation can clean the original system partition.
As your computer cannot boot, you will need the help of a professional Windows data recovery tool. MiniTool Partition Wizard is a good choice, for it not only helps to recover lost files after mistaken deletion but also is capable of recovering files from lost/formatted partition. What’s more, its bootable media serves data recovery when computer fails to boot.
MiniTool Partition Wizard DemoClick to Download100%Clean & Safe
Simple guidance here:
Step 1. Create a USB bootable media using its Bootable Media feature (see how to create a bootable media here).
Step 2. Use the USB bootable media to boot your computer which suffers from BSOD (learn how to boot from MiniTool bootable media).
Step 3. Select the system partition to recover files from (drive letter can be changed in the boot mode) and choose Data Recovery.
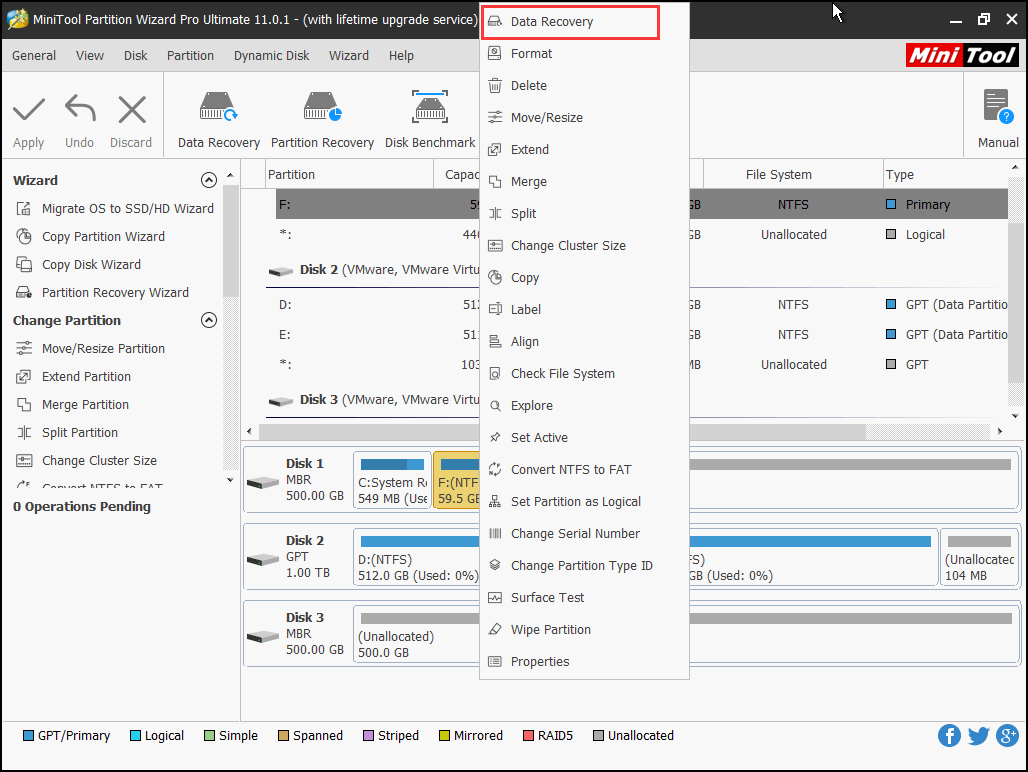
Step 4. Wait for Data Recovery tool to finish the scanning of the system partition. During the process, you are able to check each file to see if it is the one you need. If Yes, mark the corresponding checkbox.
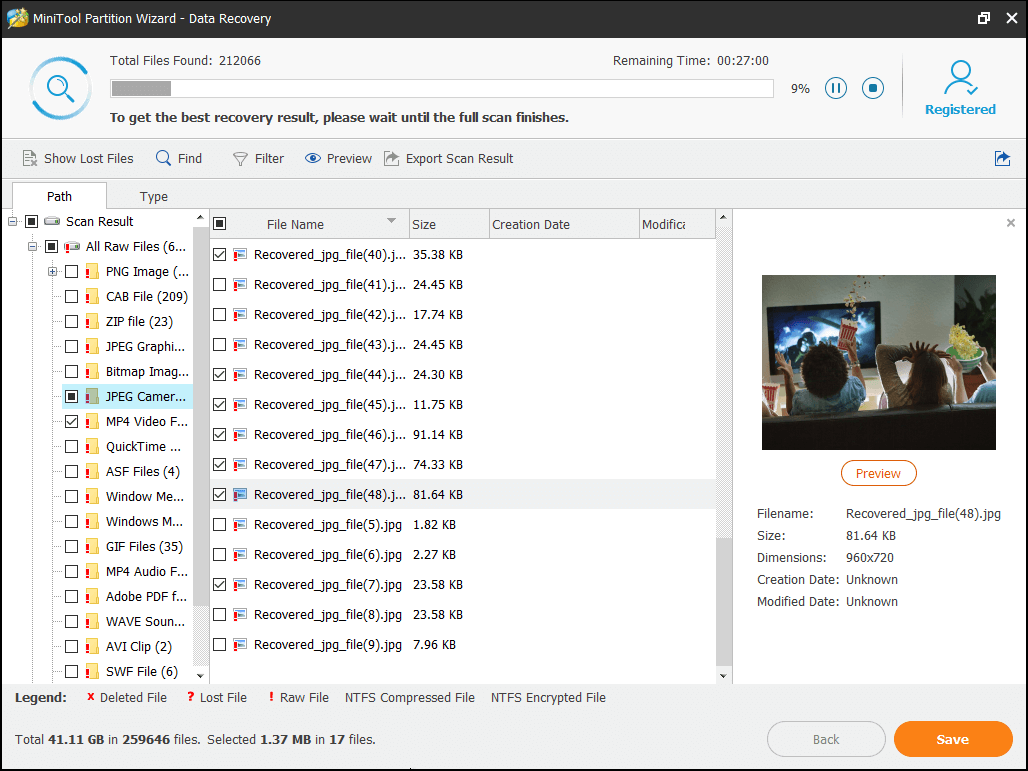
Step 5. Finally, click Save to select a safe location (should be different from the system partition) for the recovered files.
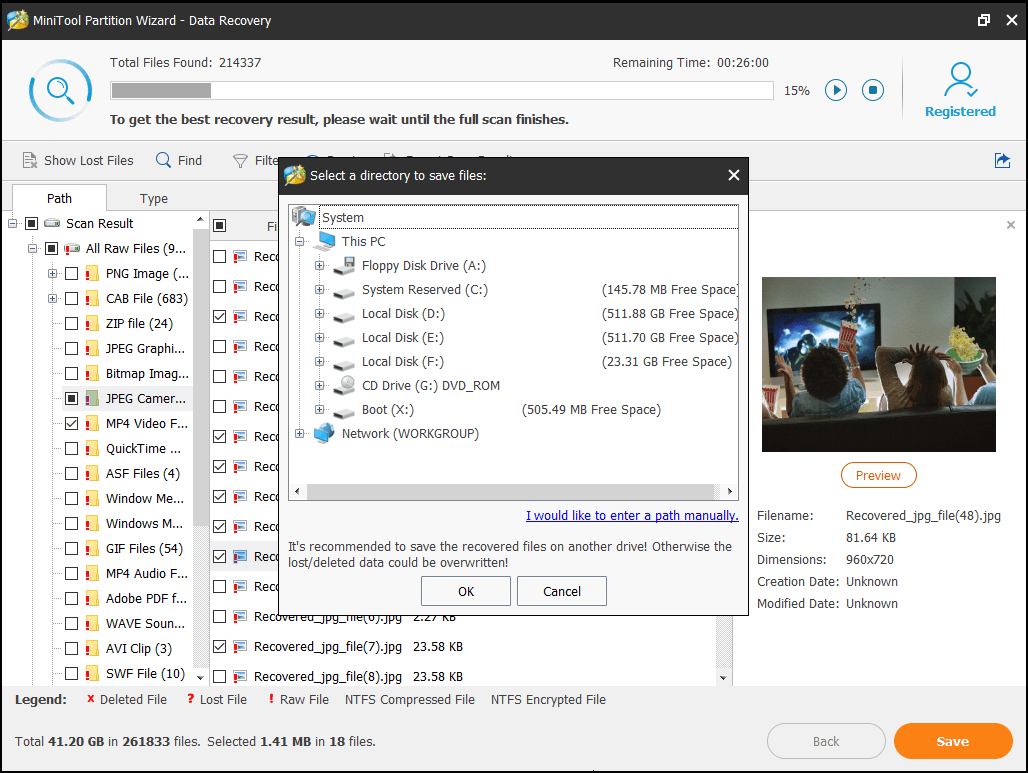
For the detailed steps, please read our guide How to Recover Data When PC Won’t Boot.
Once data recovery is completed, you have the chance to fix blue screen error of death without worrying about data loss.
Related: Quickly Remove “There was a Problem Resetting Your PC” – 2018 Update
To reinstall Windows 10, follow our guide here: How to Install Windows 10 on a New Hard Drive (with Pictures).
Now, What to Do?
After you have fixed your PC ran into a problem and needs to restart stuck, you had better create a Windows system image to avoid the similar system error in the coming days. In this way you can quickly restore computer to an earlier state instead of spending so much time in finding solutions to recover your computer.
We believe MiniTool ShadowMaker is a good assistant for you in this case. Simply put, MiniTool ShadowMaker is Windows backup software that is capable of backing up the Windows operating system, disk and partitions, and the files you appointed from different locations. In addition, it offers automatic backup options to save your effort. With one time setup, your computer gets lifetime system protection.
To back up the operating system using MiniTool ShadowMaker, you need to download the 30-day Free Trial edition now.
MiniTool ShadowMaker TrialClick to Download100%Clean & Safe
Simple instructions here:
Step 1. When you are asked to register, you can input the license code or you can click Keep Trial. Then select This Computer to connect.
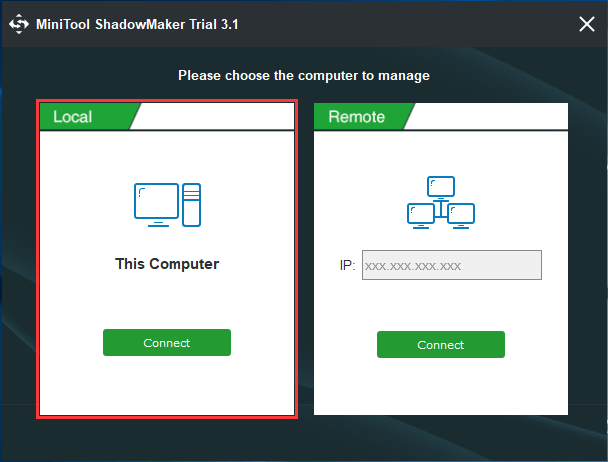
Step 2. Go to Backup tab and then click the Source tab as well as the Destination tab to choose what to back up and where to save the backup files. If you do not make any change, MiniTool ShadowMaker is set to back up the running OS by default.
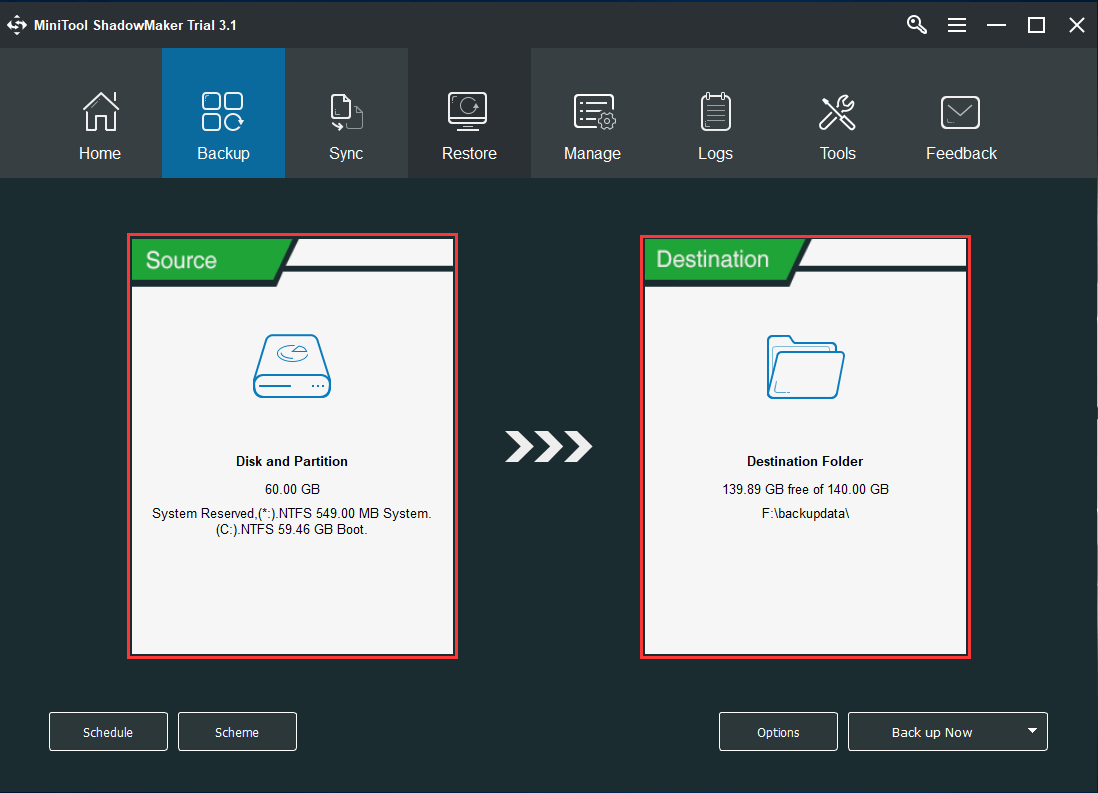
Step 3. Now you have got more choices to make (see the details below). When all is done, click Back up Now. By doing these, your computer is automatically safeguarded in the coming days.
- By clicking Schedule, you can set the backup frequency such as daily/weekly/monthly backup;
- By entering Scheme, you are able to let MiniTool ShadowMaker manage the disk space taken up by the backup files;
- By going to Options, you can make some changes to the backup image such as file compression.
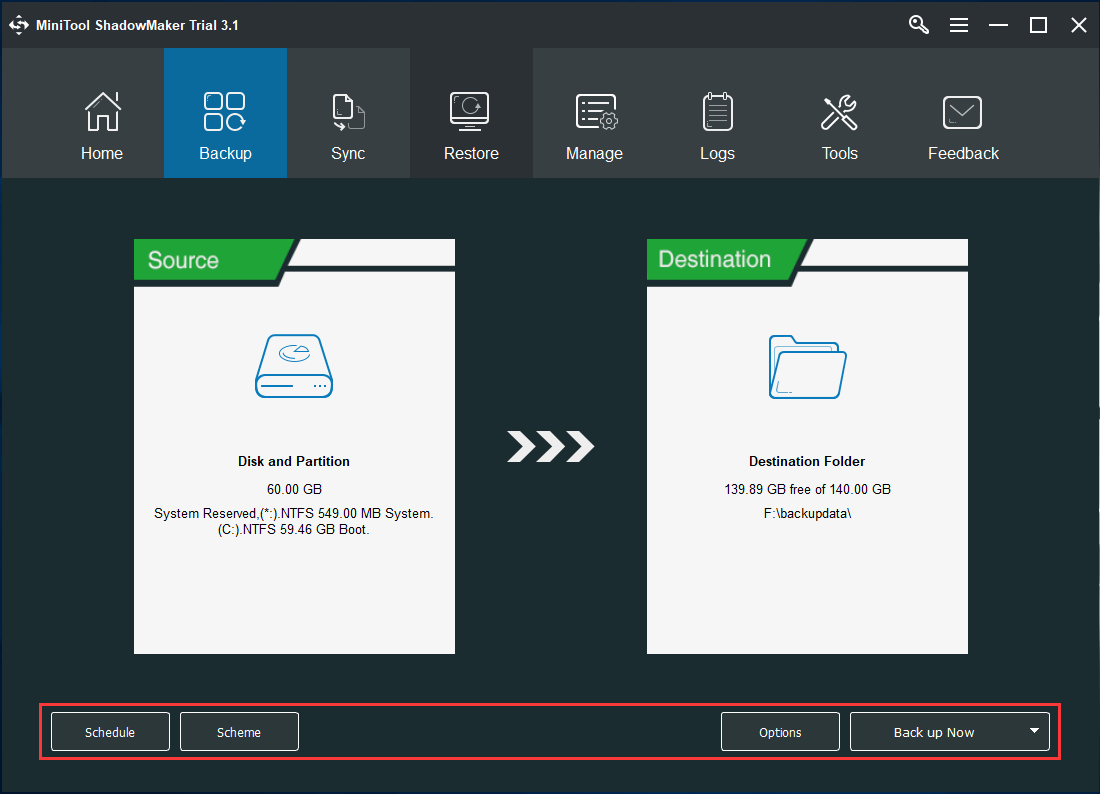
Step 4. Now go to Tools and follow the instructions to create a bootable media. By doing this, at any time you want to revert operating system to an earlier point, you can use the bootable media to help you perform a system restore when your PC ran into a problem Windows 10.
The Bottom Line
Reading here, you can try some fixes explained here and see if the blue screen error of death is resolved. If you have any suggestions on your PC ran into a problem and needs to restart Windows 10 fix, let us know by typing your ideas in the comment zone below. For any questions towards MiniTool software, welcome to contact us via [email protected].
Your PC Ran into a Problem
- Update drivers.
- Uninstall recently installed applications.
- Modify the memory dump settings.
- Run System File Checker.
- Update Windows.
- Run Startup Repair.
- Perform System Restore.
- Reset or reinstall Windows.

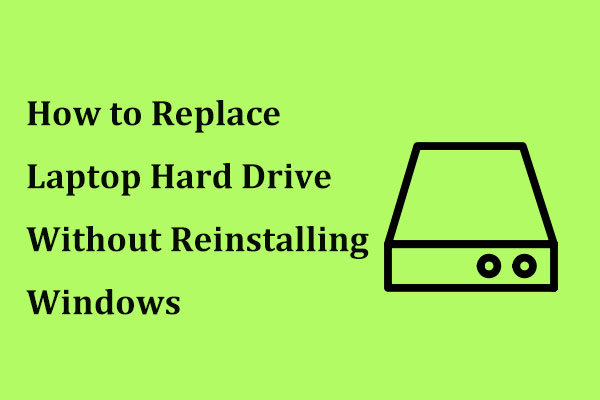

User Comments :