Windows 11 is the next version of the Microsoft Windows 10 operating system that was revealed on June 24, 2021. Many people use the PC Health Check application to check if your computer is eligible to upgrade to Windows 11. However, some of them encounter the “Your organization manages updates on this PC” error when running this tool. Don worry. There are several effective solutions to the error.
Fix 1. Disconnect Your Microsoft Work/School Account
Many users reported that they got the “Windows 11 Your organization manages updates on this PC error” after connecting with a work or school account to a bigger organization. In this case, you just need to disconnect from the account.
Step 1. Click on the Start icon at the Taskbar and select Settings.
Step 2. Select Accounts from the left pane and click on Access work or school from the right side.
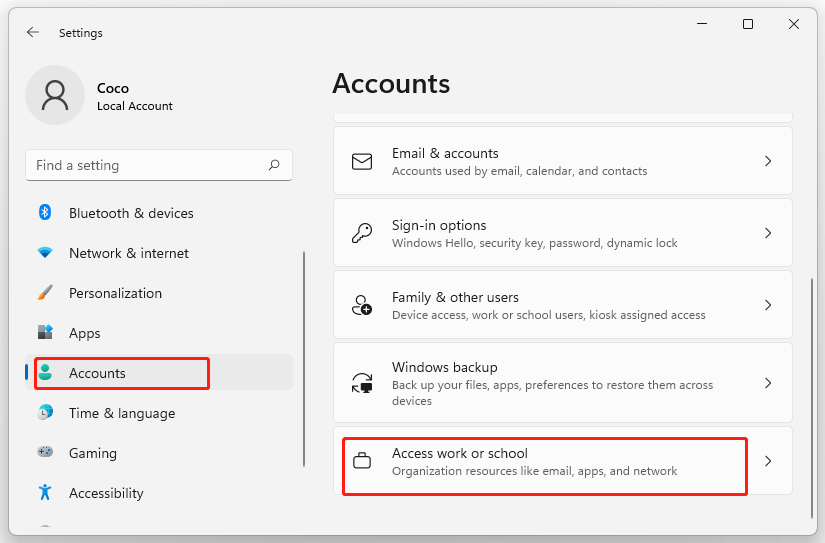
Step 3. Select the email account and click on Disconnect next to the school or work account. Then click on Yes in the pop-up confirmation window.
Step 4. Click on Disconnect, and then enter your alternate account information and click on OK.
After that, restart your computer and relaunch the PC Heath Check to see if the error is fixed.
Fix 2. Use an Administrator Account
In addition, you need to make sure that you have an administrator account. This is because the “Your organization manages updates on this PC error in Windows 11/10” often indicates that you are not running an administrator account.
Step 1. Open the Settings app again, and then select the Accounts tab and click on You info from the right side of the window.
Step 2. Then you can check if your account role shows as Administrator. If not, you need to contact your system administrator to upgrade your account or get credentials for the administrator account.
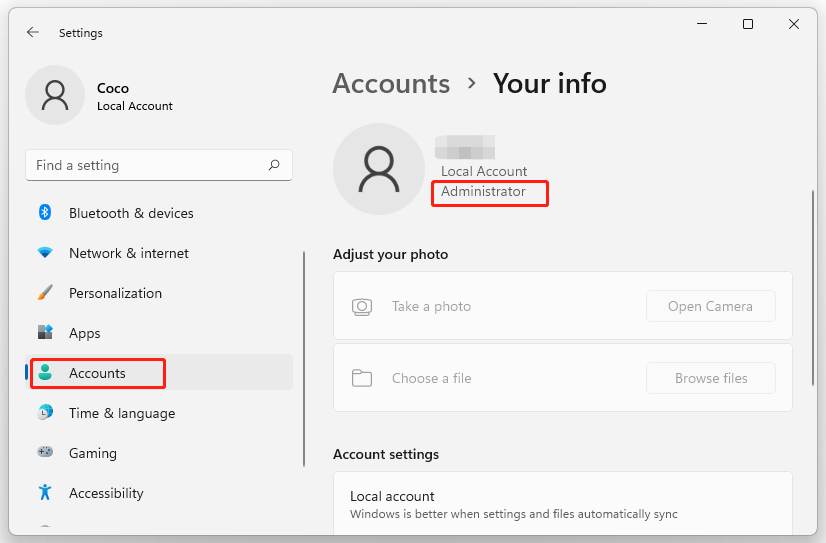
Now, you can log in to the administrator account and check if the error disappears when running PC Health Check.
Fix 3. Change Some Registry Editor Settings
Step 1. Press Win + R keys to open the Run box, and then type regedit in it and hit Enter.
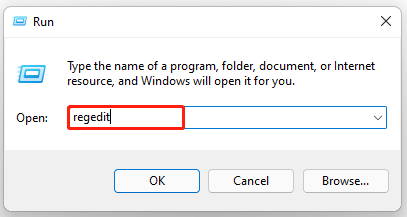
Step 2. Go to the following path via the left navigation pane, or copy and paste the following text in the search bar.
ComputerHKEY_CURRENT_USERSoftwarePoliciesMicrosoftWindowsCurrentVersionPushNotifications
Step 3. Double click the NoToastApplicationNotification DWORD, and then change its Value data to 0 in the field and click on OK to save it.
Once done, reboot your computer and see if the Windows 11 Your organization manages updates on this PC error still appears.
Fix 4. Change Some Group Policy Editor Settings
Some users reported that the PC Health Check error can be resolved by changing some settings in Group Policy Editor. Here you may have a try.
Step 1. Open the Run box again, and then type gpedit.msc in it and hit Enter.
Step 2. In the Group Policy Editor window, navigate to the following path and double click the Manage end user experience directory from the right pane.
Computer Configuration/Administrative Templates/Windows Components/ Windows Update
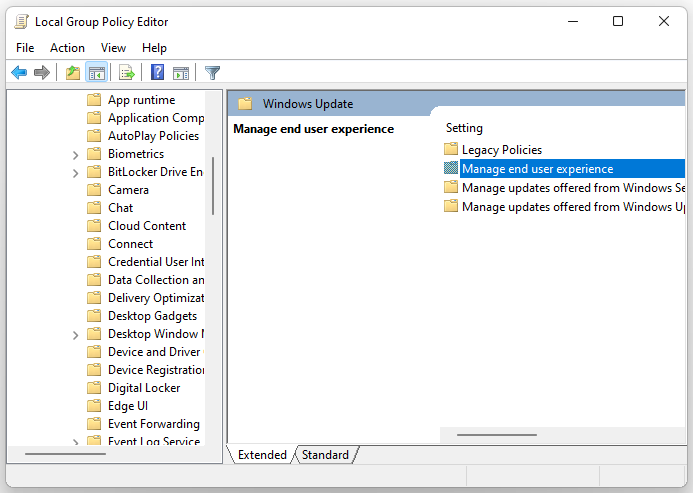
Step 3. Double click the Configure Automatic Updates DWORD, and then select the Not Configured option, and click on Apply and OK to close the window.
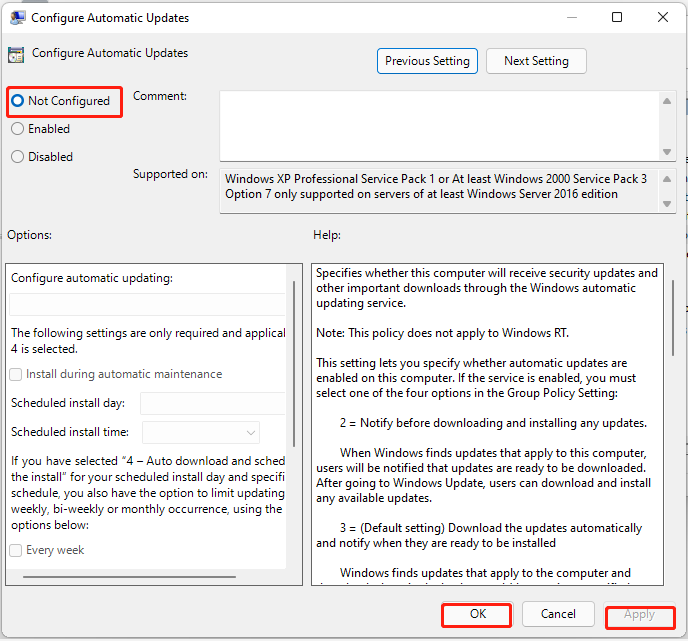
Now, restart your computer and launch the PC Health Check app to see if the error gets solved. If the problem still occurs, you can try resetting Group Policy settings to default.
Fix 5. Change Diagnostic Data Settings
Sometimes the error can occur due to insufficient data being sent to Microsoft. Here changing the Diagnostic data may help you fix the issue. Let’s try.
Step 1. Open the Settings window, and then select the Privacy & Security tab from the left pane and click on Diagnostic & feedback.
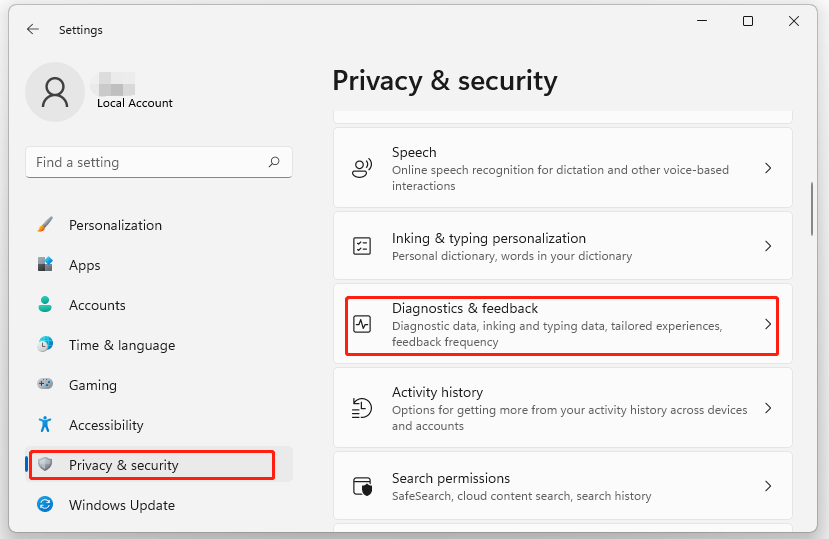
Step 2. Navigate to the Send optional diagnostic data section and toggle its switch to On.
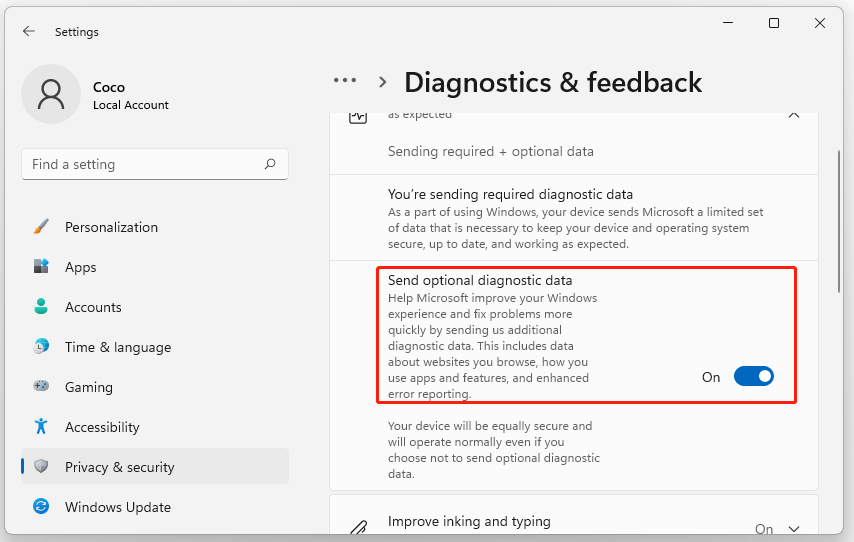
After that, reboot your computer and check if the PC Health Check error is fixed.


User Comments :