Many user complain about the Xbox One system error E200 when playing games. Are you also troubled by the Xbox One E200 error? Now, it’s your time to try these solutions provided by MiniTool.
Xbox One is a fantastic video game console developed by Microsoft. A great number of users are using Xbox One to play games. Sometimes, however, a variety of errors also occur when using Xbox One such as error 0x91d70000, Xbox One installation stopped, and the one discussed here.
The Xbox One system error E200 often occurs when there is a failed update and interruption caused by other devices. After analyzing several posts and reports, we explore the top 3 methods to fix the Xbox One E200 error.
Solution 1. Hard Reset Your Xbox One Console
The first and simplest method is to hard reset your Xbox One console. Many users have fixed the issue by restarting the console. Here you may have a try.
Step 1. Hold the Power button for 10 seconds, and then the system will on and perform a hard reset.
Step 2. Unplug the Xbox One cables and plug the cables back in after 15 minutes.
Step 3. Power on it again until you see a green start-up screen.
Now, the cache on the console will be cleared but all the data is preserved. You can check if the system error E200 still persists. If a simple restart fails to work, you can move on to the following 2 methods.
Solution 2. Reset Xbox One to Default Settings
Resetting Xbox One to default settings can help fix the Xbox system error E200 caused by corrupt files. Here’s how to do that:
Step 1. Hold the Bind and Eject buttons down at the same time.
Step 2. Press and release the Power button until you hear a startup chime, and then release the Bind and Eject buttons.
Step 3. In the troubleshoot window, press the A button to select the Reset this Xbox option
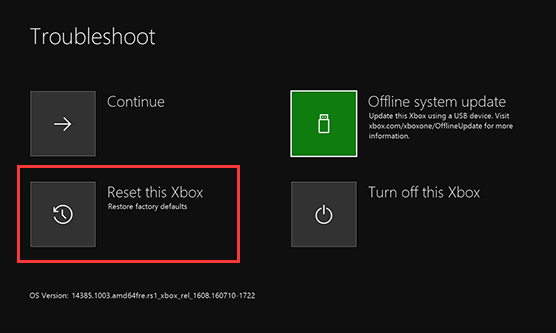
–image from youtube
Step 4. In the next window, click on Keep games and apps option.
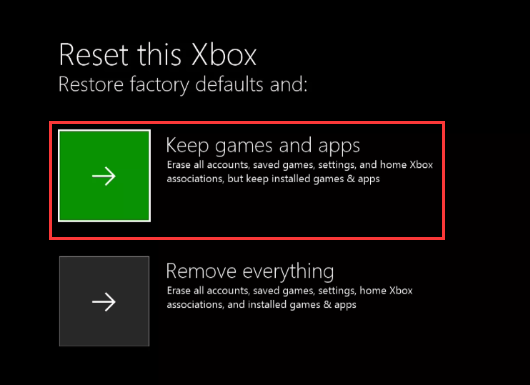
–image from youtube
Step 5. Wait for the resetting process to end. If this option fails to work, you may have to reset the Xbox One to its factory defaults by selecting the Remove everything option.
Solution 3. Offline System Update Xbox One
If all the above methods fail to work, you can try updating Xbox One offline. It is a potential solution that helps many users get rid of the Xbox system error E200. Here’s a full guide for you:
Step 1. Prepare a USB flash drive. You need to format this USB drive to NTFS file system and make sure it has about 4GB to 5GB free space.
Step 2. Turn on your laptop and then connect the USB flash drive after startup.
Step 3. Click here to download the OSU1 update file and save it to your laptop.
Step 4. Press the Win + E keys to open the File Explorer and open the OSU1 folder.
Step 5. Right-click the OSU1 folder and select Extract all option to unzip the compressed file.
Step 6. Click on Browse to choose the location to extract the Zip file, and then select the Extract option to extract the Zip file to the folder that you choose.
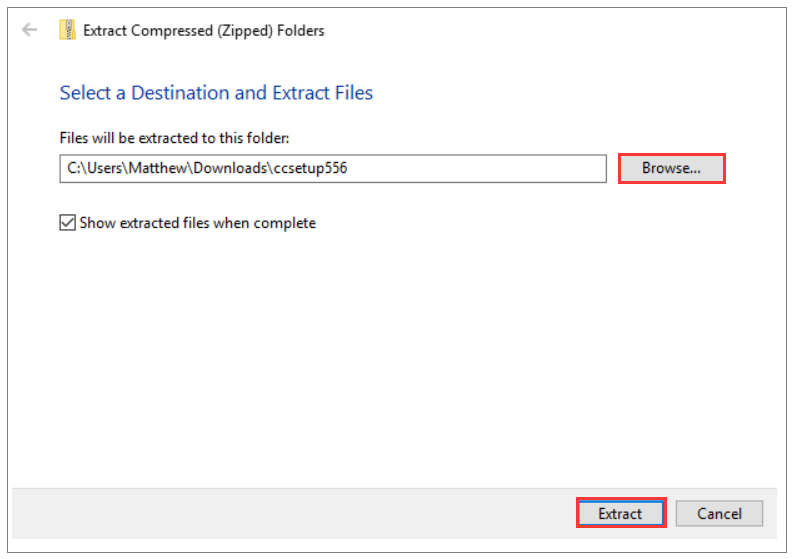
Step 7. Open the extracted OSU1 folder in File Explorer, and then copy the $SystemUpdate file.
Step 8. Paste the $SystemUpdate file to a root directory on the USB flash drive.
Step 9. Now, repeat Step 1 and Step 2 in the above method to open the Troubleshoot window. Now, press the A button to select the Offline system update option.
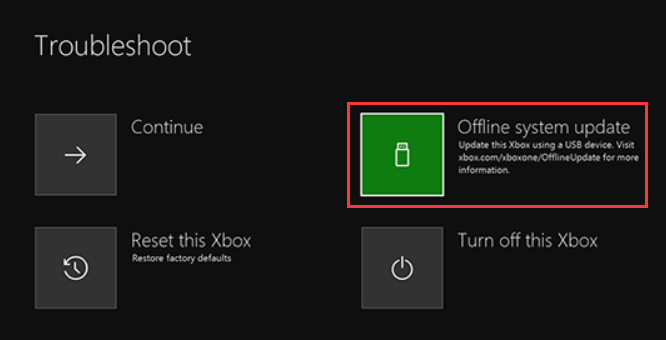
–image from youtube
After that, Xbox One will restart after the offline update is complete.

![How to Fix Error 1711 Setup Cannot Write Windows 10 [Full Guide]](https://images.minitool.com/partitionwizard.com/images/uploads/2020/06/error-1711-thumbnail.jpg)
User Comments :