Xbox One keeps freezes during game play or crashes on startup. This is very annoying. In this post, MiniTool offers you 5 methods to solve this problem. Please keep reading to get them.
Xbox One Freezes During Game Play or Crashes on Startup
Xbox One is a home game console sold by Microsoft. It allows you to install all sorts of games and apps. Many people like this device. But even high-tech pieces of hardware suffer slowdowns and crashes.
Some users reported that their Xbox one consoles froze during gameplay or crashed after 5 to 10 seconds of playing a game. They are unable to start or play the games. Why Xbox One keeps freezing or crashing? Possible reasons may be as follows:
- The Xbox One gets bogged down with processes when running for a long time.
- It might happen that the game is not installed properly, especially if only the one game is crashing.
- The game data stored on the hard drive is corrupt.
- Xbox One is overheating.
- Maybe the Wi-Fi is not working properly.
- A bad update or corrupted files.
- The server is down.
Then, when Xbox One crashes or freezes, what can we do to solve the problem? Please read the following content.
How to Fix Xbox One Freezing or Crashing Problem
Fix 1. Restart Your Console to Clear Cache
Xbox one stored all types of cache files and these temporary files can help you to start apps faster. But sometimes these cache files may get corrupt and cause Xbox to crashes or freezes.
In this case, you can restart your console to solve this problem. Please follow the steps below:
- Open guide by scrolling left on the Home screen.
- Choose Settings > Restart console.
- Click Yes to confirm.
If the above steps can’t solve problem, you can try power-cycling the system.
- Hold the power button for 10 seconds till your console turns off.
- Unplug the power cord and wait 2 minutes.
- Plug power cord back and press the Xbox button to turn on the console again.
Now, you can check if the Xbox one keeps freezing or crashing issue is resolved or not.
Fix 2. Reinstall the Problematic Game and Xbox Account
If the game installation is incomplete or gets corrupted, the Xbox One game may freeze or crash to the dashboard during the gameplay. In this case, you just need to remove the problematic game from your system and then reinstall it.
Please follow the steps below to reinstall game and profile:
Step 1: Uninstall the problematic game.
- Assure there is no disc in the disc tray.
- From the Main screen, go to My Games & Apps.
- Choose the problematic game, press Menu button, and then select Manage game from the menu.
- Select the game and press Menu button Then, choose Uninstall. Additionally, if have Saved or reserved data for this game, please make sure to remove it also.
Step 2: Remove Xbox profile.
- Scroll left on Home screen and navigate to Settings > All Settings.
- Choose Remove accounts. Then, choose the problematic account and select Remove.
- Restart your console
Step 3: Re-download your Xbox profile.
- Scroll left on Home screen and choose the Sign-in The list of all available users appears.
- Scroll down to select Add & manage.
- Choose Add new option and then enter your Microsoft account login information.
- And as your profile is downloaded, sign in to it.
Step 4: Reinstall the uninstalled game.
- Go to My Games & Apps.
- Scroll to the right and you’ll see Ready to Install section.
- In this section, you can see the game you uninstalled. Choose the game and wait till it is downloaded again.
- Try to start the game to see whether the problem is solved.
Fix 3. Delete the Local Save of the Game
- Press the Xbox button to open guide and then go to My games & apps > See all > Games.
- Highlight the game title and press the Menu button on your controller.
- Choose Manage game & add-ons > Saved data.
- Choose to Delete all to remove the local save of this game.
- Restart Xbox One console and re-sync the saved games to the cloud.
Fix 4. Check your Network Connection
The Xbox One freezing or crashing issue may be caused by bad network connection. You should check your Xbox Live Connection through the following steps:
- Open the Guide and go to System> Settings > General > Network settings.
- Choose Test network connection. If connection test is successful Xbox console will connect to Xbox Live.
- If you are prompted to update your console software, choose Yes.
Fix 5. Fix the Overheating Issue
If there is dust and dirt inside the console, the Xbox One may be overheating. You should blow out the dust with a can of compressed air.

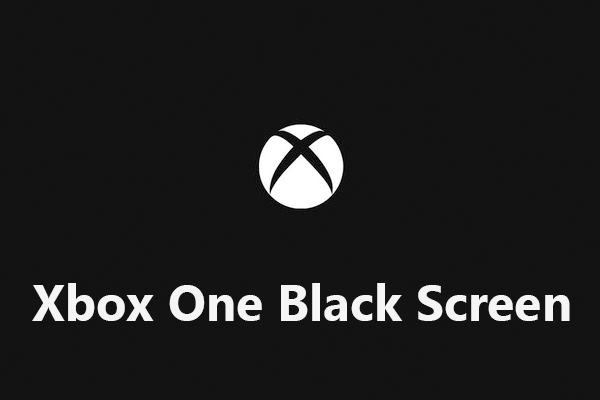


User Comments :