Have you come across Xbox One 0x8027025a? A great many affected users are looking for solutions on Google. If you are also troubled by this vexing problem, come to this post. MiniTool will walk you through several troubleshooting methods to fix error “0x8027025a”.
Possible Causes for Xbox One Error Code 0x8027025a
Many affected users report that they are required to try singing in or starting the affected Xbox One app when encountering error 0x8027025a.
Usually, Xbox One 0x8027025a may indicate the following 3 situations:
- Xbox error code 0x8027025a can mean there is a temporary problem with your Xbox Live Core service, which will prevent you from signing in.
- There may be a sign-in issue with your profile while starting an Xbox One app.
- Well, probably error 0x8027025a occurs just because the affected Xbox app doesn’t load in the expected amount of time.
As for this problem, there are 4 effective methods below that can help you get rid of it. Let’s begin!
Solution 1. Check the Xbox Live Core Services Status
There is no doubt that you won’t be able to sign in on your Xbox if the Xbox Live Core services status is down. In order to exclude this fault, the first step you need to do is to check it.
To check if Xbox Live Core services are down, you can click here. If the service shows up as normal, everything with the service should be OK.
However, if there are any alerts shown, which may be responsible for Xbox One error code 0x8027025a. For this situation, you need to wait until the status of the service is up and running.
![]()
Solution 2. Try to Restart the Affected App
Some affected users report that they fix error 0x8027025a just by restarting the affected app. Before that, you need to turn off the Xbox app completely. Here is a quick guide for you.
Step 1. Press the Xbox button on your controller to open the guide, and then select Home.
Step 2. Highlight the affected app title, and then select the Menu button. After that, select Quit.
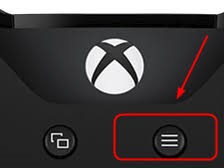
Step 3. Wait for at least 10 seconds, and then try to restart the app to see if Xbox One 0x8027025a is resolved.
Solution 3. Hard Reset Your Xbox One Console and Its Cache
You can also hard reset the Xbox One console and its cache. Here is how to do so:
Step 1. Press and hold the Xbox button on the console for at least 10 seconds to open the Power center.
Step 2. Then unplug the power supply from your console and wait for 3 minutes.
Step 3. Plug the power supply back into the Xbox console.
Step 4. Press the Xbox button on the console to turn it on again.
Solution 4. Reinstall the Affected App on the External Hard Drive
When trying to load a game or app you installed with an external hard drive instead of an internal hard drive, you may encounter the Xbox error code 0x8027025a.
Although an external hard drive may help you preserve your storage space when installing a game, you may encounter some certain errors like Xbox One installation stopped error, 0x8027025a, etc.
To get rid of this error, you need to completely uninstall the affected game or app from your Xbox One on the external hard drive. Then reinstall the app on an internal hard drive.

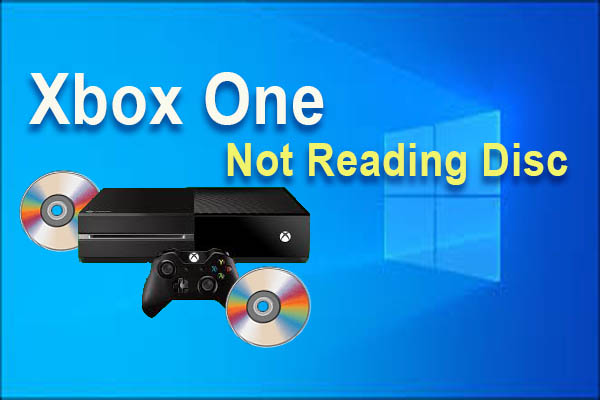
![How to Fix Error 0x800701E3 on Windows 10/8.1/7 [5 Solutions]](https://images.minitool.com/partitionwizard.com/images/uploads/2019/09/error-0x800701e3-thumbnail.jpg)

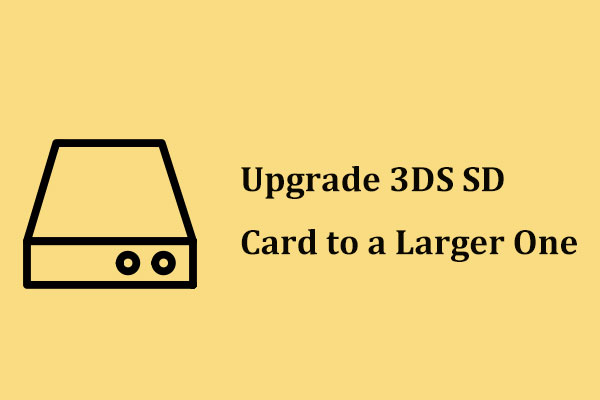
User Comments :