Lots of users receive the “Windows stuck on please wait” error when booting their PC. If you are also trying to fix the error, this post from MiniTool Partition Wizard is what you need.
Windows Stuck on Please Wait Screen
When booting your Windows 10/11 PC, you may find your machine gets stuck on the please wait screen for several minutes. Sometimes you will get an error message asking you to restart. After restarting, the computer was stuck on the same screen again.
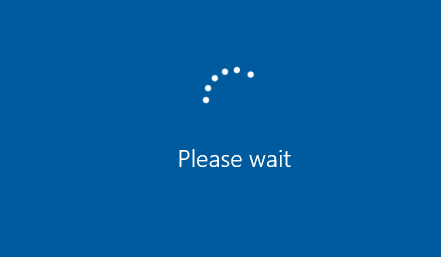
This is not normal and indicates a problem. It may be caused by an unsuccessful update, hardware failure, corrupt hard drive, malware infection, etc.
So, how to solve this problem? Here are some troubleshooting tips worth trying.
Other similar situations where Windows might get stuck include:
- Windows 10 stuck on Just A Moment
- Getting Windows ready stuck
- Windows stuck on the welcome screen
- Windows stuck on preparing to configure
Before You Do
# 1. Remove Peripheral Devices
Your PC may get Windows 10 stuck on please wait due to a peripheral device. Trying to remove them might be a good solution. Just remove any external devices other than the mouse or keyboard. Then, restart your computer and check to see if you’re still stuck on please wait Windows 10 screen. If yes, proceed to the solutions below.
# 2. Boot into Safe Mode
Because the computer cannot boot successfully, in this case, you should boot the computer into Safe Mode and then perform these actions. For how to start a PC with a blue screen in Safe Mode, the steps are:
- Press Win + X and then click Shut down or sign out. Then press Shift and click Restart to enter Windows Recovery Environment (WinRE).
- When you are in WinRE, navigate to Troubleshoot > Advanced options > Startup Settings > Restart.
- After the computer restarts, there is a list of options. Press the F5 key to choose the Enable Safe Mode with Networking option.
If you can’t get into Safe Mode, you can prepare an ISO of Windows 11/10, burn it to a USB flash drive, change the boot order, and start your PC from the drive. Then, click Repair your computer to enter WinRE, and enter Safe Mode.
How to Fix Windows Stuck on Please Wait
Now, try the following solutions one by one to get rid of the “Windows 10 stuck on please wait” issue.
Way 1. Run Windows Update Troubleshooter
If you meet the “Windows update stuck on please wait” problem, you can try to run Windows Update troubleshooter. The steps are as follows:
Step 1: Press the Win + I key to open the Settings app. Then click on Update & Security.
Step 2: Under the Troubleshoot tab, locate Windows Update and click on the Run the troubleshooter button.
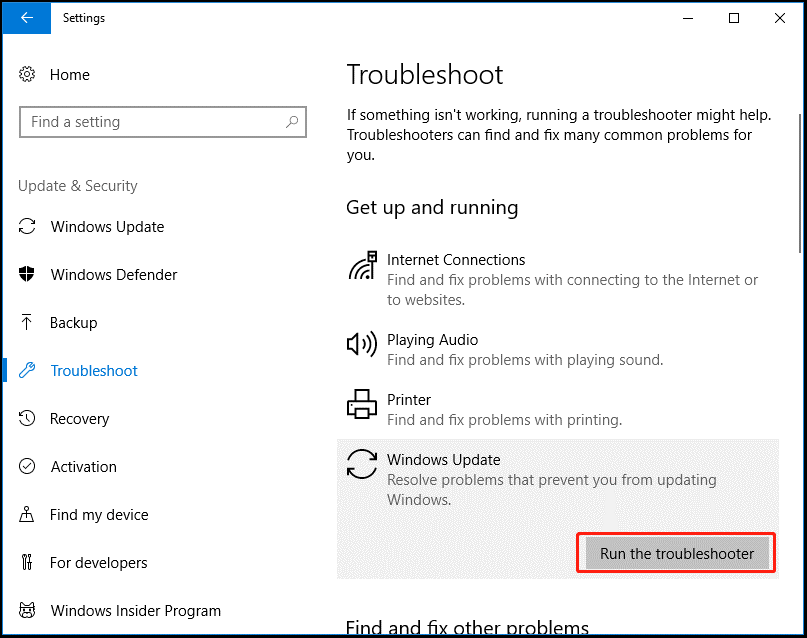
Step 3: Then this troubleshooter will start detecting problems and if some are found, follow the on-screen instructions to fix them.
Way 2. Install Windows Updates
If Windows updates are not completed normally, the “Windows stuck on please wait after update” issue may occur. To resolve this issue, you should finish installing the update. In Safe Mode, go to Settings > Update & Security, and check for updates under the Windows Update section. Once you find some available updates, download and install them.
Way 3. Disable Windows Services
The third way to fix the “Windows 10 upgrade stuck on please wait” error is to turn off some Windows services like Windows Error Reporting service, Network List Service, and Network Location Awareness. Here’s how to do that.
Step 1: Press the Win + R key to open the Run dialog box. Then type services.msc into the box and press Enter.
Step 2: In the Services window, locate the services mentioned above one by one and double-click on one to open the Properties window. If the service is running, stop it and then change Startup type to Disabled.
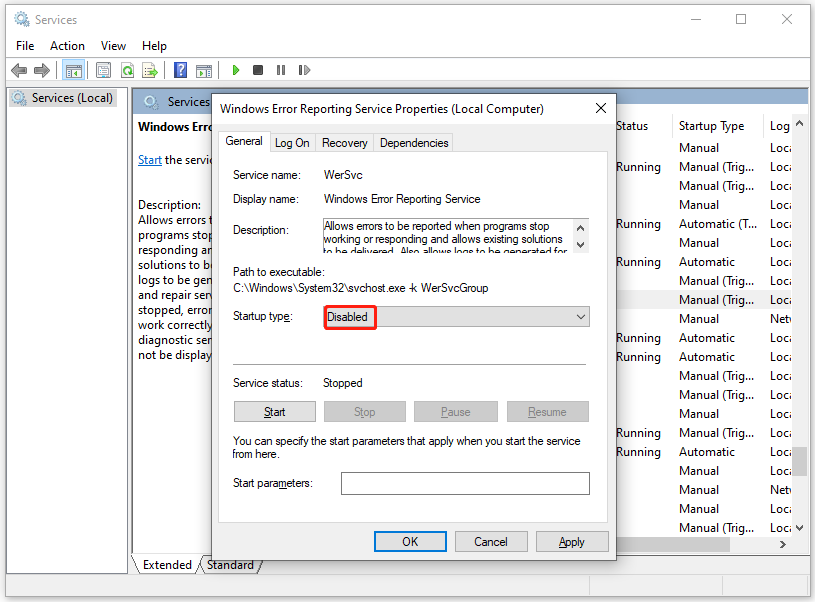
Step 3: Click on Apply > OK to save the changes.
After that, you should restart your PC to see if the issue of “stuck on please wait Windows 10” is resolved. If not, go on to the next solution.
Way 4. Run DISM and SFC Tools
Corrupted or damaged Windows system files could get Windows 10 stuck on please wait. To get rid of this error, you can perform some scans by running DISM and SFC tools. The two tools should be used in Command Prompt. Here shows how to use DISM and SFC in Command Prompt.
Step 1: Type cmd in the Windows search bar. Then right-click on Command Prompt and select Run as administrator.
Step 2: In the Command Prompt window, type sfc /scannow and press Enter.
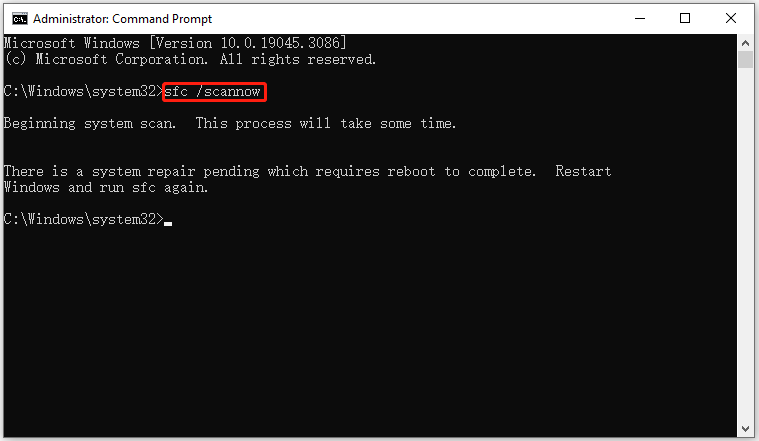
Step 3: When the SFC tool completes its task, type DISM.exe /Online /Cleanup-image /Restorehealth and press Enter.
Step 4: Wait patiently until the process is 100% complete.
Way 5: Check the Hard Drive for Issues
As mentioned above, the main reason for the “Windows 10 stuck on please wait” issue is that the hard drive has gotten corrupted or broken. So, it’s necessary to check if the hard drive gets faulty. There are 2 methods to check the hard disk for issues. For that:
Method 1: Use CHKDSK
CHKDSK is a disk error checking and repair utility built into Windows. It scans hard drive partitions for internal errors and repairs them at the same time. To use CHKDSK to repair a corrupted hard drive partition, follow these steps:
Step 1: Open Command Prompt as administrator again.
Step 2: In the Command Prompt window, type the chkdsk G: /f command and press Enter. “G” represents the hard drive partition letter.
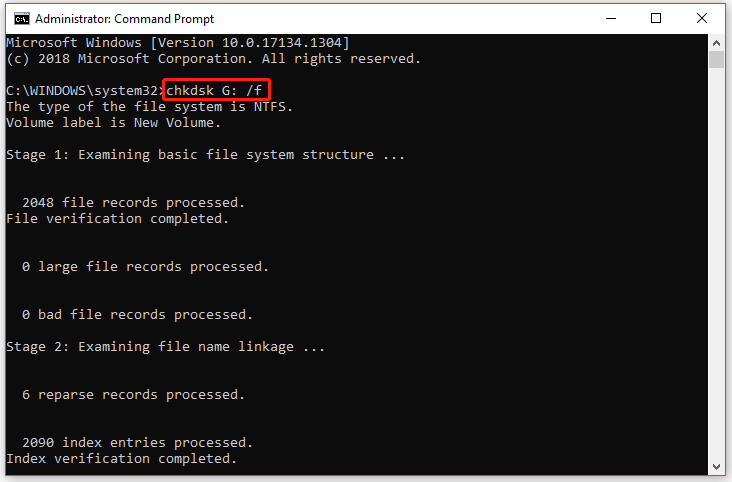
Method 2: Use MiniTool Partition Wizard
Although CHKDSK can be used to check the hard drive for errors, this tool often runs into various issues like CHKDSK being write-protected, CHKDSK getting stuck, etc. So, it’s highly recommended you use a powerful disk manager – MiniTool Partition Wizard. It can help you check bad sectors but also repair file system errors easily and quickly.
Facing the situation that Windows cannot boot normally, you should take advantage of the third-party software called MiniTool Partition Wizard. Since Windows cannot boot normally, you should create a bootable media in advance, and then check hard drive for errors.
MiniTool Partition Wizard DemoClick to Download100%Clean & Safe
Step 1: Plug the prepared USB into the working computer or insert the prepared CD/DVD into its CD/DVD burner.
Step 2: Download the software and then launch it to access its main interface. Click Bootable Media in the upper right corner and follow the on-screen instructions to create a bootable USB, CD, or DVD.
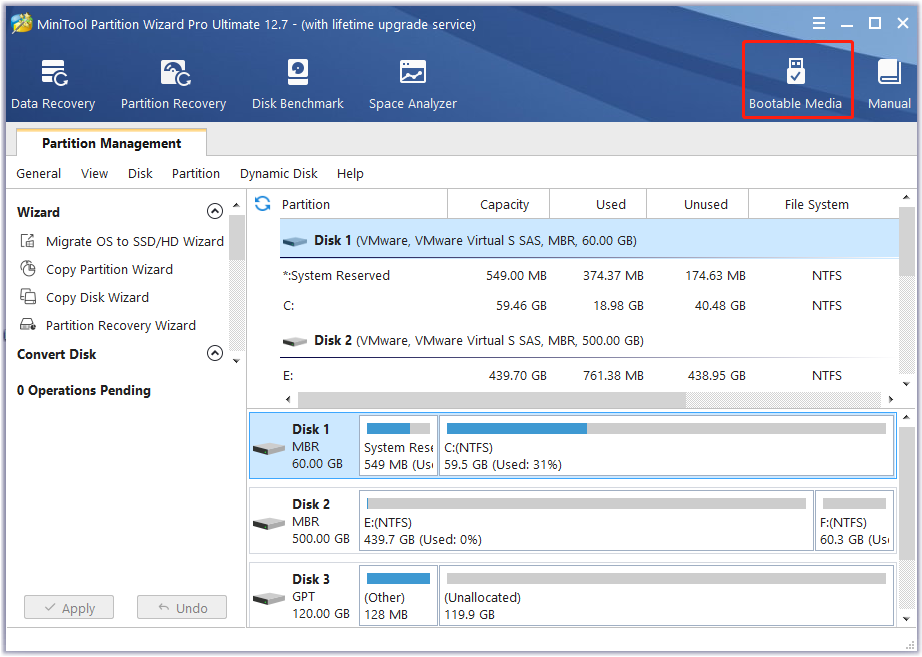
Step 3: Plug the bootable USB into the original computer which the operating system cannot boot or put the bootable CD or DVD into it.
Step 4: Restart the computer and press F2 or another key to enter BIOS menu. Change boot order to make your computer boot from the USB or CD/DVD flash drive.
Step 5: In the main interface of MiniTool Partition Wizard, click on Check File System from the left action panel.
Step 6: Select Check & fix detected errors and click on the Start button. This tool will check and repair file system errors immediately.
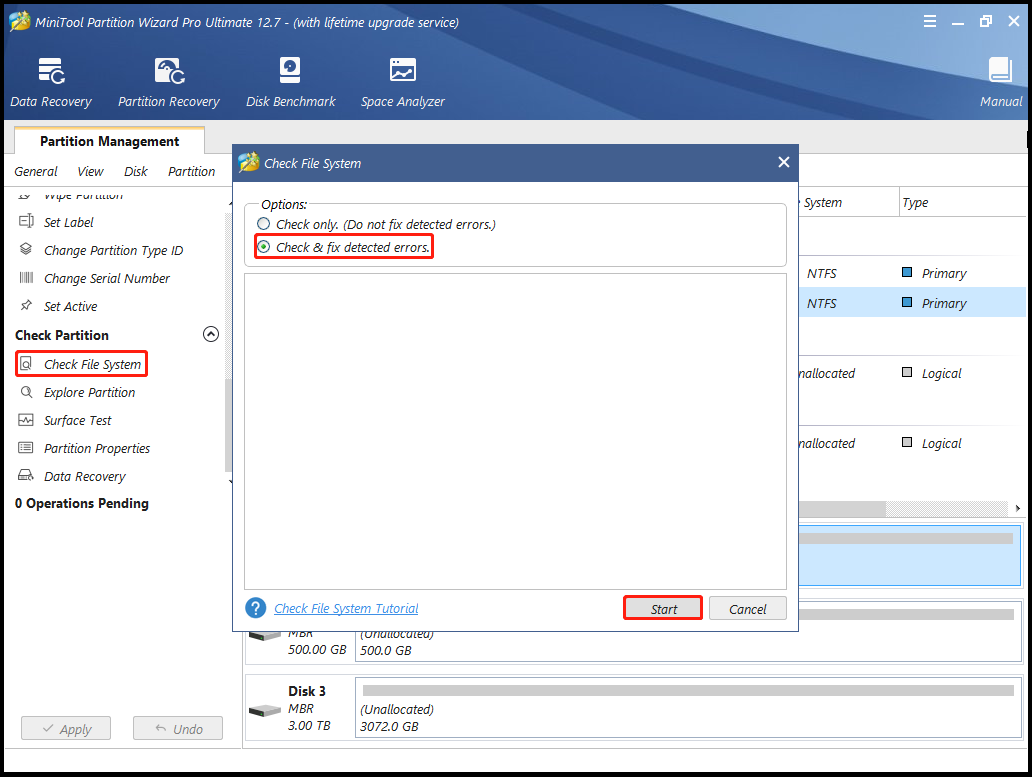
Step 7:In the main interface, select the drive again and click on Surface Test from the left pane.
Step 8:Click on the Start Now button in the pop-up window. After that, this tool will scan the whole drive immediately and show you the test result.
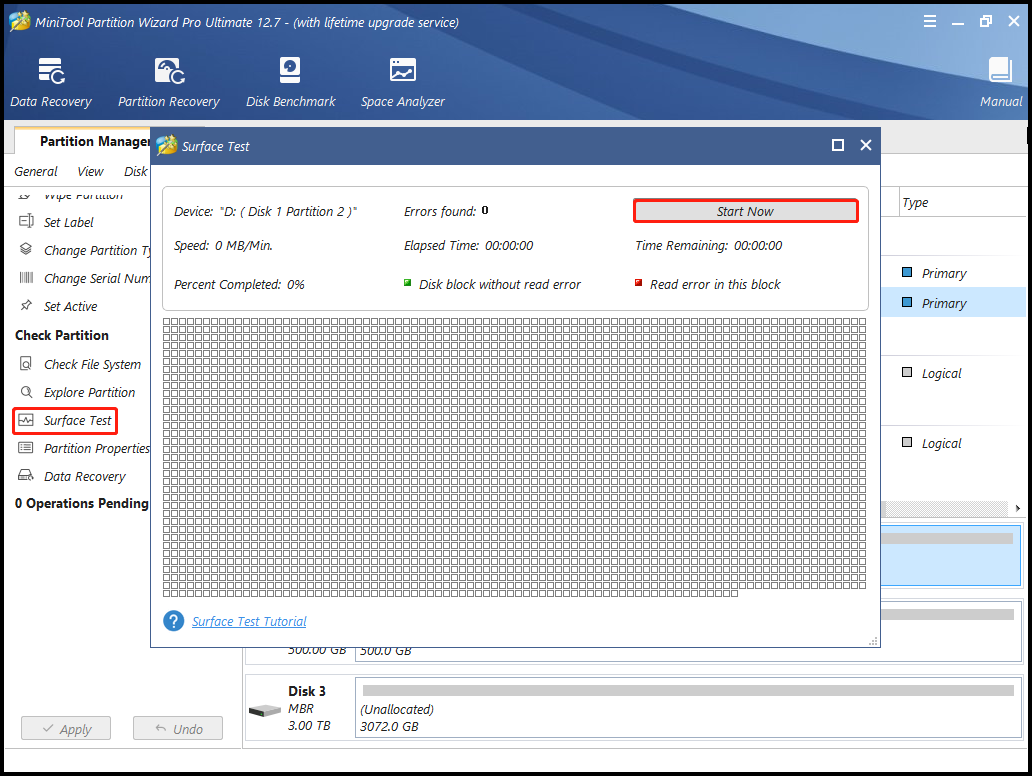
Step 9: When the hard drive error test process is completed, the bad sectors on the hard drive will be marked with red color. In this case, you can either use this bad sector repair guide or consider replacing it with a new one.
Way 6: Run Startup Repair
You can also try to run Start Repair to fix the “Windows update stuck on please wait” error and see if that works for you. Just run your PC to WinRE to the Advanced options page and select Startup Repair. Then follow the on-screen instructions to complete the repair.
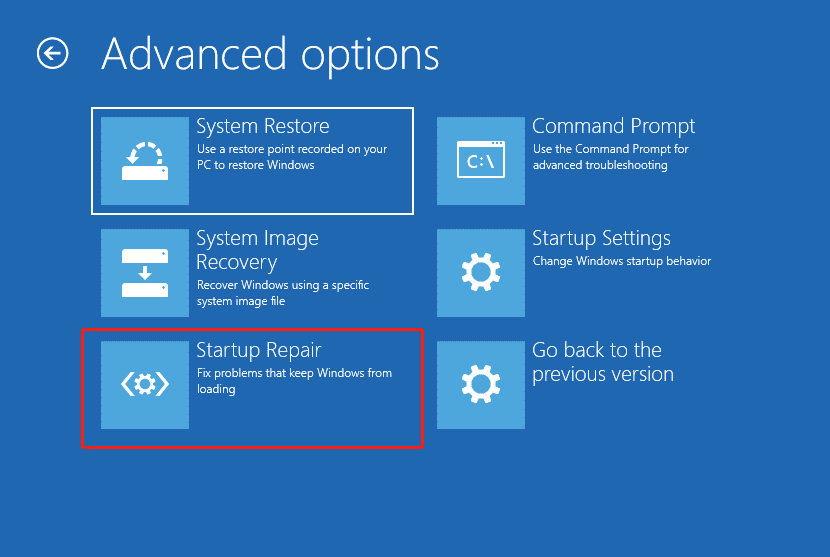
Way 7: Run System Restore
If you created a Windows restore point before the “Windows stuck on please wait” error occurred, you can perform a system restore to take care of the issue.
Step 1: Boot your PC to WinRE. Then go to Troubleshoot > Advanced Options > System Restore.
Step 2: Select your user account and enter a password.
Step 3: Select the system restore point created earlier, then follow the prompts and wait for the process to complete.
Way 8: Reset Your PC
If the above methods can’t solve the “Windows stuck on please wait” error, you can try to reset your PC to solve it. Some users report that they have solved this error through this method. But pay attention that you need to recover the lost data or back up them before you do.
Facing the situation that Windows cannot boot normally, you should take advantage of the third-party software called MiniTool Partition Wizard, which can help you back up data before resetting Windows.
MiniTool Partition Wizard DemoClick to Download100%Clean & Safe
Here is a tutorial on how to back up data with the help of MiniTool Partition Wizard.
Step 1: Boot PC from created bootable CD/DVD disc or USB flash drive as the steps mentioned above.
Step 2: In the main interface of MiniTool Partition Wizard, click on Copy Disk Wizard in the action panel. Then click on Next.
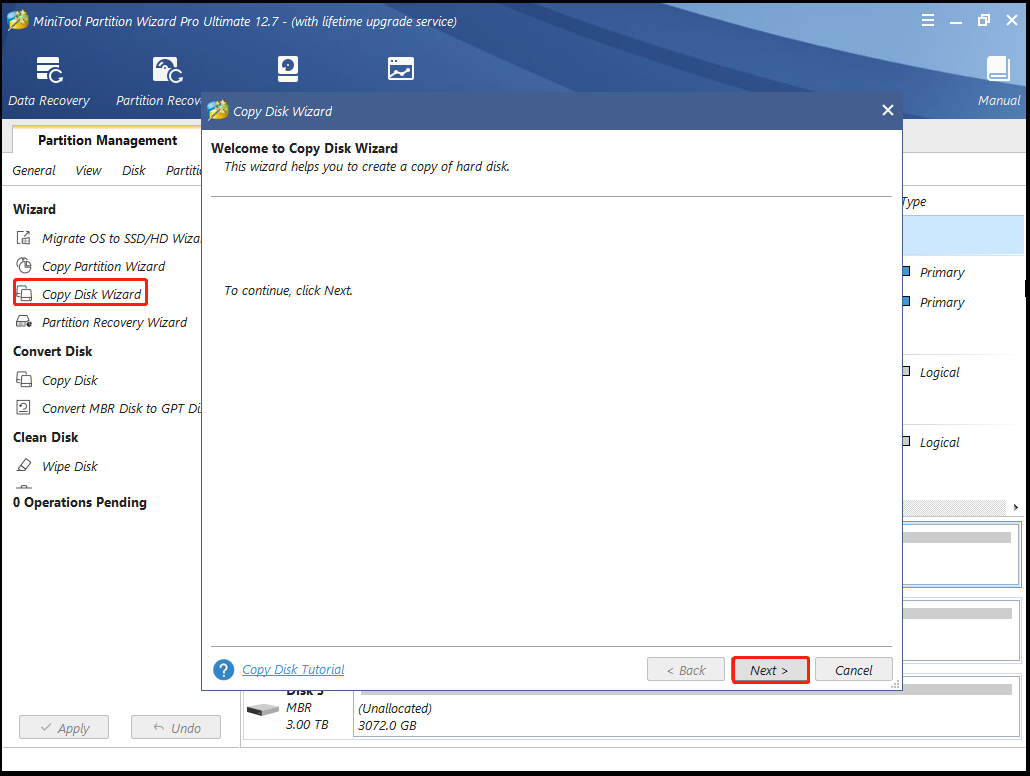
Step 3: In the pop-up window, select the disk to copy and click on Next. Here, we choose Disk 1.
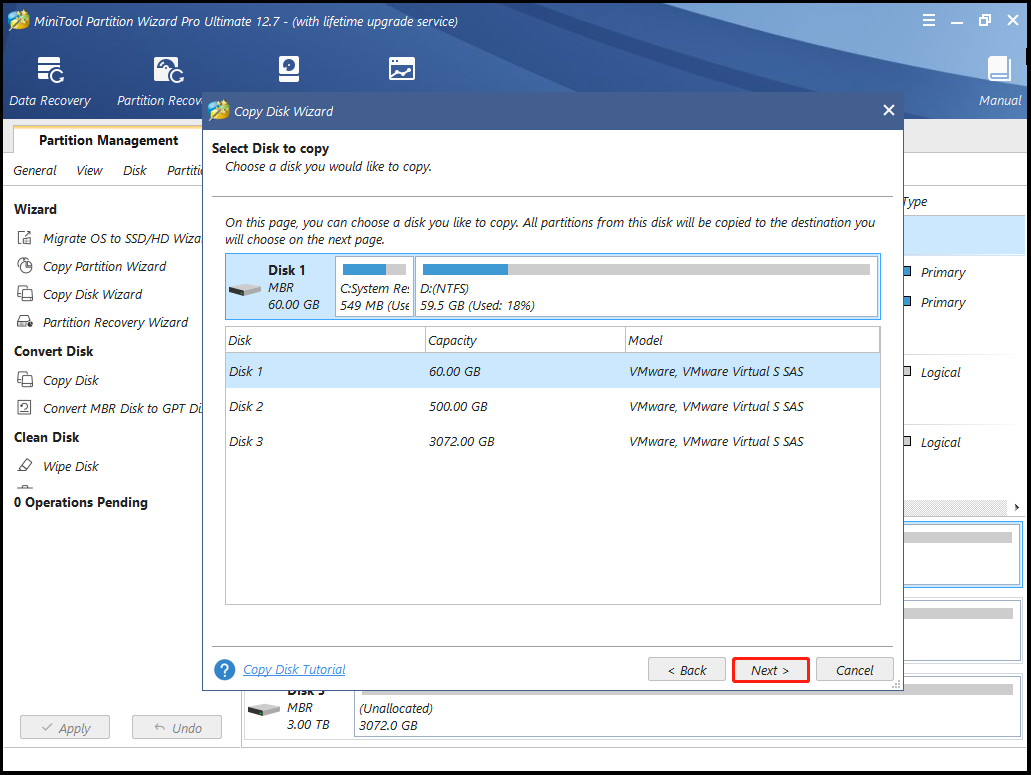
Step 4: Select the destination disk in the next window and click on the Next button.
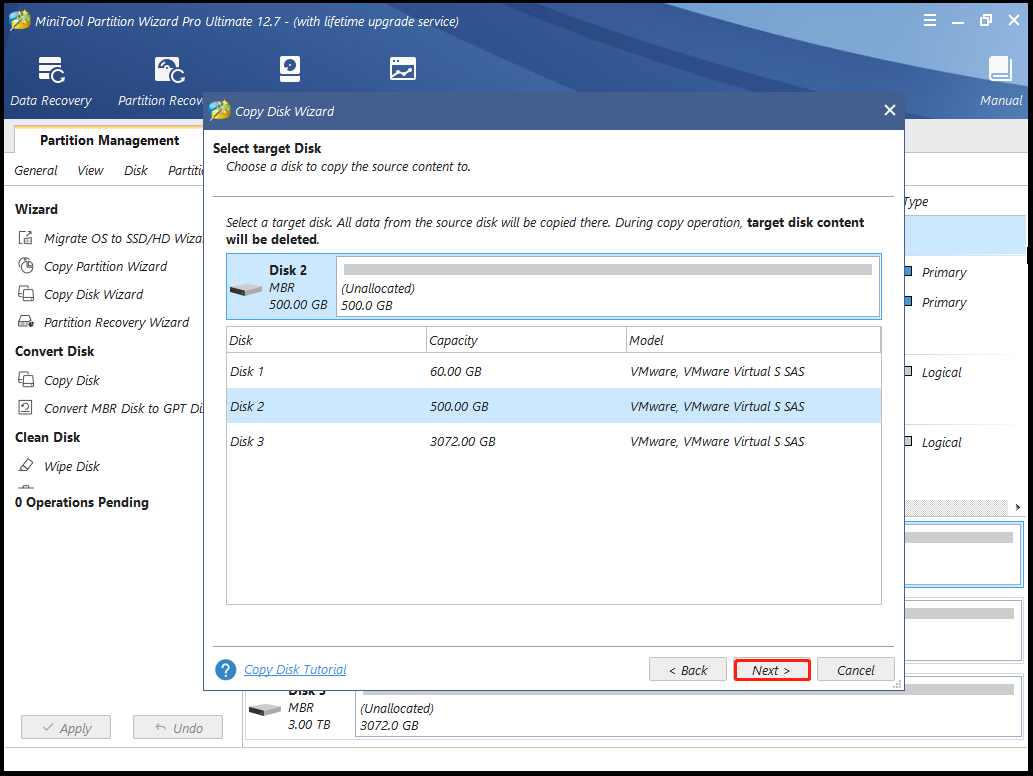
Step 5: Pick Copy Options based on your needs or situation. For instance, you can either choose fit partitions to the entire disk or copy partitions without resizing freely. It is recommended to select align partitions to 1MB if the destination disk is an MBR one. After configuring the settings, click Next to move on.
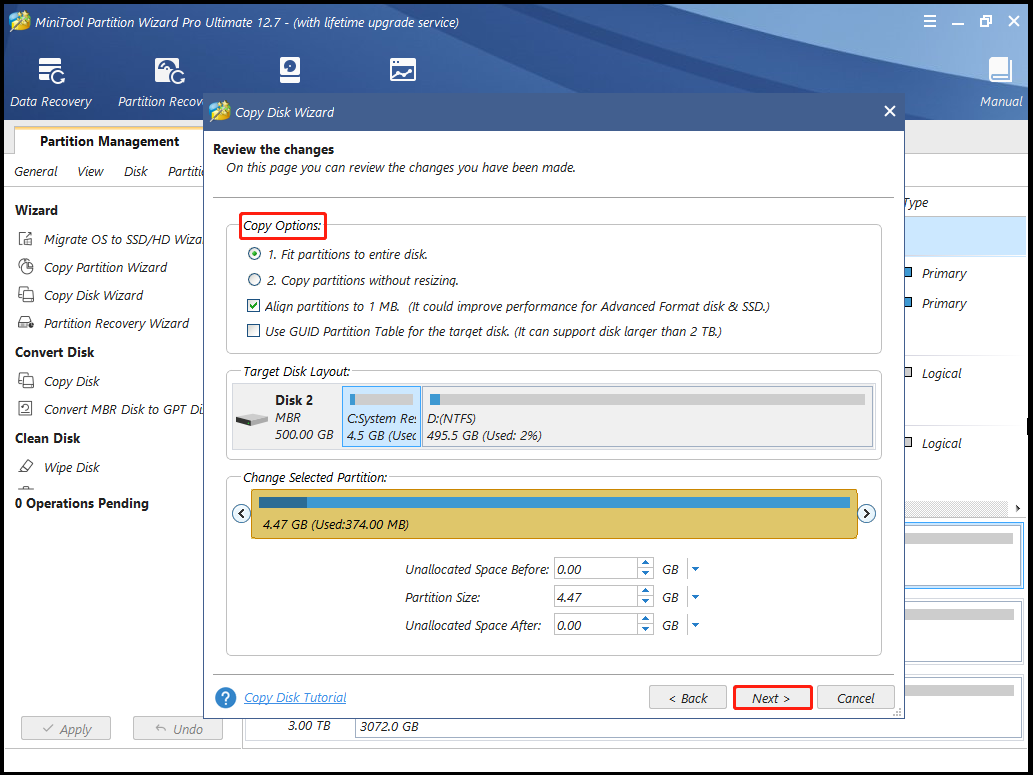
Step 6: Click Finish > Apply > Yes to carry out the pending operation.
After backing up data, you can reset your PC. Just boot your PC to WinRE to Troubleshoot > Reset this PC > choose Keep my files or Remove everything. Finally, click on Cloud download or Local reinstall. Then follow the on-screen instructions to finish the resetting operation.
Cloud Download vs Local Reinstall: Differences on Win 10/11 Reset
Bottom Line
All 8 solutions to Windows stuck on please wait have been displayed in the above content. Hope this article can help you solve the “Windows 10 upgrade stuck on please wait” error. If you run into some problems during the fixing process, you can leave them in the following comment zone.
Certainly, if you have any questions about or suggestions for MiniTool Partition Wizard, please do not hesitate to contact us via [email protected].

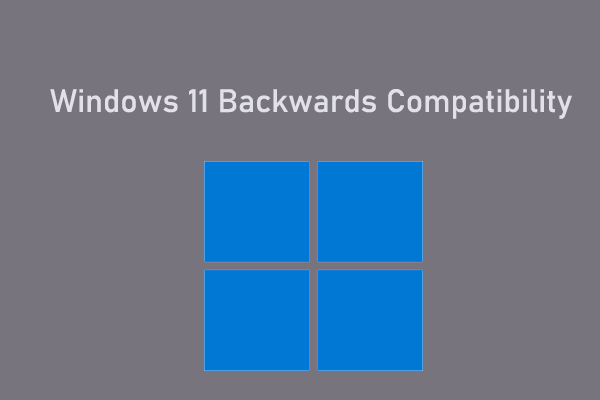
User Comments :