Windows Installed on Wrong Drive
Many users reported that they encountered the OS installed on wrong drive issue. This situation often happens when they are trying to install OS while more than one hard drive is connected to their computer.
Here’s a true example from the Reddit forum:
I installed Win 11 on the wrong drive. So, I made a big mistake, I installed Win 11 on the HDD instead of the SSD. How do I transfer it to the other drive easily? Please help. It runs really slowly. No matter how long it takes to work out I need to fix it. Please help.https://www.reddit.com/r/techsupport/comments/11v6c5m/i_installed_win_11_on_the_wrong_drive/
If this scenario applies to you, how can you fix the OS installed on wrong drive issue? Well, you need to move the OS to the correct hard drive or reinstall the OS to get the issue solved. This post shows you how to move the OS on wrong drive to the correct drive via MiniTool Partition Wizard.
How to Fix Windows Installed on Wrong Drive
To fix Windows installed on wrong drive, you should migrate the OS on the wrong drive to the correct drive. The Migrate OS to SSD/HD feature of MiniTool Partition Wizard can help you do that.
MiniTool Partition Wizard is professional hard drive cloning software that helps you migrate OS to SSD/HD, clone a hard drive, clone Windows 10 to SSD, clone HDD to SSD, etc.
What’s more, MiniTool Partition Wizard is an all-in-one partition manager that offers lots of useful features for partition/disk management such as create/format/extend/move/resize/copy/merge/split/delete/wipe/recover partitions, partition hard drive, convert MBR to GPT, recover data from hard drive, and more.
First, you need to download and install MiniTool Partition Wizard on your PC. Then launch it to its main interface.
MiniTool Partition Wizard DemoClick to Download100%Clean & Safe
2. If there is important data on the destination disk, please back it up to another disk first, because the operating system migration operation will delete data on the disk.
Step 1: On the main interface, choose Migrate OS to SSD/HD Wizard from the left action panel.
Step 2: Choose the right method to migrate the OS and click on Next.
- Option A: All the partitions on the system disk will be copied to another disk.
- Option B: Only the OS-related partitions will be copied to another disk.
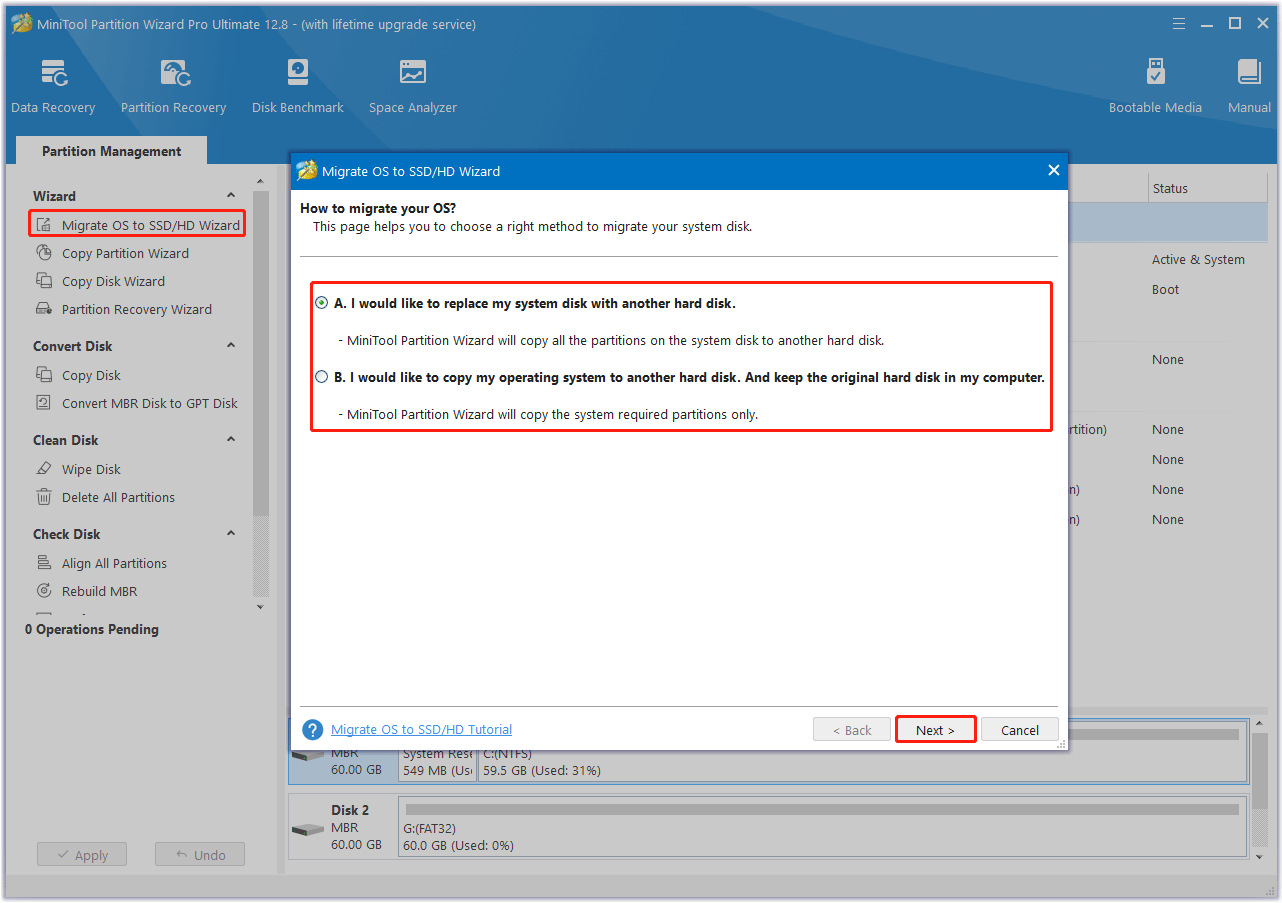
Step 3: Select the destination disk you want to migrate OS to and click on Next. A warning window will pop up warning you that the data on the destination disk will be destroyed. Read it and click Yes.
Step 4: In the following window, configure the Copy Options, Target Disk Layout, and Change Selected Partition according to your needs. Then click on Next.
- Fit partition to entire disk: This option is selected by default. Expand all partitions on the original disk in equal proportions to fill the entire target disk.
- Copy partitions without resizing: Copies all partitions on the original disk to the destination disk without changing size or location.
- Align partitions to 1 MB: This option is selected by default. It keeps all partitions 4K aligned to improve performance.
- Use GUID Partition Table for the target disk: This option only appears if the system disk is an MBR disk. If you select this option, the target disk will become a GPT disk after the OS is migrated.
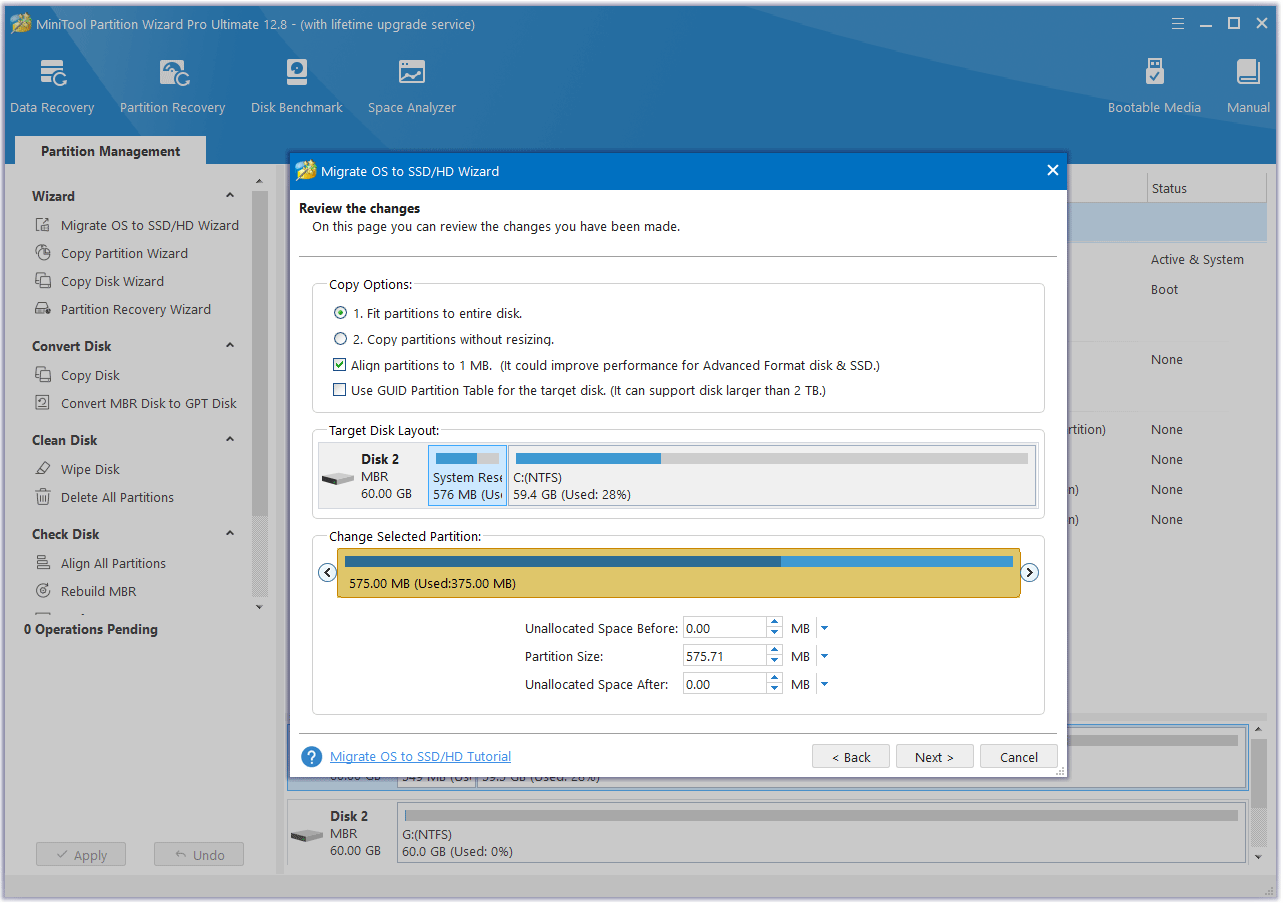
Step 5: Read the note about how to boot from the new disk and click on the Finish button. When you go back to the main interface, click on the Apply button to start the cloning process.
The cloning process will take some time. Please wait patiently during the cloning process. After the operation is completed, you can see that Windows has been moved to another drive.
If you failed to solve the installed Windows on wrong drive issue, you can also try reinstalling the OS. But be careful not to install the OS on the wrong hard drive again.
If you are not familiar with the reinstallation steps, you can refer to the articles below:
Detailed Steps and Instructions to Reinstall Windows 10
How to Reinstall Windows 11 Without Losing Apps? Use Win11 Setup
Bottom Line
How to fix the installed Windows on wrong drive issue? This post provides a step-by-step guide to help you move the OS to the correct drive with the help of MiniTool Partition Wizard.
If you encounter certain issues while using MiniTool Partition Wizard, you can send us an email via [email protected]. We’ll get back to you as soon as possible.

![Master Boot Record on the Wrong Drive Windows 10/11? [Fixed]](https://images.minitool.com/partitionwizard.com/images/uploads/2023/07/master-boot-record-on-wrong-drive-thumbnail.jpg)
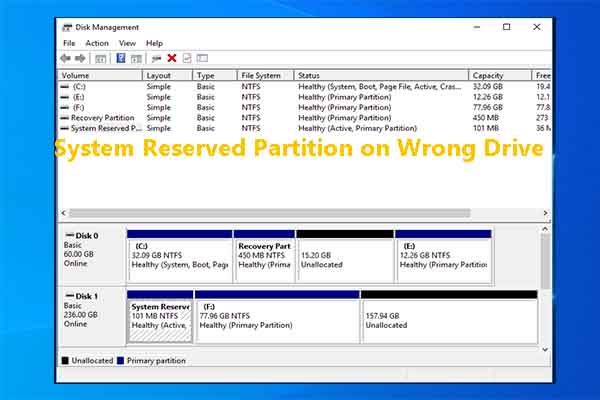
User Comments :