Windows Backup Restore to Different Computer in Windows 10/8/7
Generally speaking, there are three cases that you need to restore Windows image backup to different hardware.
- You have changed the hardware, for example, motherboard, processor or chipset after system backup.
- Your computer gets crashed but you haven’t created a system backup beforehand. To rescue it, you can back up Windows in another computer, and restore the image to the crashed computer.
- There are many bare computers. Then, you can use a system image to deploy the system to those computers.
Well then, here the question “can I restore a system image to a different computer” may be asked by you. The answer is positive and here we will show you how to backup Windows 7/8/10 and restore to dissimilar hardware of a new computer or different computer.
How to Restore Windows 10/8/7 System Image to Different Computer
Relatively speaking, it is a little complicated to restore Windows backup to another computer with dissimilar hardware. And it is mostly like that the restored system is unbootable since the new hardware is incompatible with the critical drivers in the OS.
Is there any easy and effective way to restore a system image to a different computer successfully in Windows 10/8/7? The answer is positive.
MiniTool ShadowMaker Trial Edition, professional and free backup software, enables you to back up your files, Windows operating system, partition or the entire hard drive as well as perform a corresponding restoration. Besides, it allows cloning a disk for backup. Most importantly, its Universal Restore feature makes Windows backup restore to different computer possible.
In Windows 10/8/7, this freeware is available. Now, it’s time for you to get MiniTool ShadowMaker to back up the OS and restore Windows backup to another computer with dissimilar hardware.
MiniTool ShadowMaker TrialClick to Download100%Clean & Safe
How can you restore a system image to a different computer? For a successful restoration to another computer using Windows system image, MiniTool ShadowMaker Trial Edition requires you to perform two critical operations:
- Back up Windows OS of the normal computer and restore the image to the hard drive of the destination
- Plug back the target disk into destination computer and then perform a universal restore.
Backup and Restore System Image
If you find your computer fails to boot or your new computer doesn’t have OS, now start to back up another computer OS and then restore the system image to the hard drive of the unbootable PC or new computer.
If you have created a system backup, directly jump to recovery part.
Move 1: Back up Windows 10/8/7 OS
Step 1: Run MiniTool ShadowMaker Trial Edition you have installed on the normal computer.
Step 2: Click the SET UP BACKUP button on the Home page or directly enter the Backup interface where you can see MiniTool ShadowMaker have selected system drives as the backup source by default.
Note that if you want to back up the entire system disk, you need to enter the Source section, choose the system disk and check all disk partitions. This post – Hard Drive Image Software – The Best Way to Image a Hard Drive may be the one you are looking for.
Then, you only need to determine which storage path you want to back up Windows 10/8/7 to. Usually, a local hard disk partition should be selected for an effective Windows backup restore to different computer.
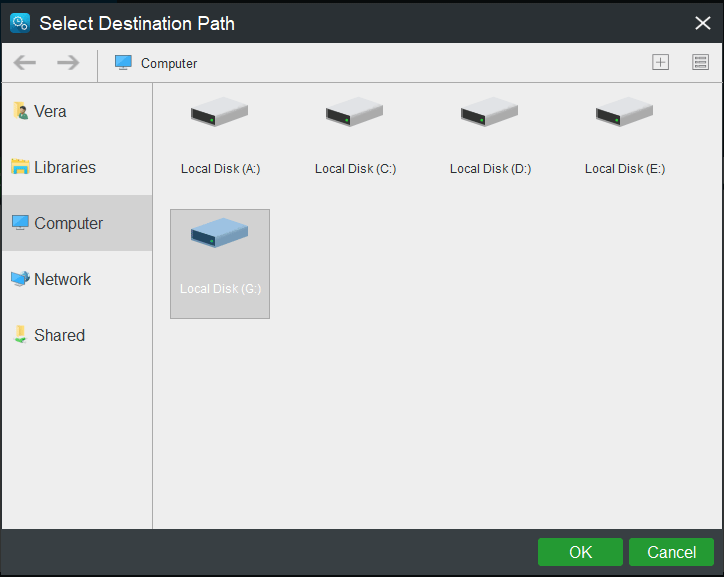
Step 3: After all the selections, please click Back up Now to view the backup operation in Manage interface.
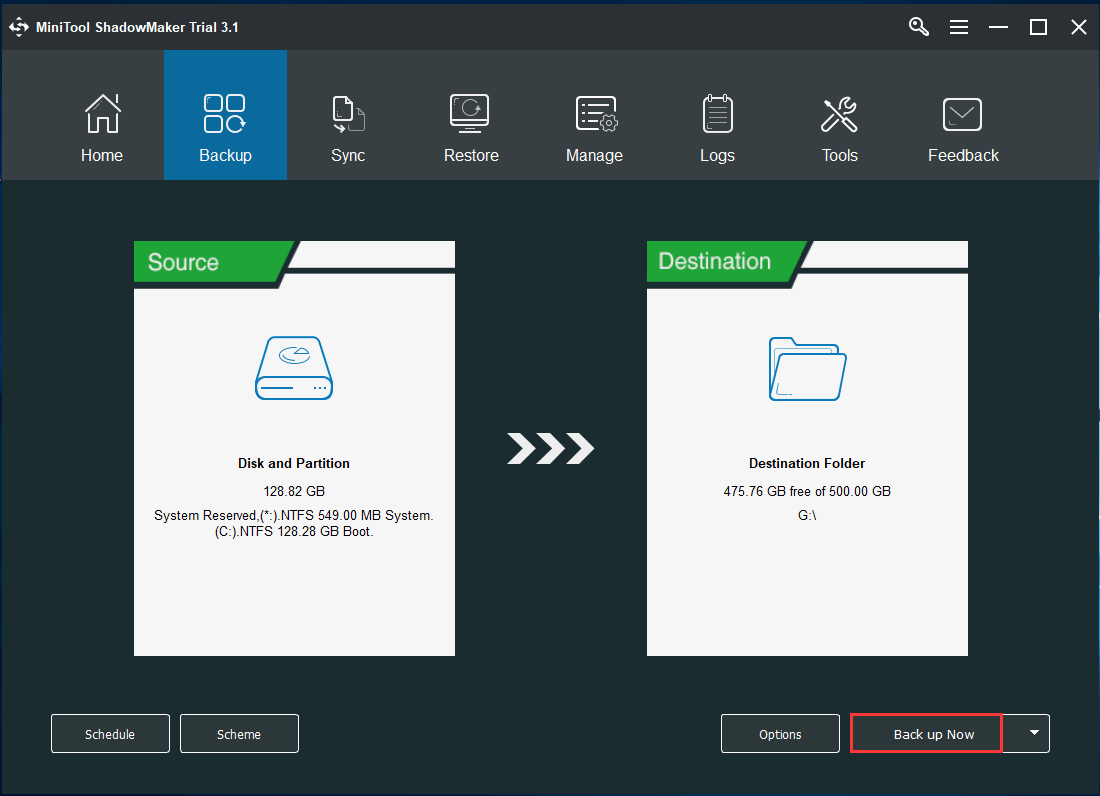
This free backup software allows you to create automatic, differential and incremental backups. If you are interested, refer to these articles:
- 3 Types of Backup: Full, Incremental, Differential – MiniTool
- The Best Incremental Backup Software for Windows 10/8/7
Move 2: Windows 10/7/8 System Image Restore to Different Computer Disk
After completing the system image backup, now you can plug the hard drive of the target computer to the computer containing the system image you have created. Then, begin to restore Windows backup to new computer or different computer disk.
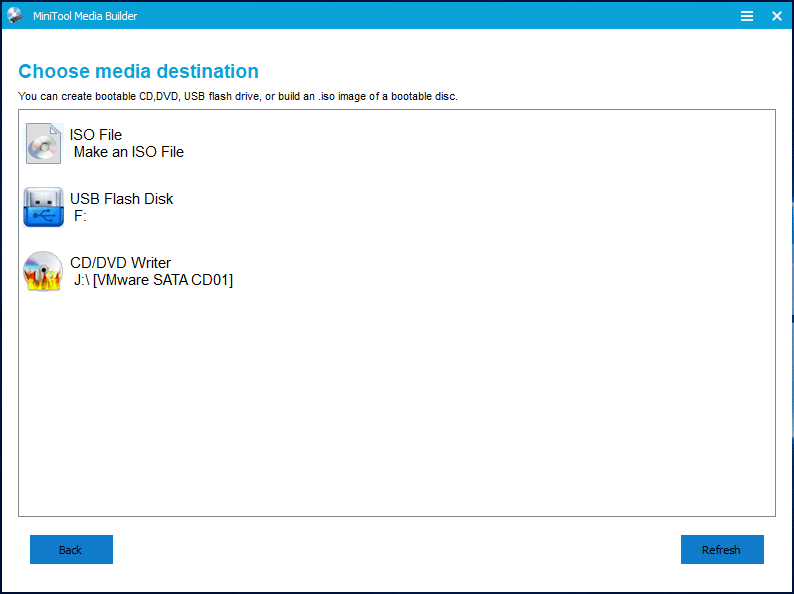
Hot articles:
- How to Build Boot CD/DVD Discs and Boot Flash Drive with Bootable Media Builder?
- How to Boot from Burned MiniTool Bootable CD/DVD Discs or USB Flash Drive?
Step 1: In WinPE, MiniTool ShadowMaker will run by itself. Go to Restore interface, you may find the system image you have created. Choose it and click Restore button to the next step.
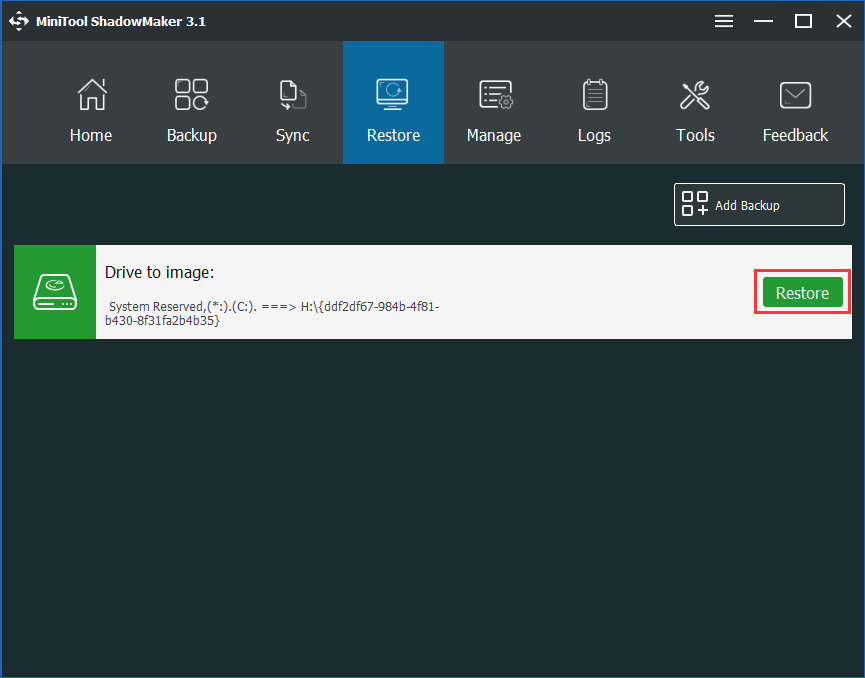
• If no backup image is listed, use Add Backup feature to add it to the backup list.
• The drive letters are different from what they are in Windows. So, please check the image carefully.
Step 2: The backup version time will be shown, you need to select one version and click the Next button.
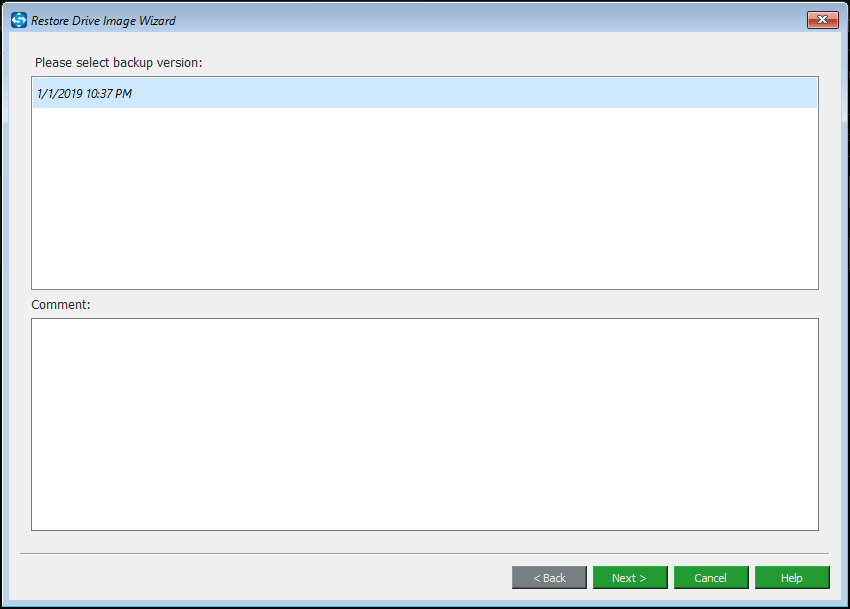
Step 3: Then, you need to select the partitions from the selected backup file to restore. Here, please ensure all system drives are checked. Besides, MBR and Track 0 must be selected for a successful boot.
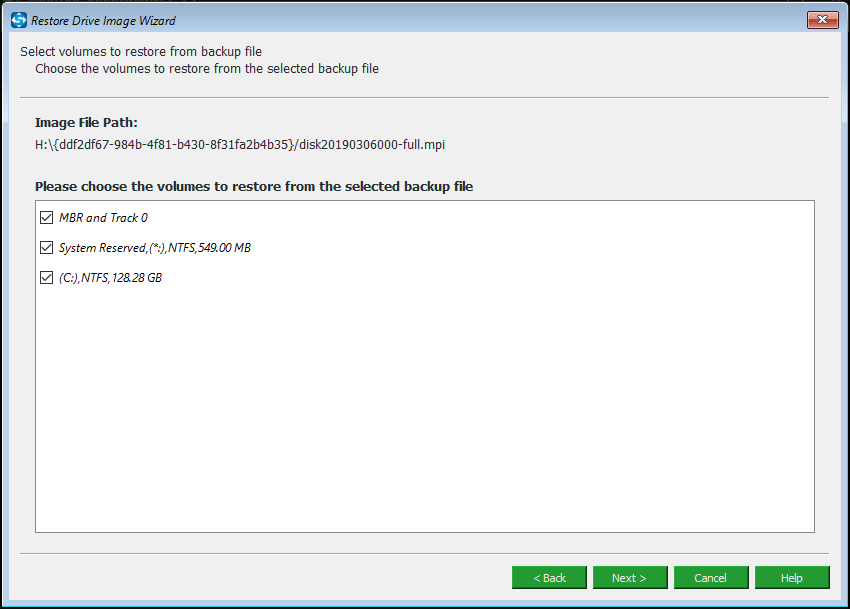
Step 4: Next, it is your time to determine which target disk you want to restore Windows 10/7/8 system image to. To perform Windows backup restore to different computer, please choose the hard drive of the target computer as the destination disk.
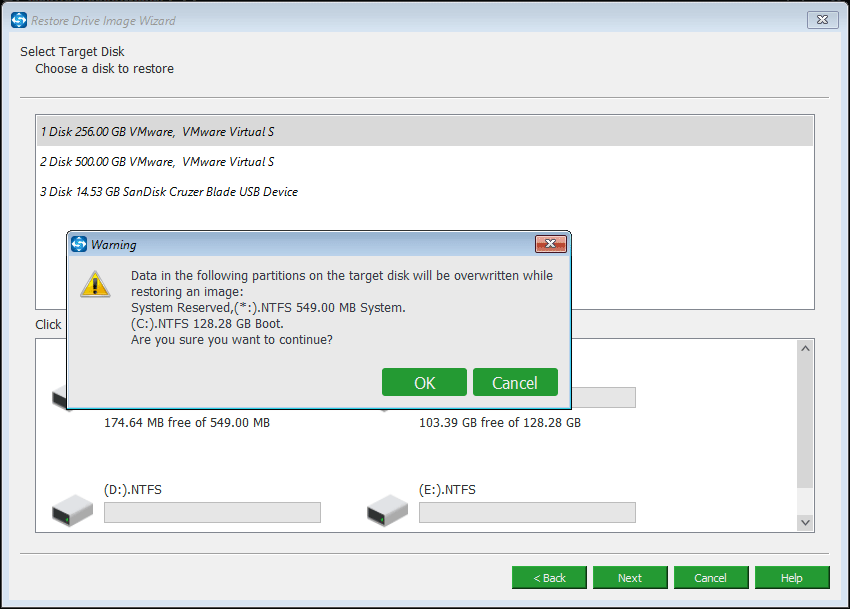
Step 5: Finally, this backup & recovery software will begin the recovery operation. Please wait patiently. Shut down the computer when the operation is completed option is helpful if you have a need.
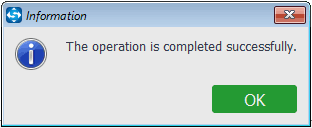
Now you successfully restore Windows 10/8/7 system image to the hard drive of the crashed/new computer.
Some of you may ask: has Windows backup restore to different computer operation been completed? The answer is “No”. If you plug the disk back to the target computer, the system is probably unbootable since it is not compatible with the hardware of the target computer. In this case, you need to fix the issue.
Restore Windows Image Backup to Different Hardware
As to a crashed or a new computer, it is unbootable. Hence, you still need to use the bootable disc you have created to start up it by changing the boot order in BIOS.
After a few seconds, MiniTool ShadowMaker will automatically enter the Home interface. Begin a repair now by following the instructions.
Step 1: Go to Tools window where you can find some features. And you need to select Universal Restore feature to perform a final repair so as to run Windows properly after you restore to dissimilar hardware.
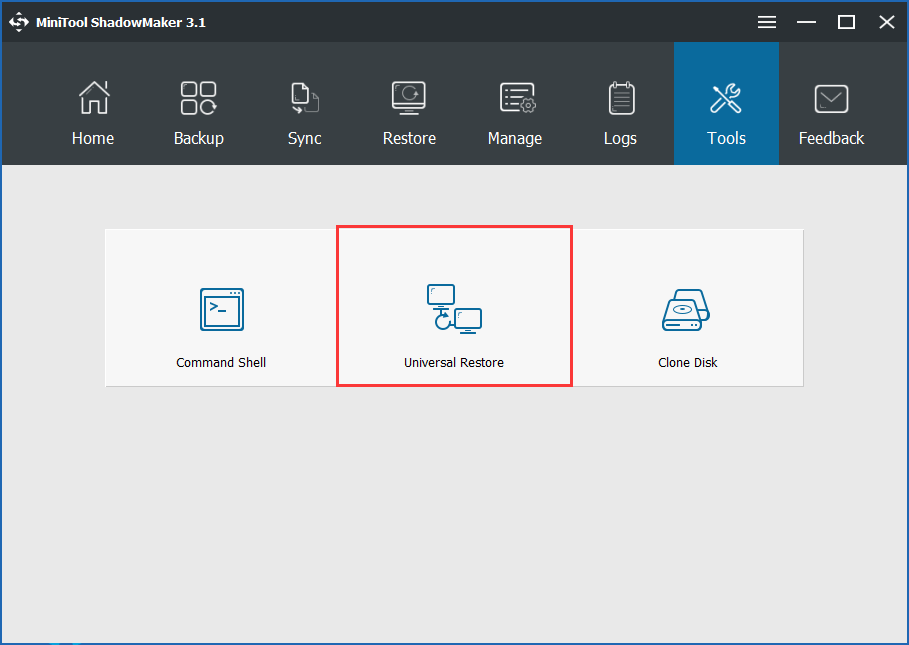
Step 2: Then this feature will automatically detect and list all the operating systems that are installed on the hard disk. Just choose the one you need and click the Restore button to continue.
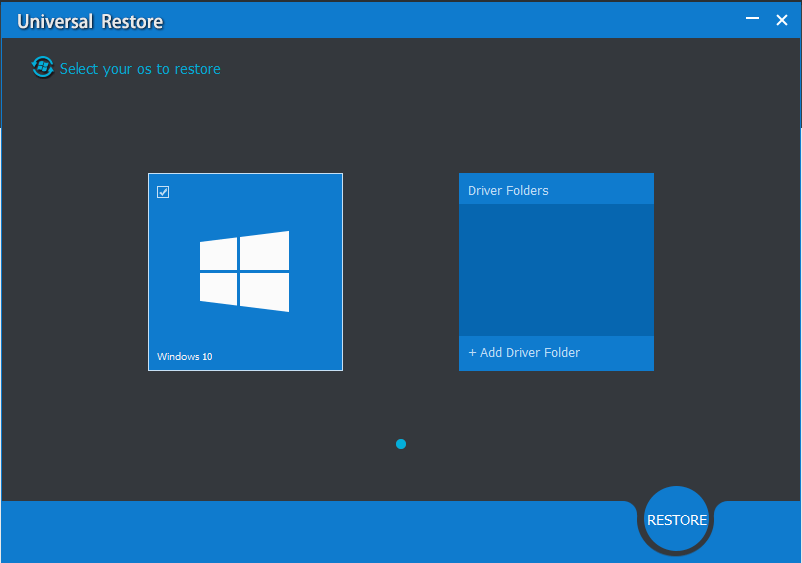
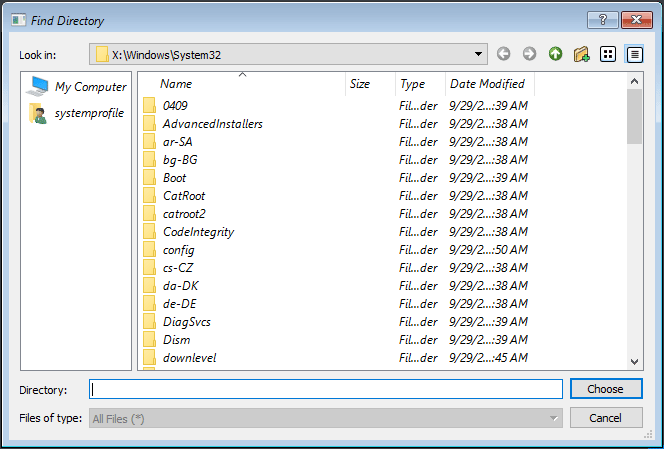
Step 3: A while later, the restoration is completed. Now, you can exit WinPE and boot Windows from the computer with dissimilar hardware successfully.
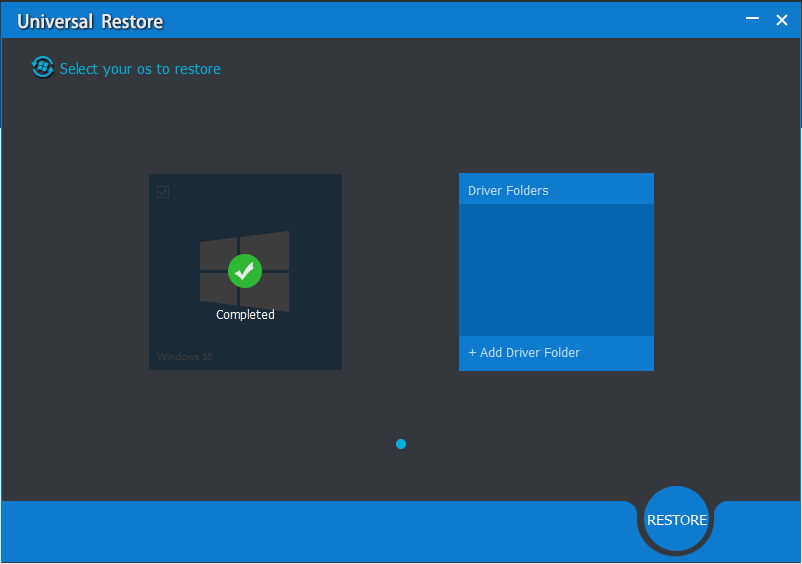
MiniTool ShadowMaker allows you not only to restore the crashed computer with a system image created on another computer but also to restore Windows image backup to new computers that don’t an operating system, that is, bare metal restore to dissimilar hardware.
Now, if you are looking for a tool to restore a system image to a different computer, get this backup & recovery software on your Windows 10/8/7 for a try.
Further Reading: Clone Hard Drive to Dissimilar Hardware
In addition to Windows backup restore to different computer, MiniTool ShadowMaker offers you another way to restore to dissimilar hardware for free that is hard drive cloning.
How can you clone to dissimilar hardware? Still, there are two operations: clone hard drive and perform a restoration repair.
How to clone a hard drive in Windows 10/8/7?
Preparatory work:
- Free download MiniTool ShadowMaker from the following button and install it on a computer running Windows 10/8/7.
- You need to prepare a hard drive to save the cloning contents.
- Ensure the target disk have enough disk space.
MiniTool ShadowMaker TrialClick to Download100%Clean & Safe
Step 1: Run MiniTool ShadowMaker Trial Edition on the normal computer and then you also need to decide which backup mode you want. Usually, click first Connect button.
Step 2: Go to Tools page where you should choose the Clone Disk feature to clone the system disk to another hard drive.
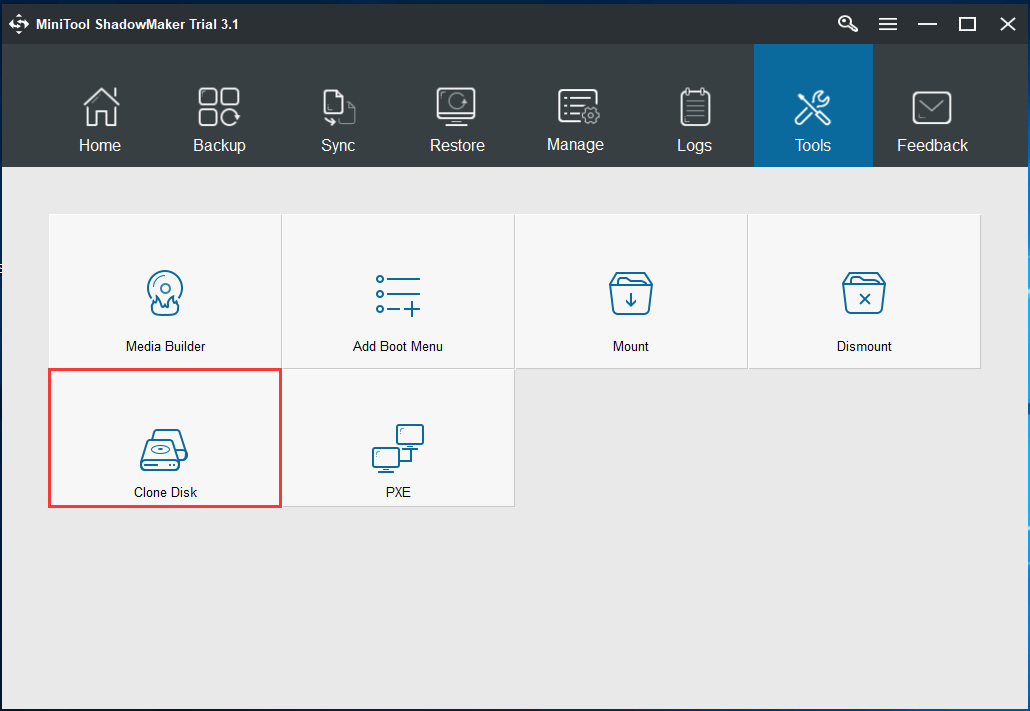
Step 3: Then, it’s your turn to select the source disk and target disk. Here, you should choose to clone the system disk to another hard drive that you have connected to the normal computer.
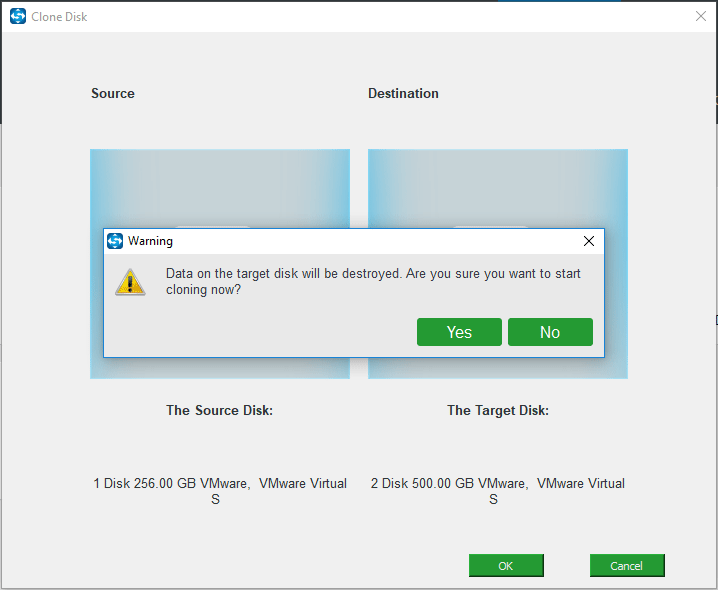
And then click OK button, a prompt message appears, telling you that all the data on the target disk will be destroyed. Thus, please ensure you have made a backup of your important files.
Step 4: Next, the copy progress interface is shown. And you can know much information about the cloning operation including the elapsed time, remaining time, progress bar and more. Just be patient.
After completing the hard drive cloning, a small window appears telling that you should disconnect one disk since Windows will mark one disk as offline.
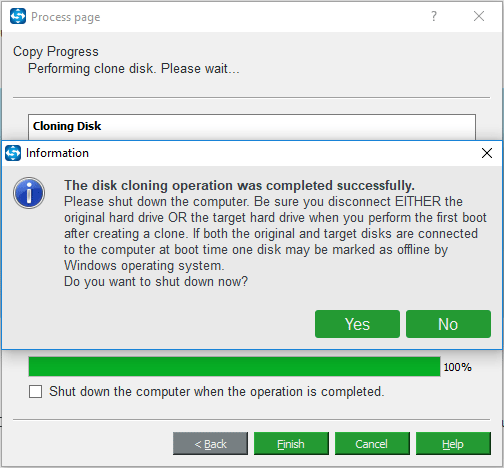
By hard drive cloning, all the system disk data will be completely transferred to another hard disk. If you use the target disk as the system disk in the computer with the same hardware, the computer can boot up directly. However, if the hardware of the computer is not compatible with the OS, a boot failure will occur.
To clone hard drive to dissimilar, you should shut down the computer, remove the target disk, plug it to another computer, boot the computer with the bootable disc created by Media Builder feature and perform a universal restore with MiniTool ShadowMaker (as mentioned above).
What You Have Learnt
Computer gets crashed and no system image is created? Buy a new computer without OS? Now it is your time to perform Windows backup restore to different computer so that the computer can run normally. Just get MiniTool ShadowMaker.
MiniTool ShadowMaker TrialClick to Download100%Clean & Safe
If you have any issue when using our software to do Windows backup and restore to different hardware, don’t hesitate to let us know. Besides, any suggestion is also welcome. Just leave your idea in the following comment area or write an email to [email protected].

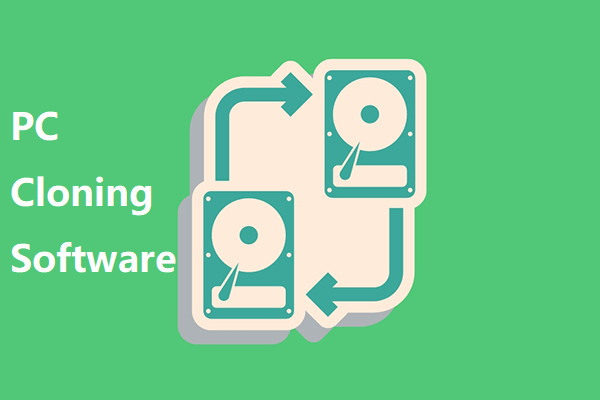

User Comments :