Windows 8 vs Windows 11: what’s the main difference between them? Well, this post of MiniTool would show you the details. Based on that, it tells you how to upgrade from Windows 8 to Windows 11.
Windows 8
Windows 8, a major release of the Windows NT operating system, is developed by Microsoft. It introduces some major changes to the operating system’s platform and user interface that can boost its user experience on tablets.
The changes include a touch-optimized Windows shell, a new platform for developing apps, integration with online services, and a new keyboard shortcut for screenshots. In addition, Windows 8 adds the support for USB 3.0, advanced format hard drives, near field communications, and cloud computing.
In addition, extra security features like built-in antivirus software, integration with Microsoft SmartScreen phishing filtering service, and support for UEFI secure boot on supported devices with UEFI firmware can keep malware from infecting the boot process.
Even so, some people claim that Windows 8 is a disaster. For instance, the new user interface of this system is widely criticized for being potentially confusing and difficult to learn, particularly when used with a keyboard and mouse rather than a touchscreen.
Undelete Windows 11 Partition with Partition Recovery Software
Windows 11
Windows 11, announced on June 24, 2021, is the successor to Windows 10. It was released to the public on October 5, 2021. It can be freely updated via Windows Update and Windows 11 Installation Assistant on eligible devices with Windows 10.
Windows 11 is designed to make PCs work more consistently in both laptop and tablet mode. Compared with Windows 10, Microsoft increased the hardware requirements. Moreover, Microsoft only supports the operating system with updates on devices using an eighth-generation Intel Core CPU or newer (with some exceptions), AMD Ryzen CPU based on Zen+ microarchitecture or newer, or Qualcomm Snapdragon 850 ARM system-on-chip or newer.
This system is built for UEFI secure boot and Trusted Platform Module (TPM) 2.0 support. In addition, Windows 11 doesn’t support 32-bit x86 architecture or system using BIOS firmware any more.
Windows 11 gets a mixed to positive reception. Upon its release, it receives positive reviews for its improved visual design, windows management, and stronger focus on security. However, it receives some negative comments due to regressions and modifications to aspects of its user interface.
Windows 8 vs Windows 11
To have a better understanding of the two systems, it is necessary to learn the difference between Windows 8 and Windows 11. What are the details? The content below shows you 3 aspects on Windows 11 vs Windows 8.
Hardware requirements
One important difference between Windows 8 and Windows 11 is their hardware requirements. If you want to install and run Windows 8, your computer should fulfill these requirements.
- Processor: Intel® Celeron® Processor 847, 1.10 GHz or faster.
- Graphics: DirectX 9-capable video card with WDDM driver.
- Video: 1366 x 768 with 10 inches or larger device.
- RAM: The minimum RAM for Windows 8 is 512MB, while the recommended memory is 2GB. The exact memory amount depends on the language version that you are using.
- Hard disk: If you install 32-bit Windows 8, 16GB is required. To install 64-bit version, you should prepare 20GB available space. However, you need to note that you cannot install on removable flash storage devices.
To run Windows 11, your device needs to meet the requirements below.
- Processor: 1 gigahertz (GHz) or faster with 2 or more cores on a compatible 64-bit processor or system on a chip.
- Graphics card: Compatible with DirectX 12 or later with WDDM 2.0 driver.
- Display: High definition (720p) display that is better than 9 inches in size diagonally, 8 bits per colour channel.
- TPM: Trusted Platform Module (TPM) version 2.0.
- Hard disk: 64GB or larger storage space.
- System firmware: UEFI, Secure Boot capable.
As you can see, Windows 11 has higher hardware requirements for PCs compared with Windows 8. That is to say, your device has to have higher configurations to run Windows 11.
User Interface
The front-facing user interface makes Windows 8 stand out. The radical redesign has always felt more like two operating systems mixed. Once you turn on the PC, you will be greeted with the now-familiar Start screen with a page of apps and live tiles.
The Metro interface contains everything in the form of apps, including the classic desktop mode that has been proven to be the preferred view. Additionally, apps like IE 11 are good for the touch screen web browsing.
The user interface of Windows 11 is brand-new and mac-like. The interface for laptop and tablet modes is essentially same, which is different from Windows 10. Windows 11 features a clean design with rounded corners and pastel shades. The iconic Start menu moves to the centre of the screen together with the Taskbar.
In Windows 11, larger on-screen buttons make managing windows in tablet mode easier. Besides, the new touch keyboard is much smaller and has moved to the corner of the screen so that you can type with one hand.
Boot Time
Windows 8 PCs only take 10-15 seconds to boot up as Microsoft engineers combined the hibernation and shutdown modes into one. Windows 8.1 utilizes a hybrid boot mode that allows a computer to boot faster.
The kernel lets it hibernate rather than completely shutting down. Additionally, the use of cores makes your device possible to start up in seconds.
As for Windows 11, it keeps many of the useful features from its predecessor. Fast Startup is one of these features that enables your PC to start up faster after a shutdown. By default, hibernate capable Windows 11 systems come with Fast Startup enabled.
What’s the difference between Windows 8 and Windows 11? After reading the above content, you may have a further understanding of Windows 11 vs Windows 8. If you want to upgrade from Windows 8 to Windows 11 smoothly, keep reading the next part.
Also read: [6 Aspects] Windows 11 vs Windows 10: What Are the Differences?
Upgrade from Windows 8 to Windows 11
Since Windows 11 has been released on June 24, 2021, plenty of users who run Windows 7/8/10 would like to upgrade to it. If you also think that Windows 8 is a disaster, it is advised that you upgrade to Windows 11. Then you should pay attention to questions below.
Can you upgrade from Windows 8 to Windows 11?
Yes, you can. Microsoft didn’t say whether they intend to offer a free update for Windows 7 and 8 users, but some manufacturers have handled the issue by releasing hardware compatibility lists and ways to activate or emulate the TPM.
Compatibility Test: How to Check If Your PC Can Run Windows 11?
Is it free to upgrade to Windows 11?
Windows 11 may be available as a free upgrade for Windows 10 users, but it’s still not available for every compatible Windows device. Fortunately, Windows 11 is free for Windows 8 users.
Can you directly upgrade from Windows 8 to Windows 11?
No, you can’t. Actually, there is no direct way to upgrade Windows 8 PCs to Windows 11. Instead, you need to upgrade your device to Windows 10 first. In addition, you should check computer compatibility for Windows 11 by PC Health Check app.
Back up Files Before Upgrading
To avoid losing anything during the update, it’s strongly recommended that you back up all your files in advance. A direct way to back up data is to clone the hard disk. Well, both MiniTool Partition Wizard and MiniTool ShadowMaker can help you do that job.
The Copy Disk and Copy Partition features of MiniTool Partition Wizard can satisfy your different demands. As a professional file backup software, MiniTool ShadowMaker offers you more options to back up files.
#1. Clone Disk with MiniTool Partition Wizard
MiniTool Partition Wizard DemoClick to Download100%Clean & Safe
Step 1: Launch MiniTool Partition Wizard to enter its main interface.
Step 2: Click Copy Disk Wizard and then tap Next in the elevated window.
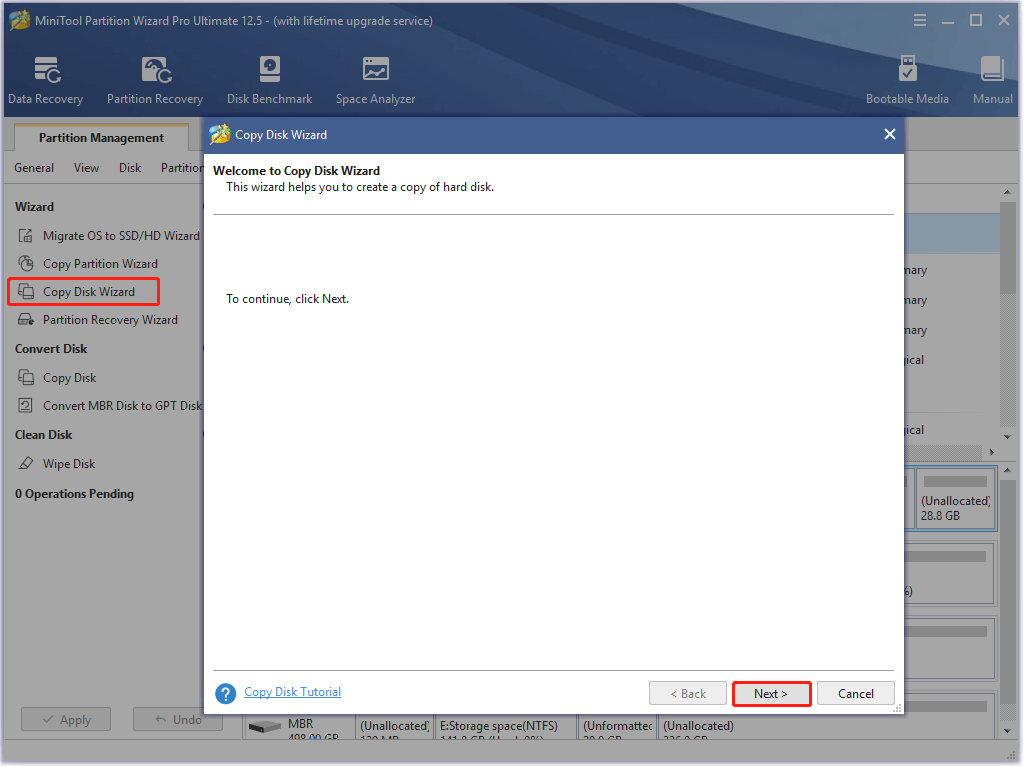
Step 3: Choose the disk to copy in the Copy Disk Wizard window and click Next. Here, you need to choose the system disk (Disk 1).
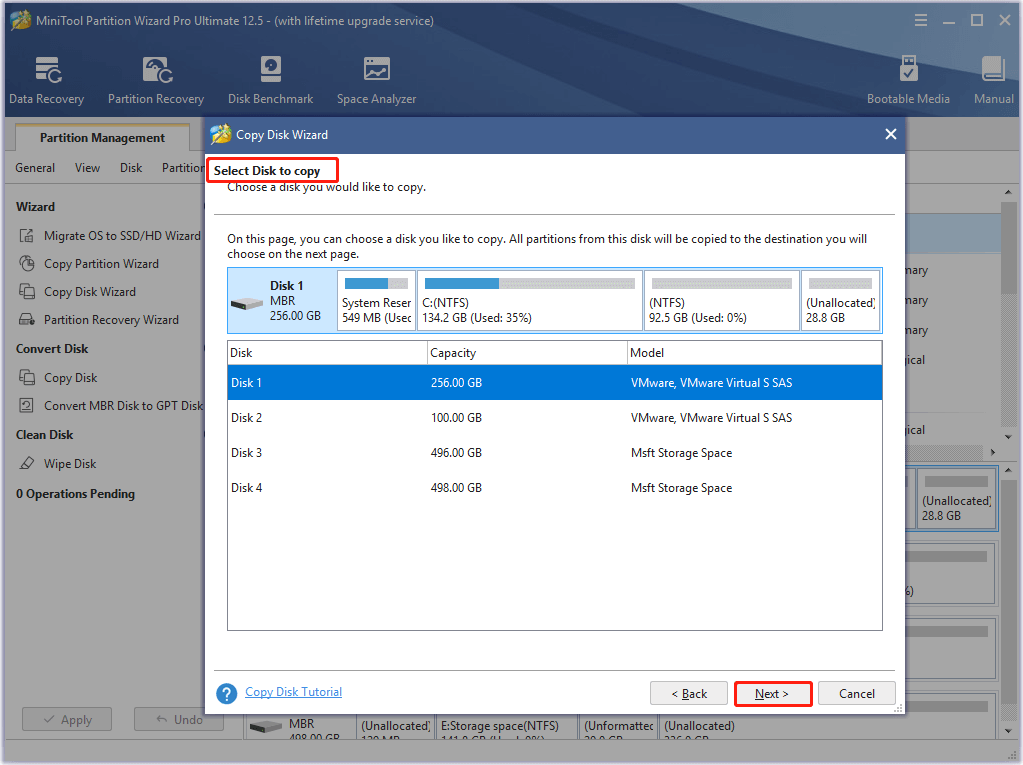
Step 4: In the next window, select a target disk from listed disks and click Next.
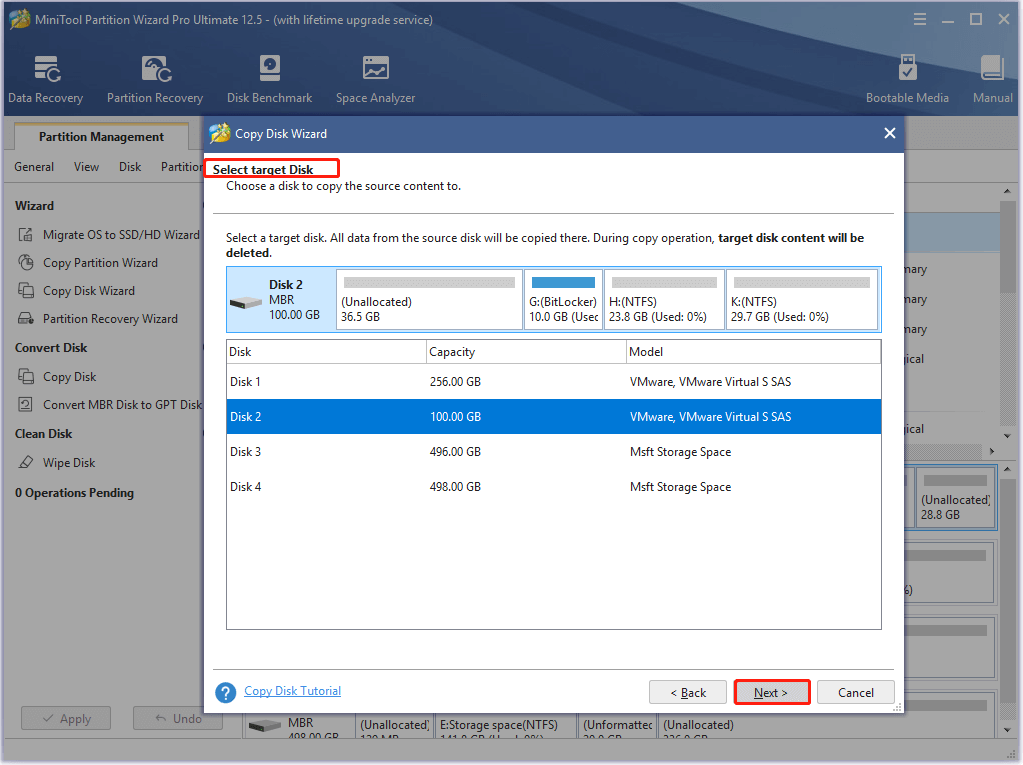
Step 5: In this window, choose copy options based on your needs and configure the size and location of the selected partitions. After that, click Next.
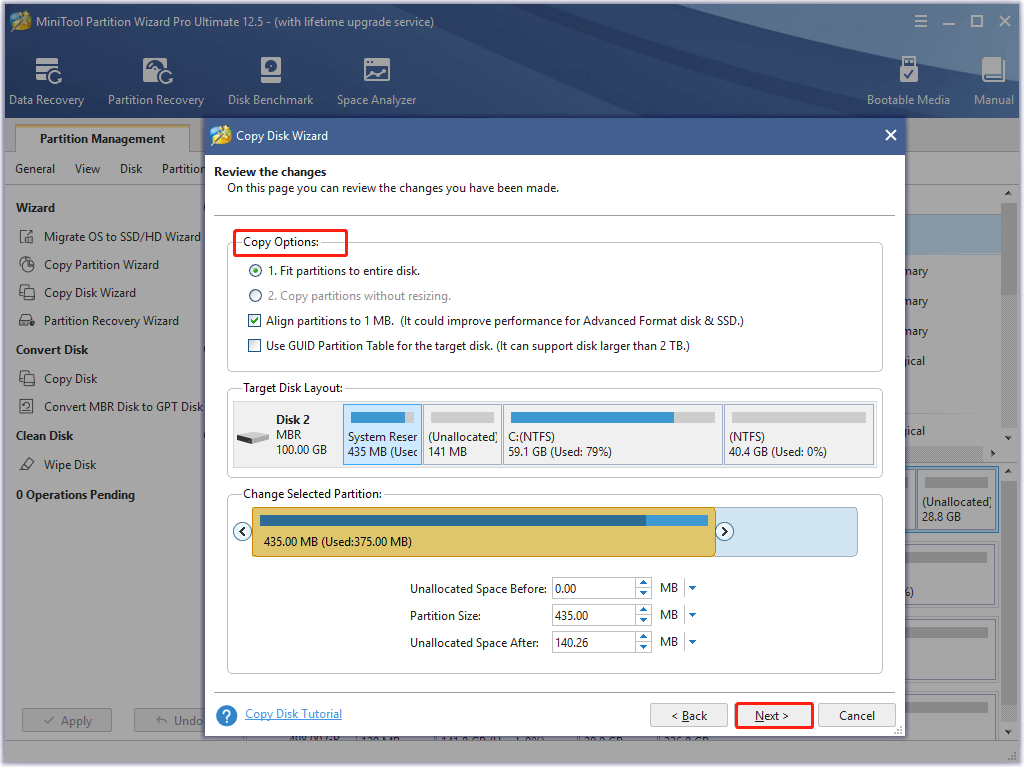
Step 6: Click Finish and Apply to save and execute operations.
#2. Clone Disk with MiniTool ShadowMaker
MiniTool ShadowMaker TrialClick to Download100%Clean & Safe
Step 1: Likewise, connect an external hard drive or a portable storage device to your PC.
Step 2: Run MiniTool ShadowMaker to access its main interface.
Step 3: Tap on the Tools tab and then click the Clone Disk module to continue.
Step 4: Choose the source disk and the destination disk one by one. Then click OK. If you have read the warning message and allow it, follow the on-screen instruction to finish the operation.
Steps for Upgrading from Windows 8 to Windows 11
Step 1: Click here to move to the Microsoft Store and click Download tool now.
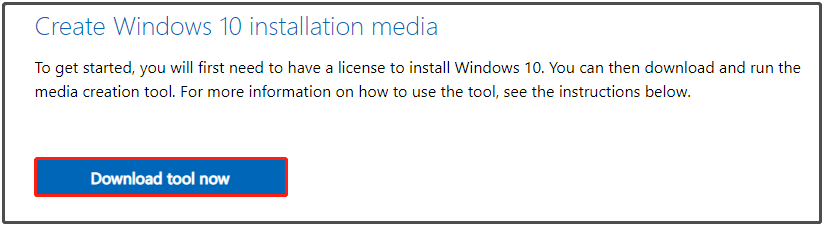
Step 2: When the download finishes, open the file. If you are prompted with a window asking if you want to make changes to the computer, click Yes to continue.
Step 3: Click Accept to agree with the applicable notices and licence terms.
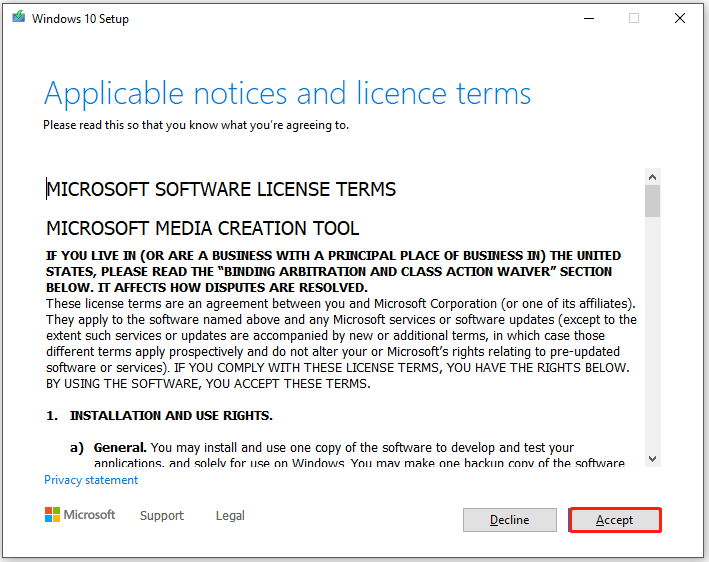
Step 4: Choose Upgrade this PC now and click Next to move forward.
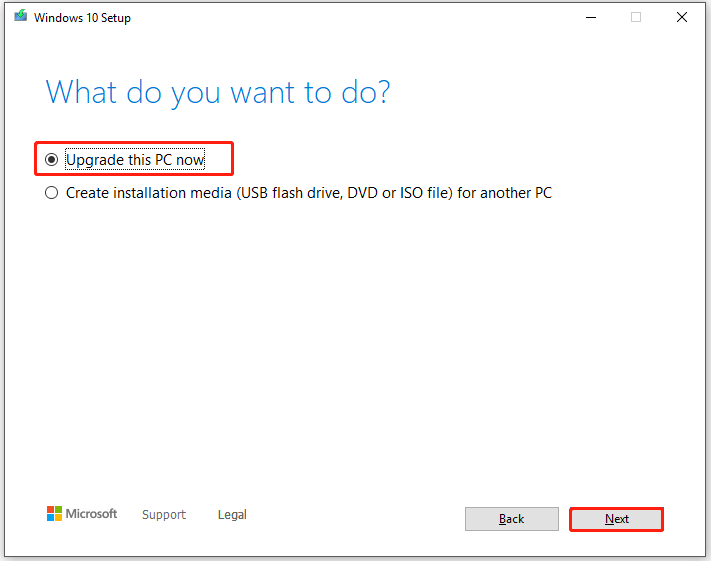
Step 5: Then the program will download Windows 10 automatically. You just need to wait for the finish of the download.
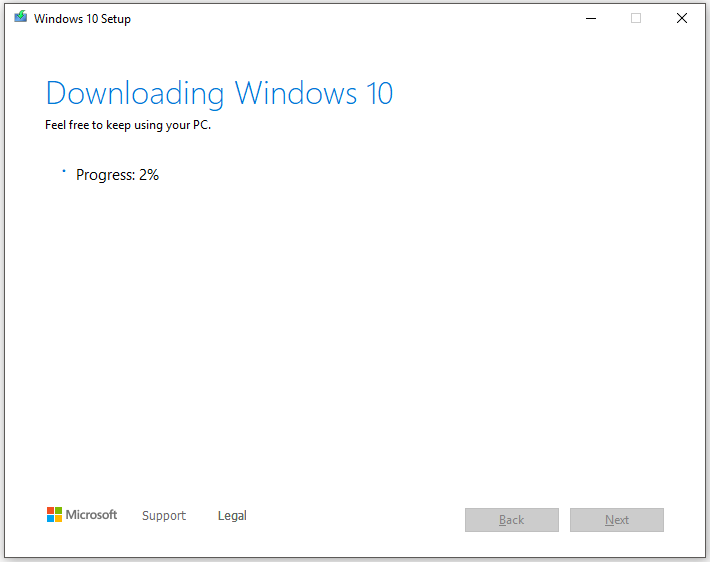
Step 6: After Windows 10 is installed, check for Windows Updates to download the Windows 11 update file.
- Type Windows update settings in the search box.
- In the prompted window, click Windows Update in the left pane.
- Click Check for updates under the Windows Update section in the right pane.
Step 7: Once the Windows 11 update file is downloaded, find it on your device and double-click on it to start the installation.
Best Operating Systems for Computers – How to Dual Boot
Bottom Line
Windows 8 vs Windows 11: which one to pick? You can make your decision after learning the difference between Windows 8 and Windows 11. To upgrade from Windows 8 to Windows 11, please refer to the given steps.
If you have any ideas on the two operating systems discussed in the post, share them with us in the comment area below. For any questions or issues related to MiniTool software, directly contact us via [email protected].

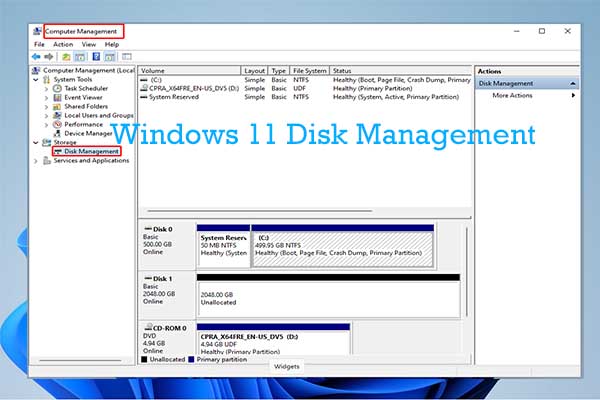
User Comments :