What causes the error 0x80040154 in Windows 11? According to a survey, the main reason behind the error is often related to Windows updates components. Additionally, third-party application interference, corrupted updates files, and Windows Update service are also responsible for the error. Don’t worry. Here are several effective fixes to it. Let’s start trying.
Way 1. Run Windows Update Troubleshooter
Windows Update Troubleshooter is a practical built-in tool that enables you to detect and fix errors related to corrupted updates or other Windows updates issues. So, you can try running the troubleshooter to check if any issues can be detected and fixed. Here’s a tutorial.
Step 1. Press Win + I to open the Settings window, and then select System from the left vertical menu and click on Troubleshoot from the right menu.
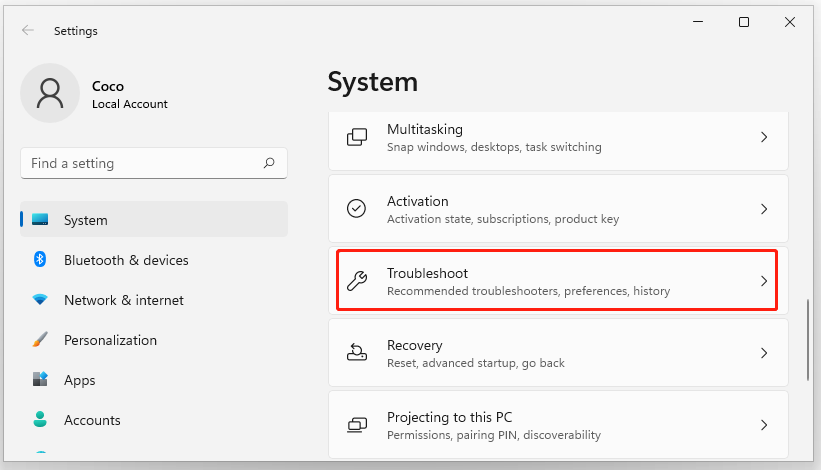
Step 2. Click on Other troubleshooters to expand all troubleshooters, and then click on Run next to the Windows Update section.
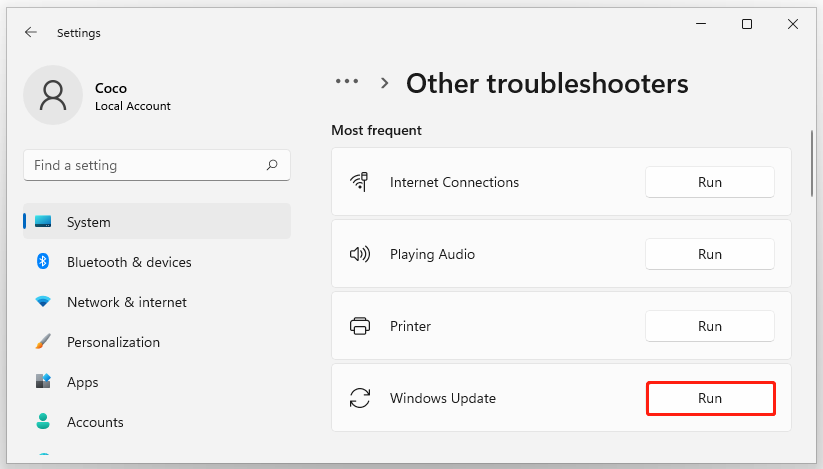
Step 3. Now, this troubleshooter will scan issues associated with the Windows Update components. If any fixes are identified, click on Apply this fix and follow the on-screen instructions to complete the repair.
Way 2. Reset Windows Update Components
When you install Windows updates on your PC, multiple Windows Update components will be used at the same time. Once one of the components gets problematic, you may encounter various errors like 0x80040154. In this scenario, resetting the Windows Update Components to default can help you fix it. To know more details, you can read this post “How to Reset Windows Update Components in Windows 11/10?”
Way 3. Clear the DataStore Folder
DataStore is a kind of Windows log file that stores the temporary files and logs related to Windows updates and Update history. It can be used to keep the history of all Windows updates. Sometimes, however, the contents of this folder may get corrupted and trigger some update errors such as Windows 11 Update error 0x80040154. To fix the error, you can clear the contents of the DataStore folder.
Step 1. Press Win + E keys to the Run dialog box, and then copy and paste %windir%SoftwareDistributionDataStore in it and hit Enter.
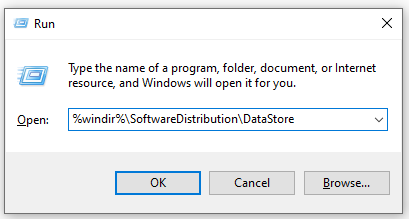
Step 2. Inside the DataStore folder, press Ctrl + A keys to select all contents present in it and press Delete.
After that, restart your computer and see if the error 0x80040154 in Windows 11 gets fixed.
Way 4. Perform a Clean Boot
Sometimes your third-party application and programs may interfere with the process of Windows update installation. To find which application is causing the 0x80040154 error in Windows 11, you can perform a clean boot. It starts Windows with a minimal set of drivers and startup programs so that you can determine whether a background program is interfering with the process. Once you find the conflicting software, uninstall it and check if the 0x80040154 error disappears.
Way 4. Install the Updates Manually
If you still can’t install updates in Windows 11 automatically, you can try downloading the updates manually from the Microsoft Update Catalog and installing it. On the home page of Microsoft Update Catalog, type the name of the failing updates in the search bar and click on Search, and then click on Download next to your desired update. Once downloaded, run the file and follow on-screen instructions to install the update on your system.
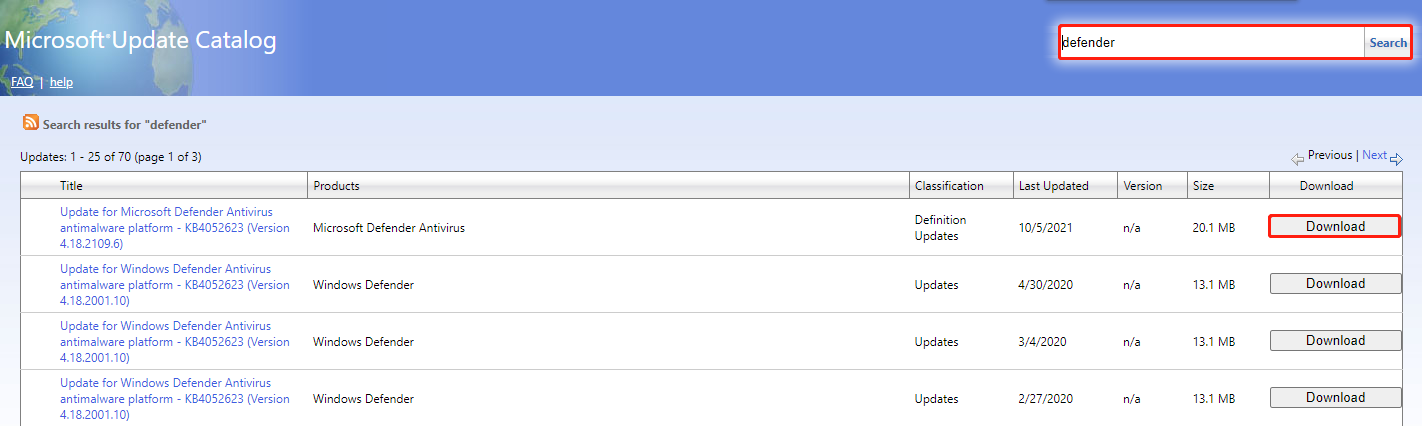
How to fix Windows 11 Update error 0x80040154? Now, you can try all of the 5 methods I have explained above or select one based on your situation.

![How to Fix Spotlight Not Working in Windows 11? [Ultimate Guide]](https://images.minitool.com/partitionwizard.com/images/uploads/2021/12/how-to-fix-spotlight-not-working-in-windows-11-thumbnail.jpg)
User Comments :