For some reason, you may need to move Windows recovery partition to a different place. How to do this? In this post, MiniTool Partition Wizard provides a detailed guide on Windows 11 or Windows 10 move recovery partition. You can follow it to move your partition.
What Is Windows Recovery Partition
The Windows recovery partition is a unique partition that is automatically created on the system disk when you install the Windows operating system. Generally, this partition just takes up several hundred MB of disk space, at least 300MB.
The Windows recovery partition is invisible in File Explorer as it has no drive letter. And in Disk Management, you can see it with only a Help option. That protects the partition from being changed or deleted accidentally.
It’s worth noting that the Windows recovery partition contains a copy of the operating system and system settings. Therefore, you can easily boot into Windows Recovery Environment (WinRE) and restore your system to factory settings when there is something wrong with the Windows OS.
Windows 10 Move Recovery Partition After Unallocated Space
Sometimes when trying to extend your system partition, you may fail because the recovery partition is in the way. As for this, you need to move the Windows recovery partition after the unallocated space. How to move recovery partition Windows 10/11?
Since the Windows built-in partition manager, Disk Management doesn’t support moving partitions, we’d like to recommend you use MiniTool Partition Wizard. It’s third-party professional disk partition software that allows you to move a partition with ease.
Additionally, it also enables you to partition/resize/clone a hard drive, format SD card FAT32/NTFS/exFAT, convert MBR to GPT and vice versa, recover data from hard drive, and more.
To move recovery partition Windows 11/10 with MiniTool Partition Wizard, simply follow the steps below.
Step 1: Download and install MiniTool Partition Wizard on your PC. Then launch it to get into the main interface.
MiniTool Partition Wizard FreeClick to Download100%Clean & Safe
Step 2: Right-click the recovery partition and then select Move/Resize from the context menu. Also, you can highlight the target partition and select Move/Resize Partition from the left action panel.
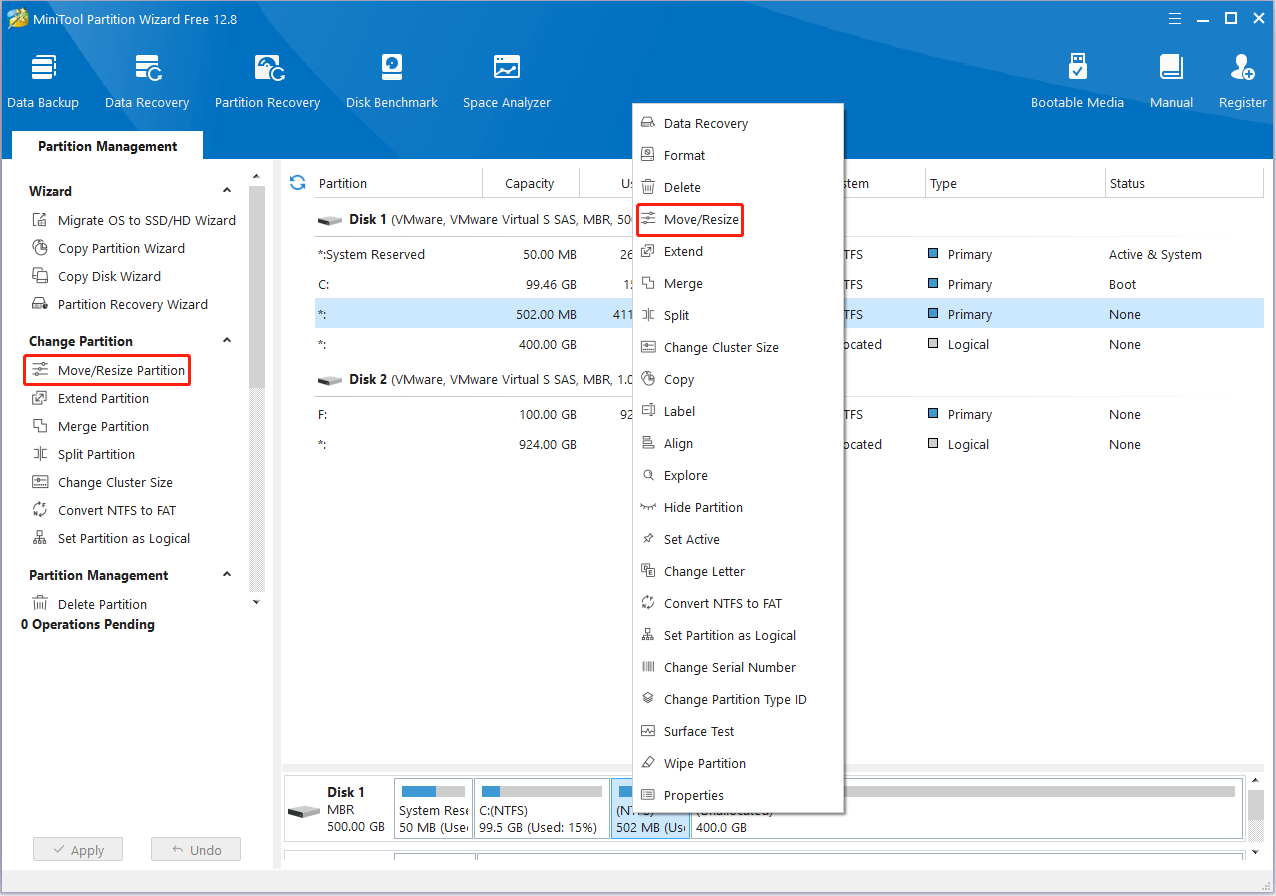
Step 3: In the pop-up window, drag the whole partition slider to the rightmost and click OK.
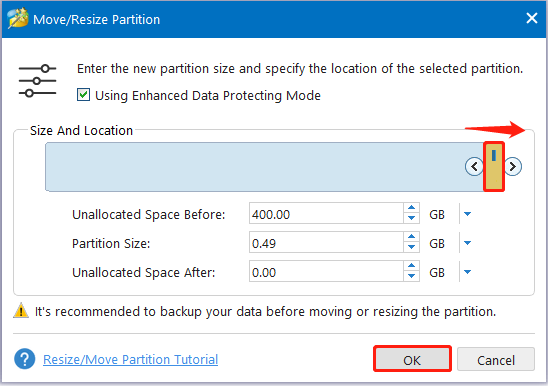
Step 4: Finally, click Apply at the bottom-left corner to save the pending change. When prompted, click Yes for confirmation.
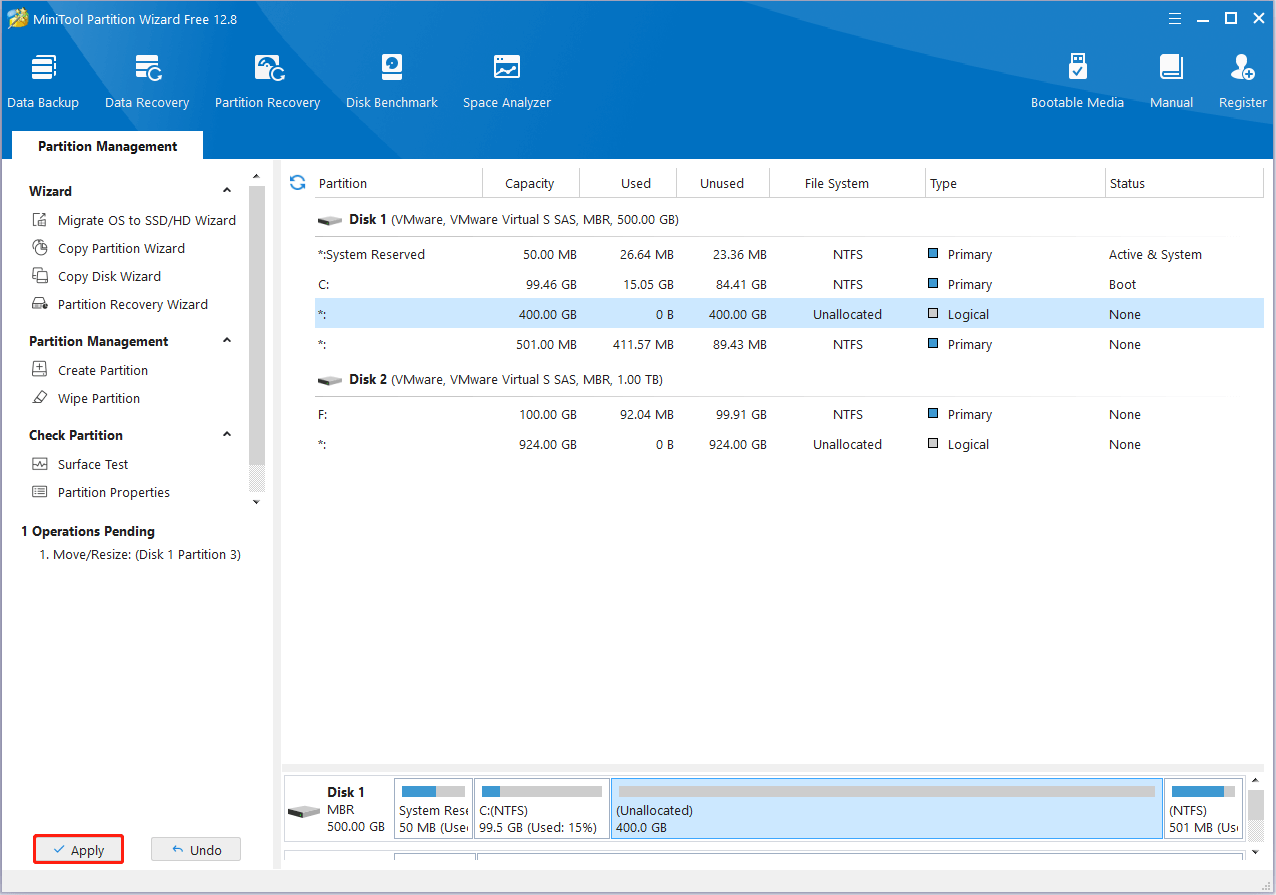
For more information on the “extend system drive but Recovery Partition is in the way” issue, you can pay attention to this post: Windows 10 Can’t Extend Volume Recovery Partition in the Way.
Windows 10 Move Recovery Partition After Windows Partition
Many users report the Windows recovery partition on their system disk is the first partition with the Windows partition next, which prevents them from installing certain updates that require a larger recovery image.
If you have the same problem with Windows updates, you’d better move the Windows recovery partition after the Windows partition. By doing so, Windows can modify and recreate the partition efficiently while installing an update.
The following are details on how to move recovery partition Windows 10/11 after the Windows partition. You can follow them to move Windows recovery partition to the desired location.
Part 1: Shrink Windows Partition to Release Unallocated Space
First of all, you should shrink the Windows partition to get some unallocated space for the Windows recovery partition. You can complete the operation in either of the following ways.
Way 1: Use Disk Management
Step 1: Press the Windows and X keys at the same time to open the Start menu.
Step 2: Choose Disk Management from the context menu.
Step 3: Right-click the Windows partition and select Shrink Volume.
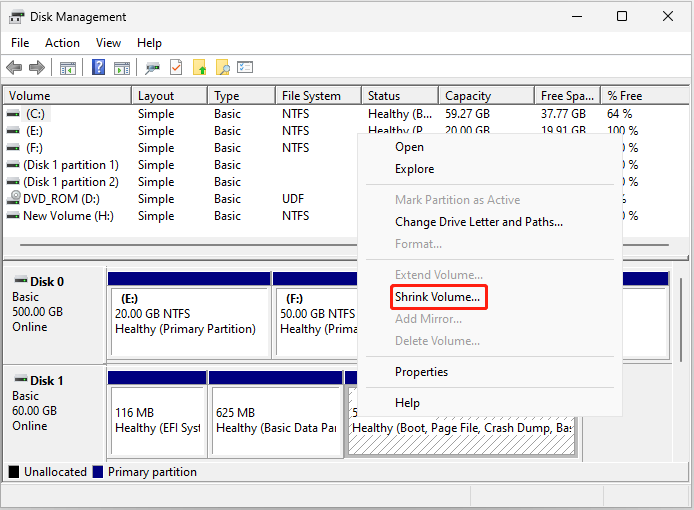
Step 4: After this tool queries the selected partition for available shrink space, you will enter the Shrink screen. Enter the amount of disk space to shrink in MB and click Shrink.
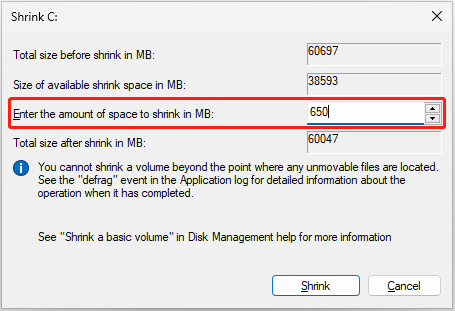
Step 5: After that, click the Shrink button to execute the operation.
Way 2: Use Diskpart
Step 1: Press Windows + R to open the Run dialog.
Step 2: Type cmd in the text box and then press Ctrl + Shift + Enter to open Command Prompt as an administrator.
Step 3: In the elevated Command Prompt, type diskpart and press Enter to access the Diskpart window.
Step 4: After that, type the following commands and then press Enter after each.
- diskpart
- list disk
- select disk 1 (Replace 1 with the number of your system disk)
- list partition
- select partition 3 (3 represents the number of your Windows partition)
- shrink desired=650 (You can replace 650 with the size in MB you want to shrink)
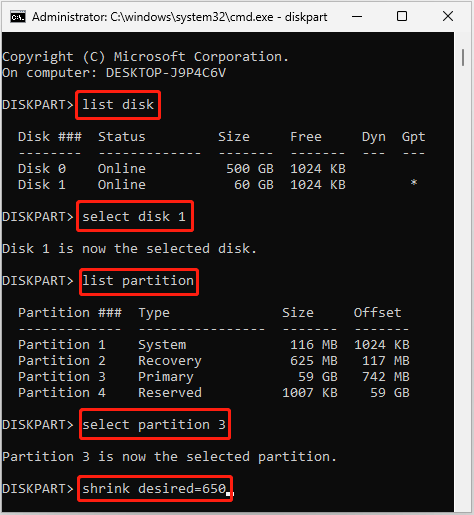
Step 5: Once done, type exit and press Enter to close Diskpart.
Part 2: Copy Recovery Partition to the Unallocated Space
After releasing enough unallocated space after the Windows partition, you can now help Windows move recovery partition to the unallocated space. To move Windows 10 recovery partition, MiniTool Partition Wizard comes here to help you again.
You can use MiniTool Partition Wizard to copy the Windows recovery partition to the unallocated space with a few clicks. Here’s how to do this.
Step 1: Download, install, and launch MiniTool Partition Wizard on your computer.
MiniTool Partition Wizard FreeClick to Download100%Clean & Safe
Step 2: In the main interface of this program, choose Copy Partition Wizard from the left action panel.
Step 3: In the Copy Partition Wizard window, click Next to continue.
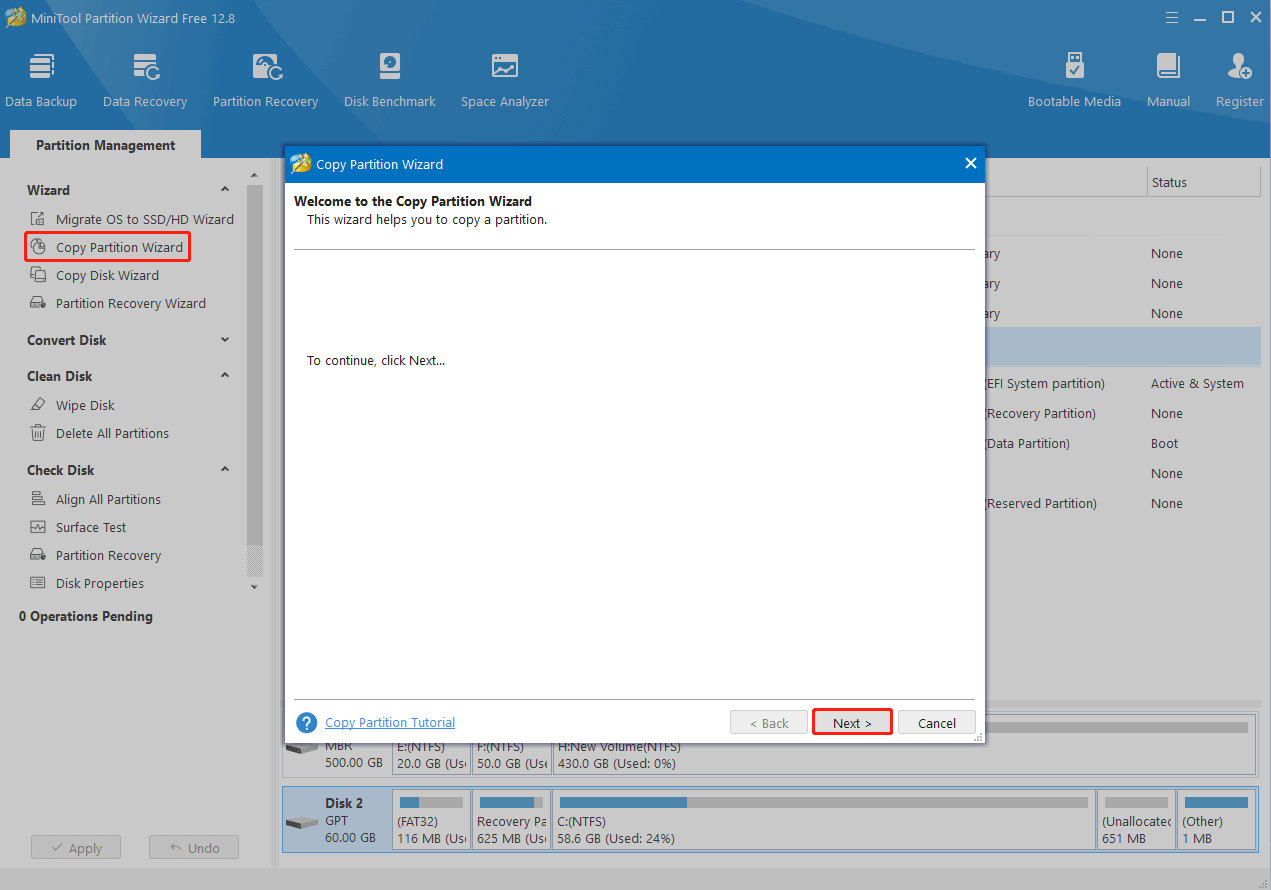
Step 4: In the next window, select the recovery partition and click Next.
Step 5: Select the unallocated space you get through shrinking, and then click Next.
Step 6: After that, you can enter the new partition size and determine the location of the copied partition. Then choose Primary in the Create As section.
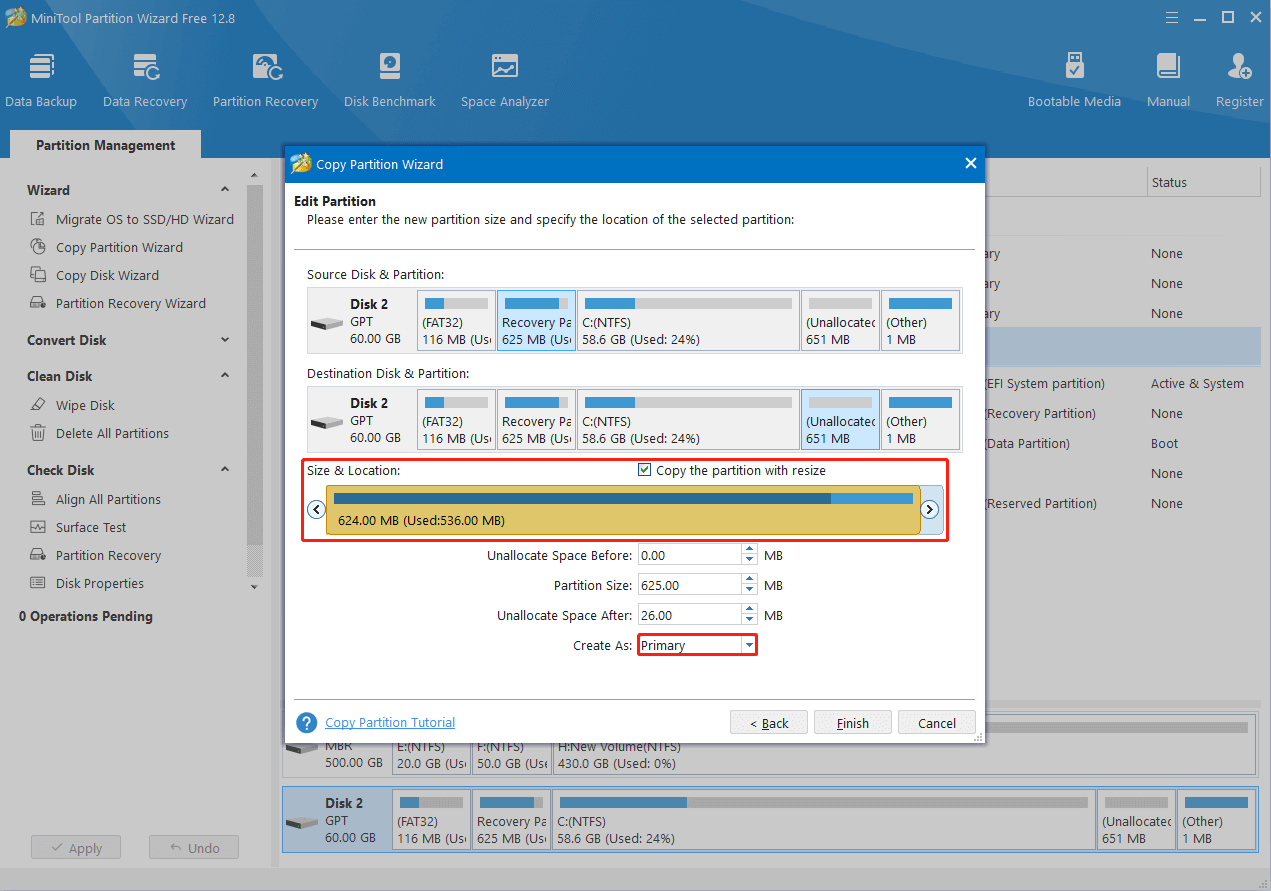
Step 7: Once you finish setting everything according to your needs, click Finish.
Step 8: When back to the main interface, right-click the original recovery partition and select Delete.
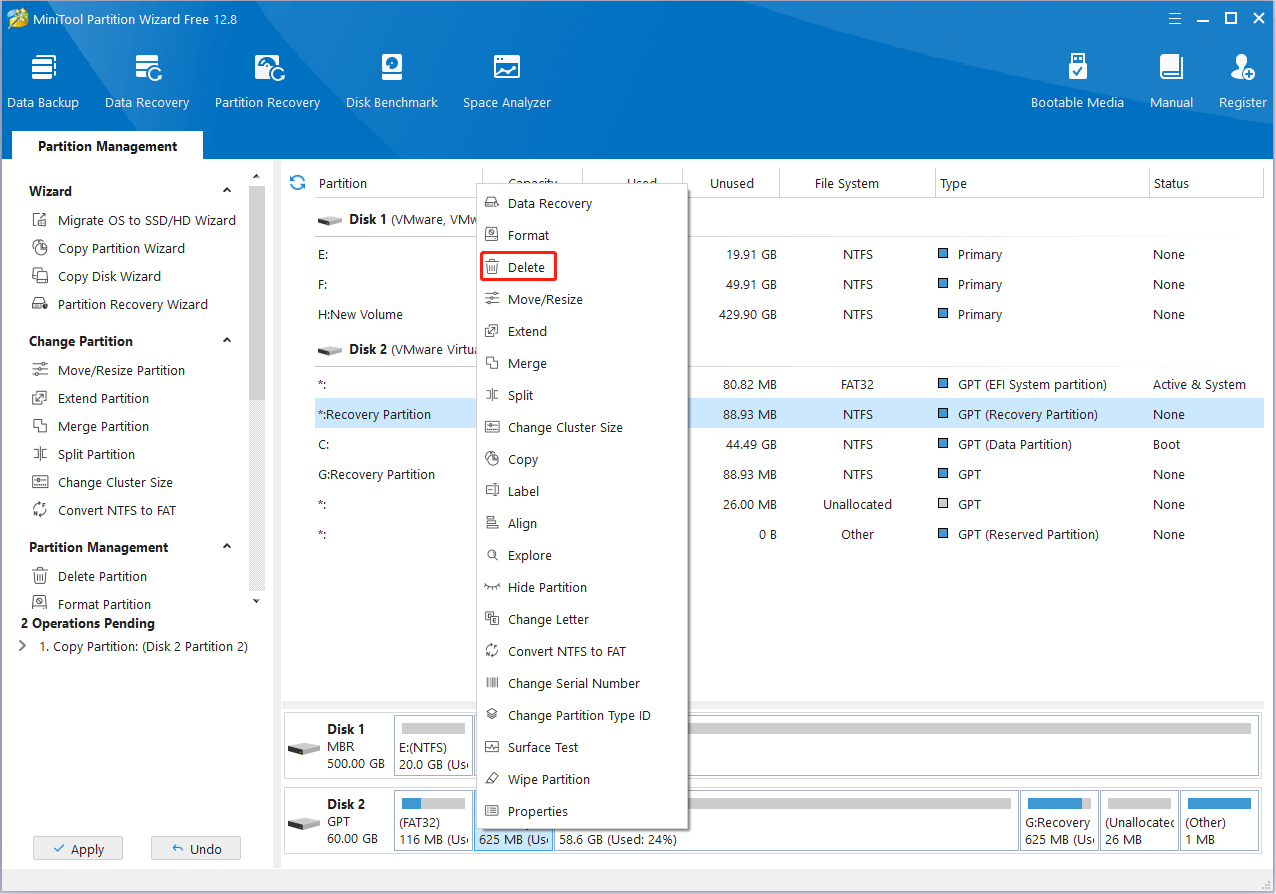
Step 9: At last, don’t forget to click Apply to execute these operations.
Recommended article: Can I Delete Recovery Partition in Windows 7/8/10 for Further Use
Part 3: Make the Cloned Partition Recovery Partition
You need to make some changes to the cloned recovery partition so that it can show the same and work well as the original one. Removing its drive letter to hide it from File Explorer and setting the correct Type ID to it are two of the most important things to do. You can finish them with the given guide.
Step 1: Access the main interface of MiniTool Partition Wizard.
Step 2: Highlight the new recovery partition and then select Change Drive Letter from the left side.
Step 3: Choose None from the New Drive Letter drop-down menu and click OK.
Step 4: Click Apply > Yes to remove the current drive letter of the selected partition.
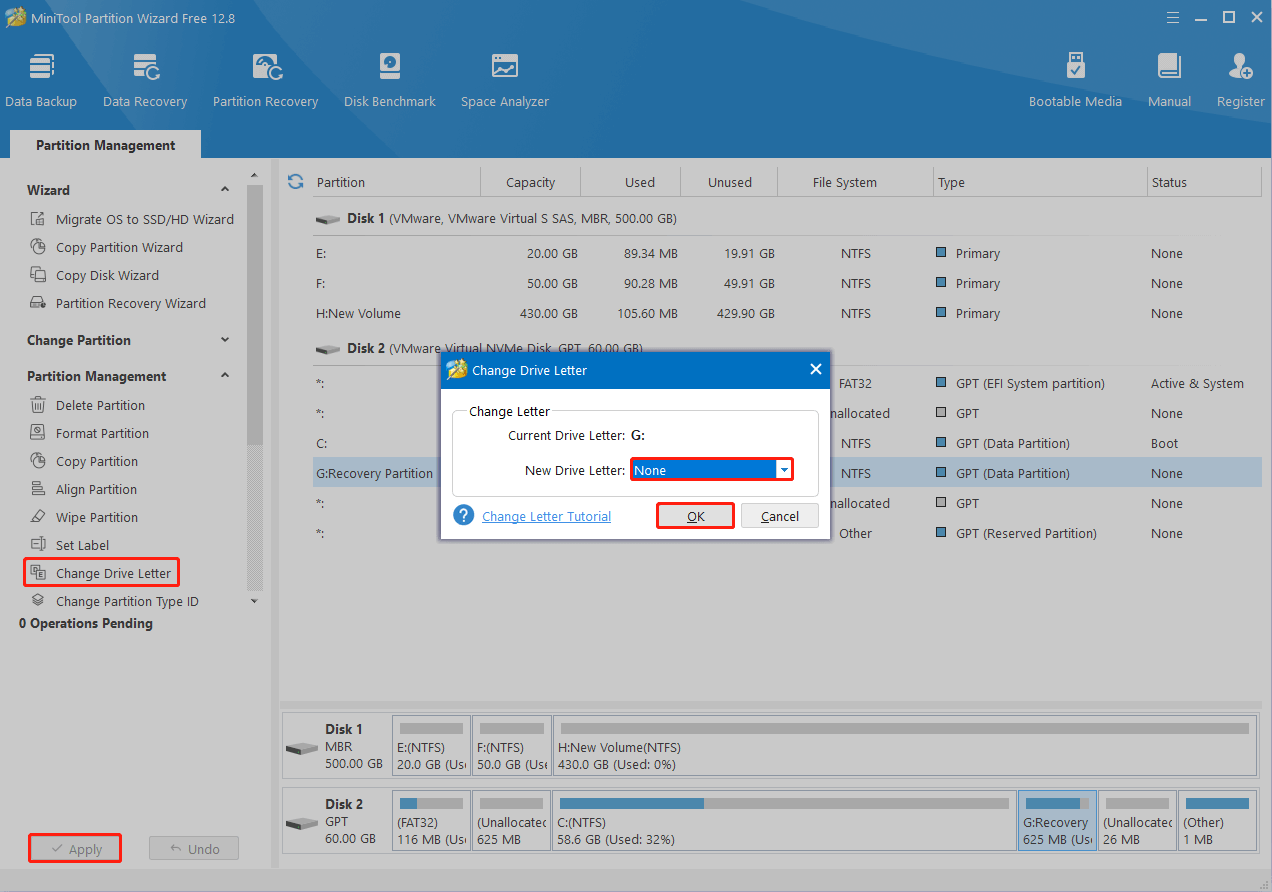
Step 5: After that, highlight the recovery partition again and select Change Partition Type ID.
MiniTool Partition Wizard DemoClick to Download100%Clean & Safe
Step 6: In the prompted window, you can choose the specified ID for the recovery partition from the list. Alternatively, you can enter the ID manually.
Step 7: Once you set the right ID, click Yes to move on.
Step 8: Click Apply > Yes to carry out the operation.
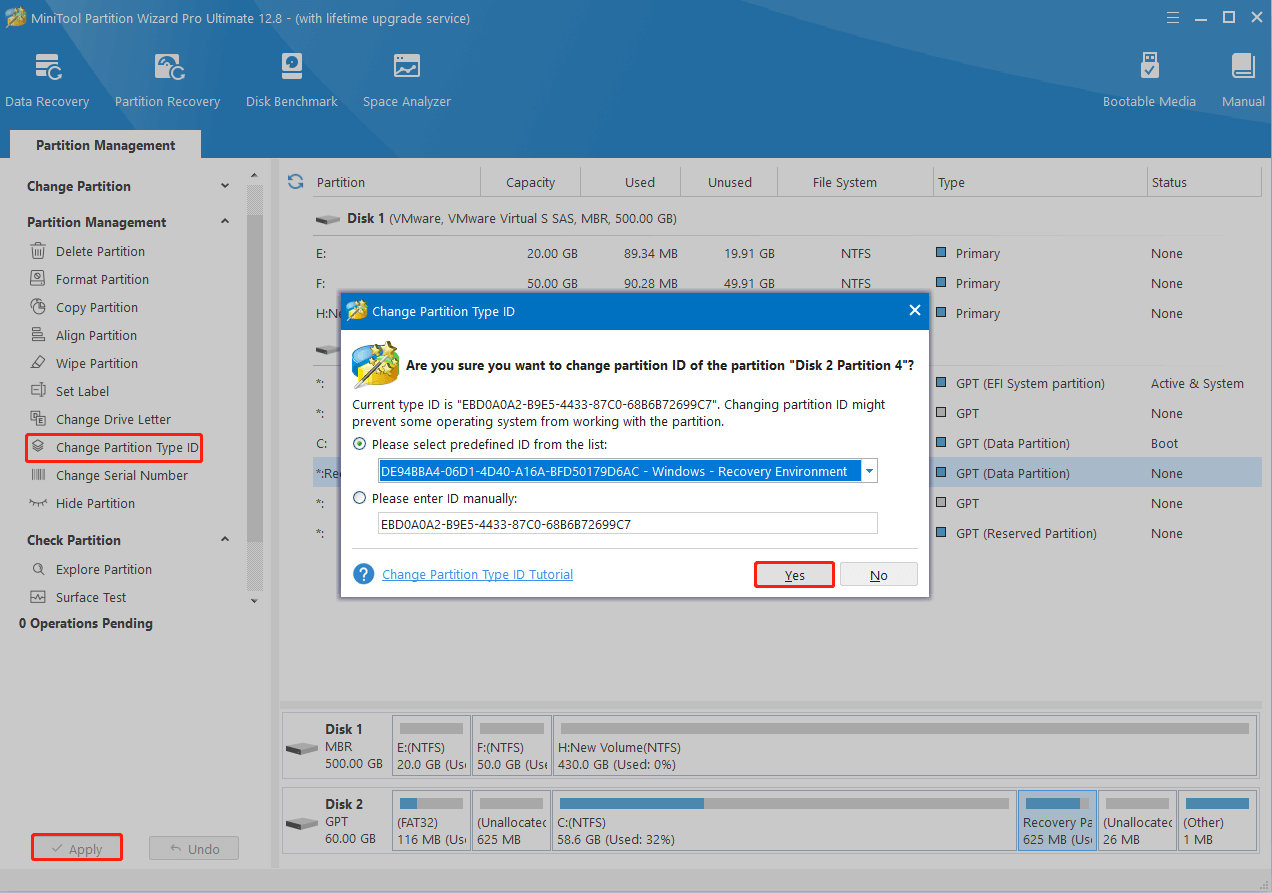
Windows 10 Move Recovery Partition to the New Hard Disk
How to clone HP Recovery partition to new hard drive? How to clone Dell Recovery partition to new hard drive? Users of these computer brands may ask these questions because they may want to move Windows 10 recovery partition to another hard disk to make a backup or simply release disk space.
How can Windows 10 move recovery partition under these situations? Well, this can be easily done by copying the existing recovery partition to a different hard disk. If you have no idea, you can refer to this guide: How to Clone Recovery Partition with Free Drive Cloning Software.
Bonus Tip: What If the Cloned Recovery Partition Isn’t Labeled as Normal
After you move Windows recovery partition on a GPT disk by cloning it to the desired place, you may find the cloned partition not labeled Recovery Partition or Healthy in Disk Management. What’s worse, it even doesn’t show up in the initial list. Don’t worry. Here, we will discuss how to return the recovery partition to normal. Just keep reading.
Step 1: Right-click the Start icon and select Windows PowerShell (Admin).
Step 2: In the PowerShell window, type diskpart and press Enter.
Step 3: Type list volume within Diskpart and press Enter.
Step 4: Type select volume 6 and press Enter. Replace 6 with the number of your recovery partition.
Step 5: Type detail partition and press Enter to check if the partition Type ID and attribute are set correctly. If not, run the set id=de94bba4-06d1-4d40-a16a-bfd50179d6ac and gpt attributes=0x8000000000000001 commands one by one.
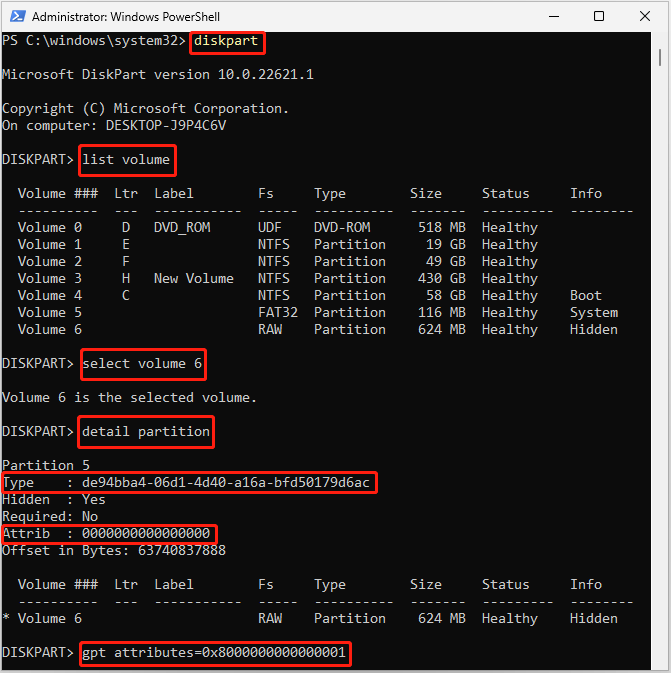
Bottom Line
Hope you move Windows recovery partition successfully with the help of this guide. If you have any questions about the Windows 10 move recovery partition topic, you can leave a message in our comment part below.
For any issues related to MiniTool Partition Wizard, please feel free to contact us for assistance via [email protected]. We’ll reply to you as soon as possible.

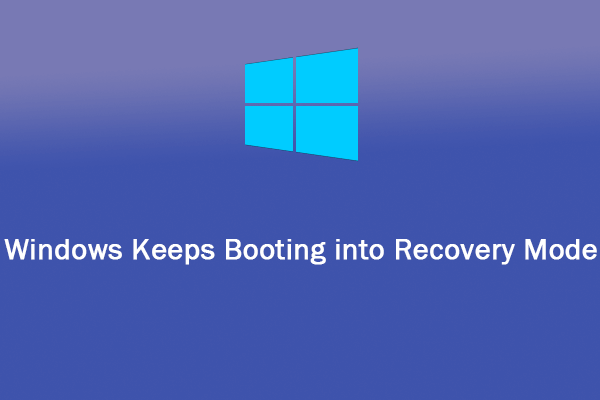
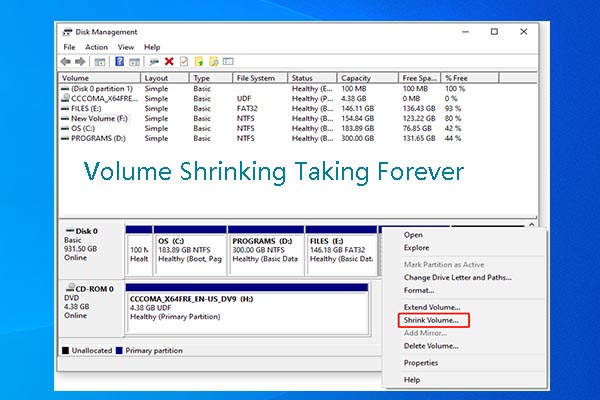
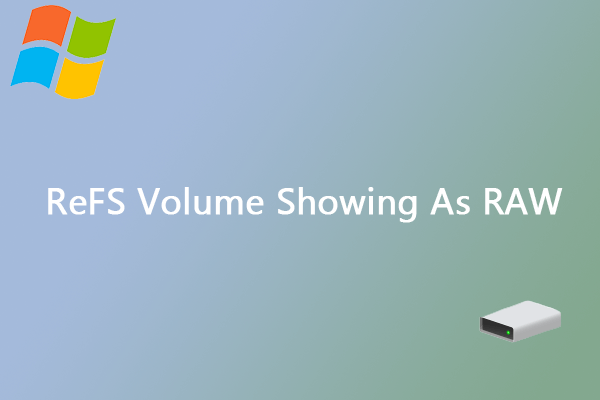
User Comments :