Windows 10 Image Backup Is Necessary
Nowadays, data loss is a common case due to some reasons including virus attack, mistaken operation and more. Nevertheless, few users pay much attention to data security and make a backup of the disk data.
For example, the biggest ransomware – WannaCry virus spreads widely leading to data loss if you don’t pay money. In this case, if you have a disk backup, you can directly use the backup to restore your computer to the normal state and then access your files.
Related article: Protect PC from Continuous Ransomware
In addition, system failure often occurs caused by virus attacks, human errors, natural disasters, and sudden crashes. When you encounter such a situation in Windows 10, you will face the Windows 10 reinstallation job, which will take much time and effort.
Under this circumstance, if you have made a Windows 10 image backup for the system, here system restore will be the best solution.
Therefore, in order to ensure data security, disk backup is good for the entire disk data. For system restore from disasters, Windows 10 system image backup should be done.
How to Create a Windows 10 Image Backup
After learning the necessity of backup for Windows 10, you probably rack your brain to search for a professional tool for system image backup. Here we will share you two tools to create a backup for Windows 10.
Windows 10 Image Backup Software – MiniTool ShadowMaker
In order to back up your disk data or system, many of you choose to ask a piece of third-party software for help. When searching for the program on the internet, you will find there is a variety of Windows 10 backup software. Which one to choose?
Here we recommend you to use MiniTool ShadowMaker, reliable, all-around and free backup software developed by the MiniTool team. This free Windows 10 image backup software is fully compatible with Windows 10, Windows 8, Windows 7, etc.
It can be used to make a system backup, disk backup, file backup, and partition backup. Once unexpected disasters happen, the Windows 10 image backup can be used to quickly restore your PC.
Importantly, it allows you to schedule your backup (automatic backup), and only back up the changed or added data (known as incremental and differential backup).
Now, don’t hesitate. Free download MiniTool ShadowMaker Trial Edition and then install it on your computer to create system image Windows 10 on USB drive, external drive, etc.
MiniTool ShadowMaker TrialClick to Download100%Clean & Safe
Windows 10 System Image Backup
As you know, system backup refers to an exact copy of all Windows files including boot files, settings, and programs which are needed by the operating system for the computer startup. This backup can be used to do Windows 10 system image recovery in the event of system failure.
How to back up Windows 10 OS? Follow the guidance as follows to create a full system backup in Windows 10.
Step 1: Double-click on MiniTool ShadowMaker to launch this free Windows 10 backup software.
Step 2: Then click Backup and you will see two sections.
In the source section, the system related partition(s) can be chosen by MiniTool ShadowMaker. If there is system reserved partition in Windows 10, this partition will be also selected.
When clicking on the destination section, four storage places are provided. You can choose to back up Windows 10 to USB drive, external hard drive, Network, as well as a shared folder.
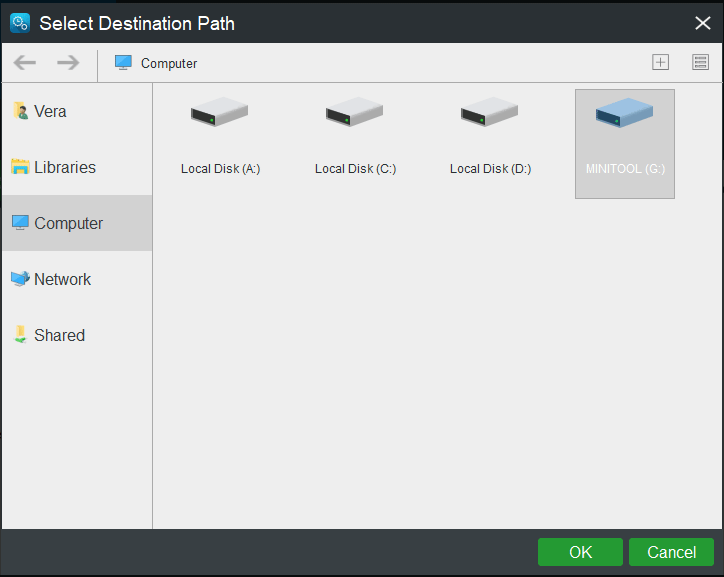
Step 3: Next, you can click Back up Now button to start to create a Windows 10 image backup. Or Back up Later can delay this backup task and you can go to Manage tab to perform this system image backup task.
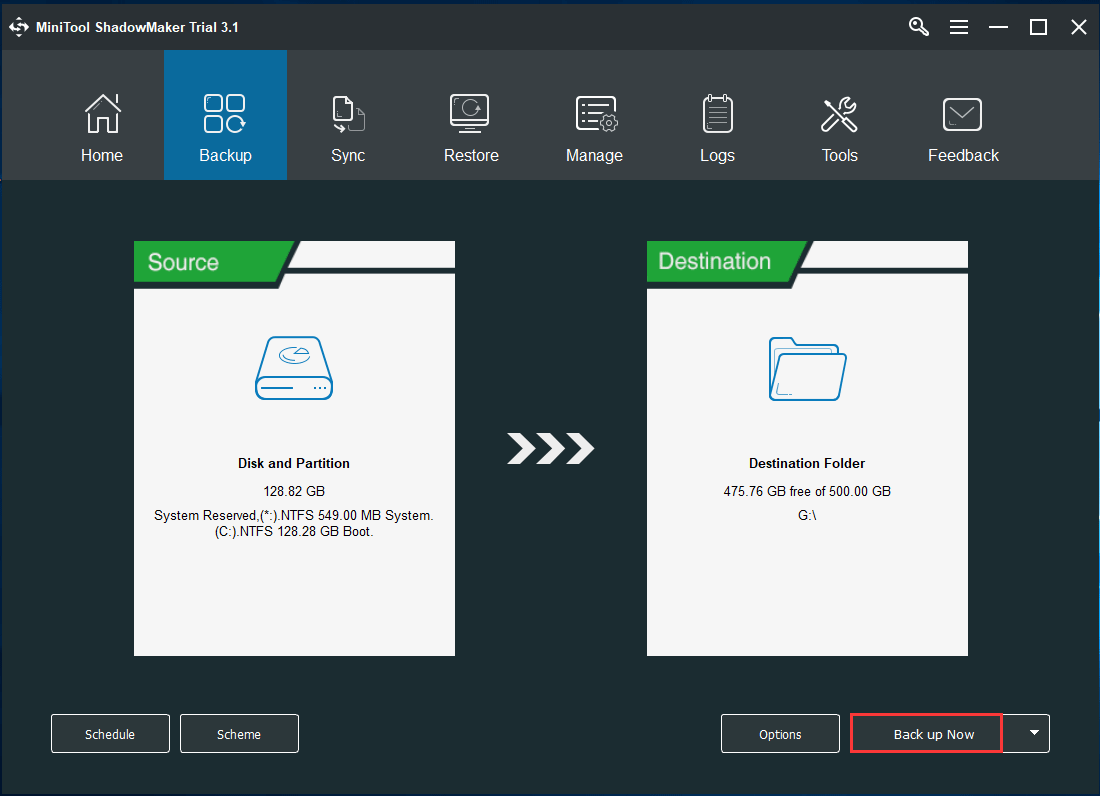
- To save disk space, MiniTool ShadowMaker provides you with a feature called Compression under Options menu, enabling you to customize the compression level. Please remember that the higher the level, the longer the time.
- Since some extra data will be stored in system partition, you had better set a scheduled backup for the system by Schedule feature.
- This Windows 10 image backup software lets you easily create incremental and differential backups, as well as disk space management with Scheme feature.
Restore Windows 10 from the Image Backup
Now we show you how to back up Windows 10 OS. Once your system gets crashed, the image backup can be used to restore your system to its previous status.
Well then, how to perform Windows 10 system image recovery?
Step 1: In the Restore window, find the created image backup and click the Restore button to go on. If the Windows 10 image backup is not listed in the following window, please click Add Backup to let it display here.
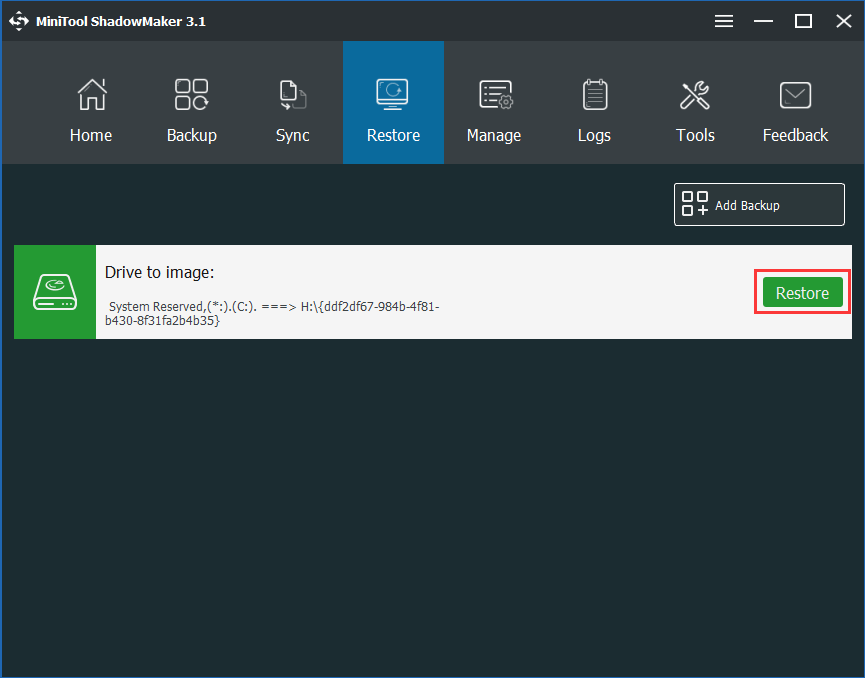
Step 2: Choose a backup version to continue.
Step 3: Select the partitions to restore from the selected backup file. Here, remember to check MBR and Track 0, otherwise, Windows 10 won’t boot after recovery.
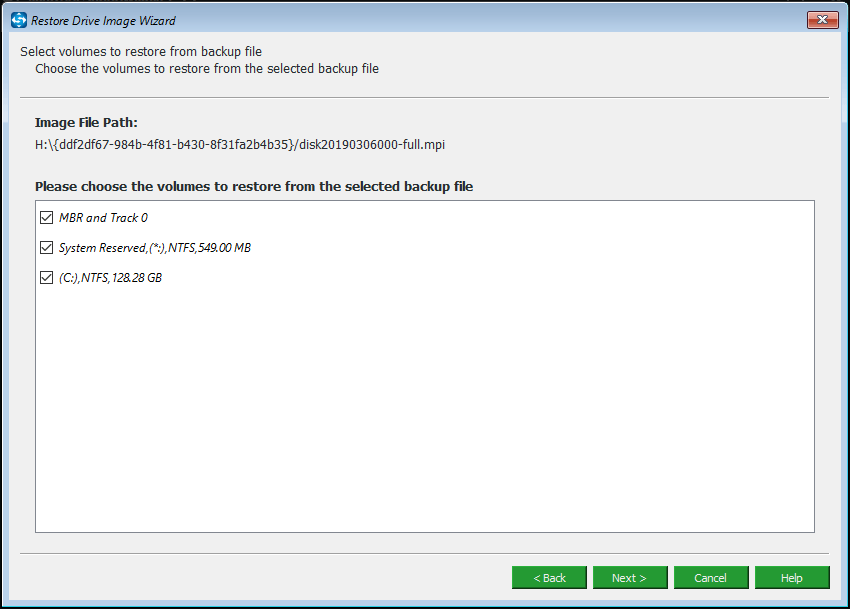
Step 4: Please decide which disk you want to restore the system image backup to.
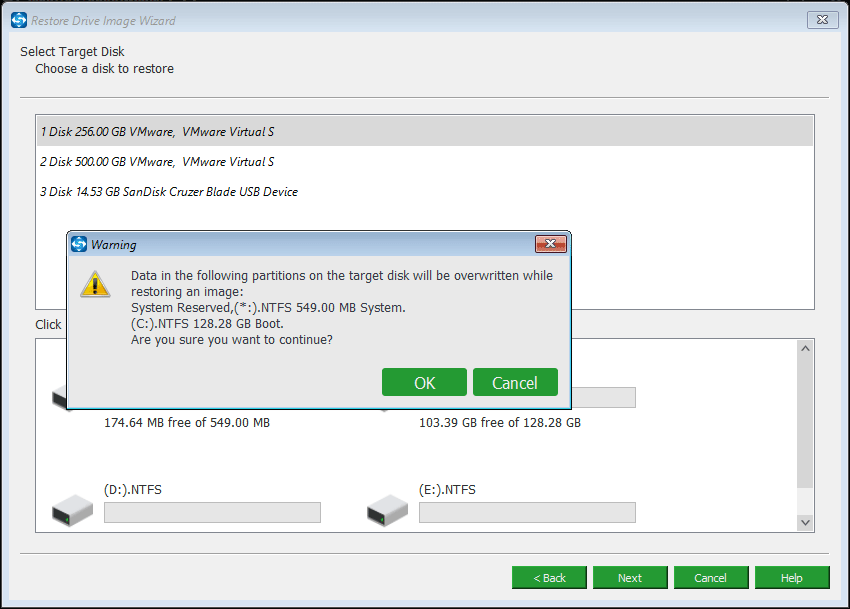
Step 5: Then, this Windows 10 image backup software is performing a system restore. A few minutes later, the operation will be completed.
Hot Article: How Can You Make System Image Recovery in Windows 10?
Windows 10 Snap-in Backup Tool
In addition to the third-party Windows 10 backup software, some of you choose to use the built-in backup and restore tool. In Windows 10, it is Backup and Restore (Windows 7). How to back up Windows 10 OS with this utility?
Step 1: Just right-click the Start button, and select Control Panel.
Step 2: Then adjust your computer setting. Here select Backup and Restore (Windows 7) from System and Security menu.
Step 3: Next hit Create a system image feature in the left pane.
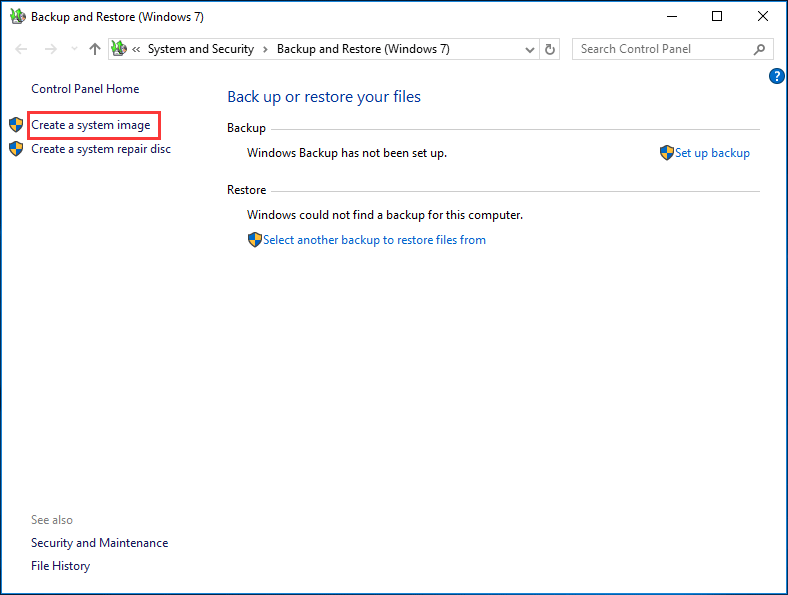
Step 4: Then choose the partition where you want to save the backup. Here an external hard drive, a DVD disc, and a network location are OK.
Step 5: Then the system related partitions are included in the backup by default.
Step 6: In the next window, you should confirm your backup settings including backup location, Windows 10 system image size, and the included backup drives. Click Start backup to perform the back task.
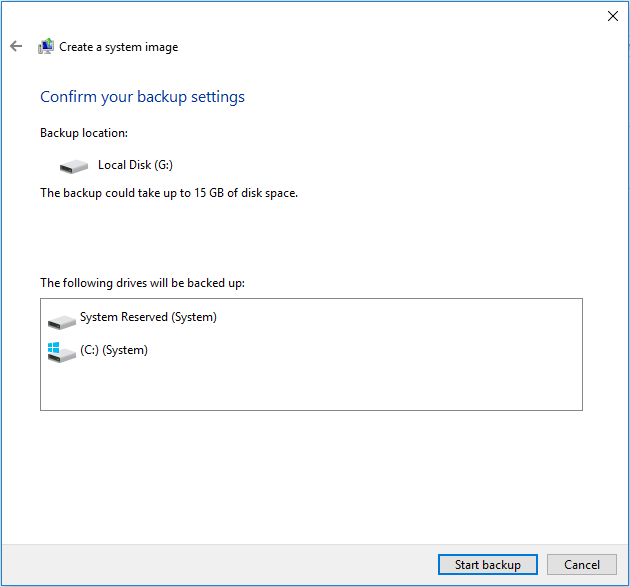
When there is something wrong with your system, just do Windows 10 system image restore in WinPE by going Troubleshoot > Advanced Options > System Image Recovery.
Difference Between These Two Backup Tools
Here two backup programs are told you. Then, it is possible that you are curious about the difference between MiniTool ShadowMaker and Windows Backup and Restore (Windows 7). Let’s learn the detailed content now.
Windows built-in tool:
- When creating a system image, you can only create one system image backup on a drive and any other previous backup versions will be overwritten.
- You cannot create system image Windows 10 on USB drive due to the limit of this backup tool.
- There are no options for creating an incremental backup or differential backup.
- System backup image will take much time and occupy much disk space.
- It is likely that some error codes will appear if you use Backup and Restore (Windows 7), for example, 0x80780119 code, Windows Backup stuck, etc.
MiniTool ShadowMaker:
This Windows 10 backup software enables you to create an incremental backup and differential backup for the added or changed data.
- It helps you to back up system, file, disk or partition with ease to an external hard drive, USB drive or shared folder.
- This free software allows you to make some advanced settings with its Options feature for the backup task.
- Scheduled backup is supported.
- Media Builder enables you to create a bootable disc to reboot your computer when your system is unable to boot and then do a system restore in WinPE.
- Some other features are provided in MiniTool ShadowMaker, for instance, clone disk, PXE, Mount, Dismount and more.
- This backup software allows you to make multiple backups and the previous backup won’t be deleted.
Want to have a try? Just free download MiniTool ShadowMaker!
MiniTool ShadowMaker TrialClick to Download100%Clean & Safe
Tips about Why Choose Image Backup
Here we have explained so much information about Windows 10 image backup to you. So, why do you choose image backup? You probably want to learn some information.
For backup methods, the most reassuring one is the image backup? Why?
It creates a snapshot of your system configuration, apps and data files for the system or disk. In the event of an emergency, the image backup can be used to restore your computer. This one won’t take much disk space since it is compressed during backup.
Some of you may consider copy & paste and clone. The former one is inefficient and troublesome if too many files need to be backed up. For a clone, the required disk space shouldn’t be smaller than the size of source data. These two ways won’t compress the backup.
Therefore, to do Windows 10 backup image is a good choice.
Want to learn more details about the difference between the backup options? Refer to the post – Disk Imaging Software Offers More Flexible Ways to Prevent Data Loss.
Bottom Line
Reading here, you know much more information about Windows 10 image backup.
Now it is your turn to back up your system with the professional Windows 10 backup software or Windows Backup and Restore (Windows 7) so as to do a system restore in event of accidents.
When using our software, if you have some questions, please tell us. Or if you have any suggestion to this article, please also inform us via sending an email to [email protected] or leaving it in the comment zone.

User Comments :