Recently many users reflected that their Windows 10 update stuck on restarting and some of them have not fixed it yet. Don't worry. This article will illustrate 5 solutions to help you resolve Windows 10 update stuck on boot screen. Don't know how to fix Windows 10 update stuck on boot screen? Read this post now.
As Window 10 gains popularity day by day, many people update their OS system to Windows 10 (SEE: Should I Upgrade to Windows 10 – How to Decide). But some users said that they are very frustrated when upgrading to Windows 10 as Windows 10 update stuck on restarting for a long time. As you can see in the following picture, Windows 10 update stuck on boot screen.
Let’s see some cases that users have met.
User 1: Updated with the newest Windows 10 Update on my Microsoft Surface Pro and it downloaded complete, but when restarting, it is just looping and stuck never booting up completely. How can this be fixed?
User 2: I recently downloaded my windows 10 upgrade which I had reserved, everything went smoothly but when I click the ‘Upgrade now button’ in the dialog prompt which says schedule it or go for it now the computer goes into restart screen and stays there forever.from answers.microsoft.com
If you have come across the same issue as mentioned by the above users, you may try the following methods. But before you try the following methods to fix that Windows won’t restart after update, I would suggest you performing a hard shutdown and then start the computer and check, as some users said that after they turned it off from the power button and back on again, it works fine. I also recommend that you disconnect all the external devices other than the mouse and keyboard, then try to install the updates and check.
Solution 1. End Process of Failed Programs in Task Manager
Sometimes the issue that Windows 10 update and restart won’t go away may be caused by failed programs in Task Manager. Try the following method to end hanging programs in Task Manager.
Step 1. Press CTRL + ALT + DELETE. Then the restart screen will disappear and you will see Task Manager. It will reveal the hanging programs that have failed to close.
Step 2. End the processes of all running programs, and then your computer will recover from the Restarting screen.
After you end the running programs, you may check if Windows 10 update stuck on restarting issue is fixed.
Solution 2. Run System Maintenance Troubleshooter
Run System Maintenance could be a solution. If there are missing or corrupted system components or unwanted/unused files retained in your computer, it may result in Windows 10 update stuck on restarting.
You may follow the detailed steps to run System Maintenance Troubleshooter to check the status of computer behavior. System Maintenance troubleshooter will help you clean up unused files and perform maintenance tasks, enhancing the performance of the PC. In this case, you may run System Maintenance troubleshooter to see if that works.
Step 1. Press the Windows logo key on the keyboard, input Troubleshooting and select the best match.
Step 2. Select View all from the left side panel of the window.
Step 3. Select System Maintenance from the listed options, click on the Advanced button and check the Apply repairs automatically option.
Step 4. Follow the instructions on your computer screen and wait for the troubleshooting to complete.
After the troubleshooting is finished, you may check the status for any missing system components on the computer. Close the window and check if the issue that Windows won’t restart after update is fixed.
Solution 3. Run Startup Repair
You can run the startup repair when Windows won’t restart after update. You may download the Windows 10 ISO and download a Media Creation tool to create Windows 10 installation media and then perform Startup Repair. Once you have the installation media, try the following steps:
Firstly you need to enter the BIOS to change the BIOS boot order, giving the USB device or DVD boot sequence priority over the hard drive.
Step 1. Power off your computer, and insert your installation media, it could be a USB flash drive, or a DVD. Then restart your computer.
Step 2. If you’re using a USB flash drive, press the appropriate function key to boot from it. If you’re using a CD or DVD disc, you should be able to see “Press any key to boot from CD or DVD”. Follow the instruction and boot.
Step 3. Choose your language preference, and move on.
Step 4. Click Repair your computer on the left lower corner.
Step 5. In the Windows Recovery Environment, on the Choose an option screen, click Troubleshoot.
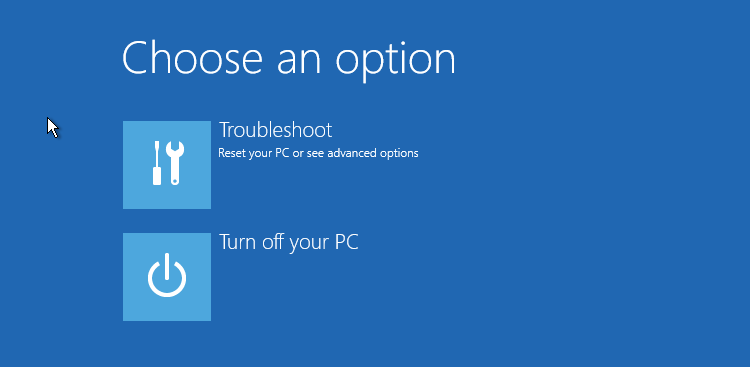
Step 6. In the Advanced options page choose Startup Repair.
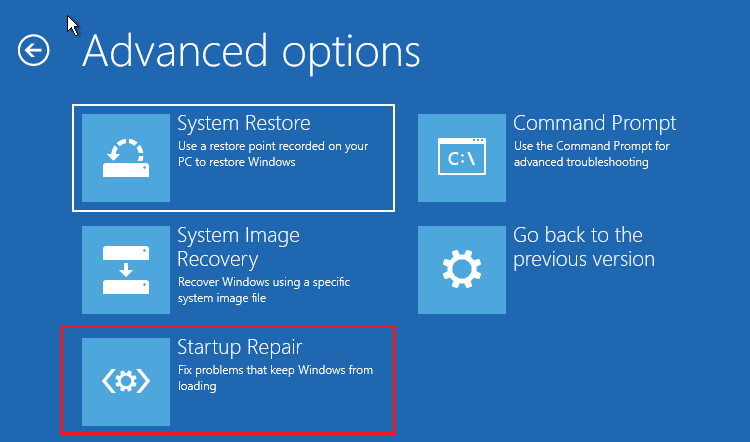
When the startup repair process is done, you may restart your computer and see if Windows 10 update stuck on restarting ends.
When you receive the following message in the picture, it means that the startup is unable to help you fix Windows 10 upgrade stuck on restarting and you might resort to another method instead.
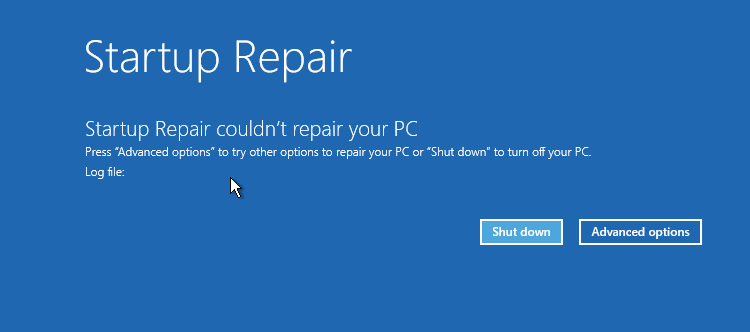
Solution 4. Regenerate the SoftwareDistribution Packages in Windows Update
According to some experienced Windows 10 users, they revealed that the Windows 10 upgrade stuck on restarting problem is possibly with our very old Windows Update files. In order to download updates for the OS, the updater updates itself, which might be the reason leading to Windows 10 update stuck on restarting.
So, to fix this problem, you just need to regenerate the SoftwareDistribution packages in Windows update. The regenerated packages will allow Windows update to check the updates for all the installed programs and software from the beginning unlike previously where it was getting stuck. Read the following contents to see detailed steps.
Step 1. Follow step1-step 6 in Solution 3 but choose to open Command Prompt instead of Startup Repair.
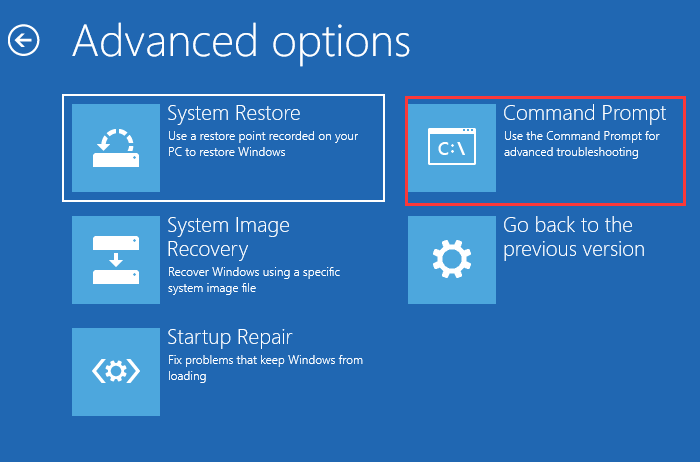
Step 2. Input net stop wuauserv and press Enter. This step will stop the update service from running in the background.
Step 3. Input cd %systemroot% and press Enter. This command will navigate the command prompt to the installation directory of Windows OS.
Step 4.Input ren SoftwareDistribution SD.old and press Enter. By this command, the OS will rename the SoftwareDistribution folder to SD.old for a backup. In case anything goes wrong, you can just go to the C:WINDOWSSoftwareDistribution and change it to its original name.
Step 5. Input net start wuauserv and press Enter. This command will help to restart the update service in order to enable updates in the system.
By following the steps above, Windows 10 update stuck on boot screen will go away. If you are still suffering from Windows 10 stuck on restarting after trying this method, then you may need to reinstall your system to end the trouble.
Solution 5. Install Latest Windows 10
Since above methods do not work for your computer, the simplest way for you to fix Windows 10 restarting stuck is to install the latest Windows 10, but before you reinstall, you should back up the system disk by using MiniTool Partition Wizard Bootable Edition. MiniTool Partition Wizard is a reputable and reliable partition management software, which can help you not only backup system disk but also enable you to create, delete, format or copy partition, migrate OS to SSD (See here: Easily Migrate Windows 10 to SSD without Reinstalling OS Now!) and so on, and they do no harm to your computer.
Step 1. Prepare a USB flash drive and connect it to a normal computer.
Step 2. Get MiniTool Partition Wizard Pro Edition by clicking the following button and launch Bootable Media Builder (you may see this feature by clicking the More Tools icon) from MiniTool software to the main interface.
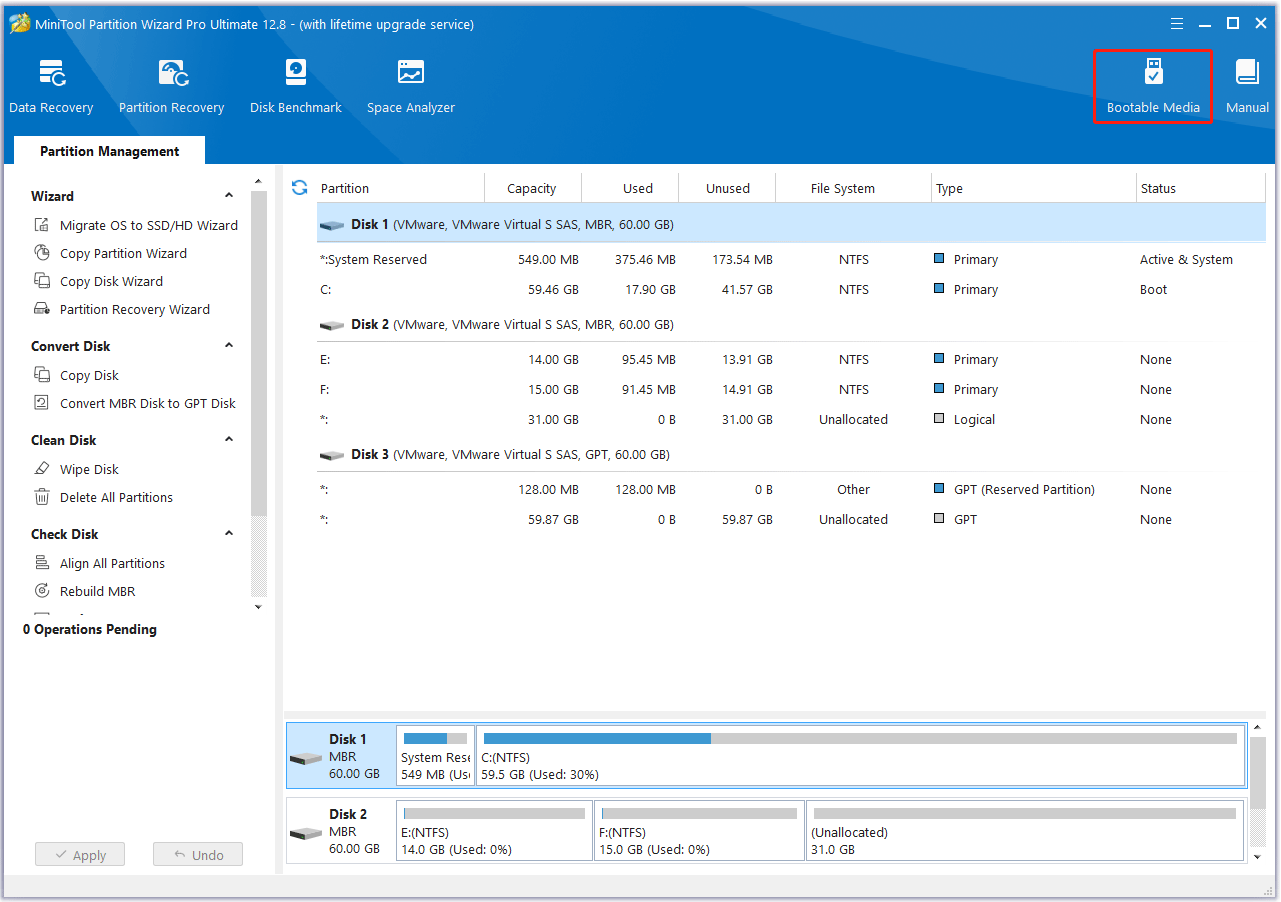
Step 3. Select WinPE-based media with MiniTool plug-in to continue.
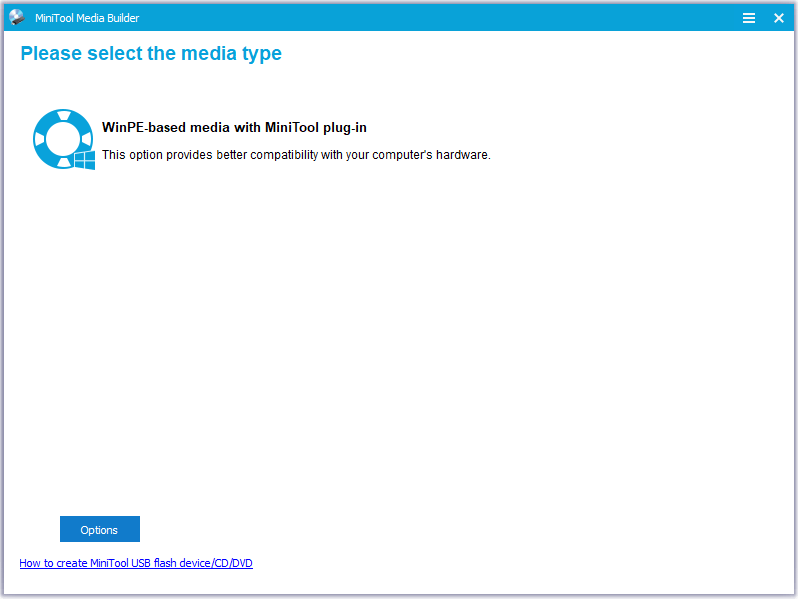
Step 4. Select USB Flash Drive option and choose the correct USB flash drive. Then click Yes to confirm that you want to burn the boot flash drive.
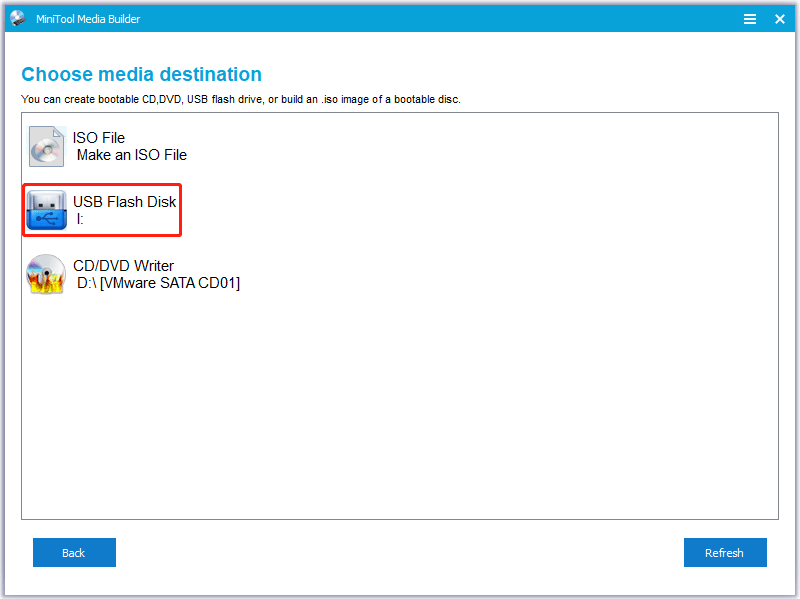
Step 5. When you select the USB Flash Disk, please make sure the USB does not contain any important files and data as MiniTool Partition Wizard will format the drive firstly. Then click Yes to go on.
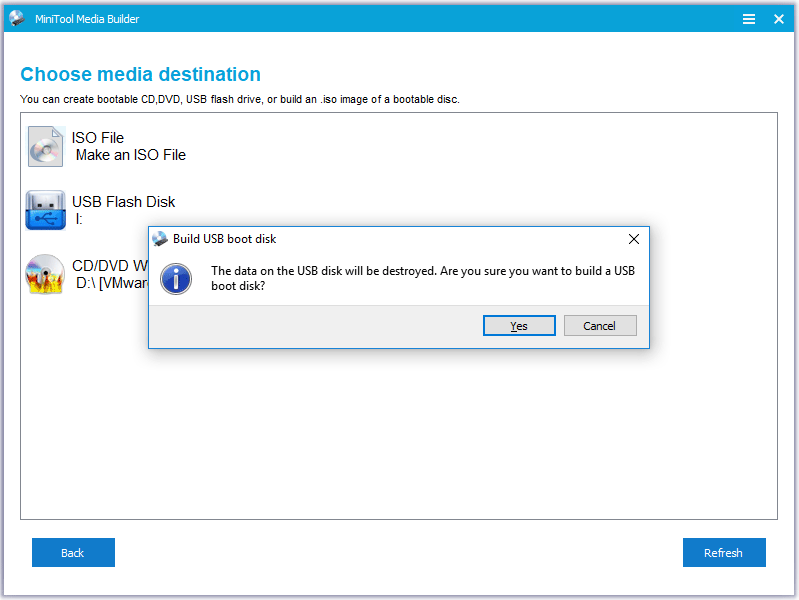
Step 6. Click Finish after successful burning.
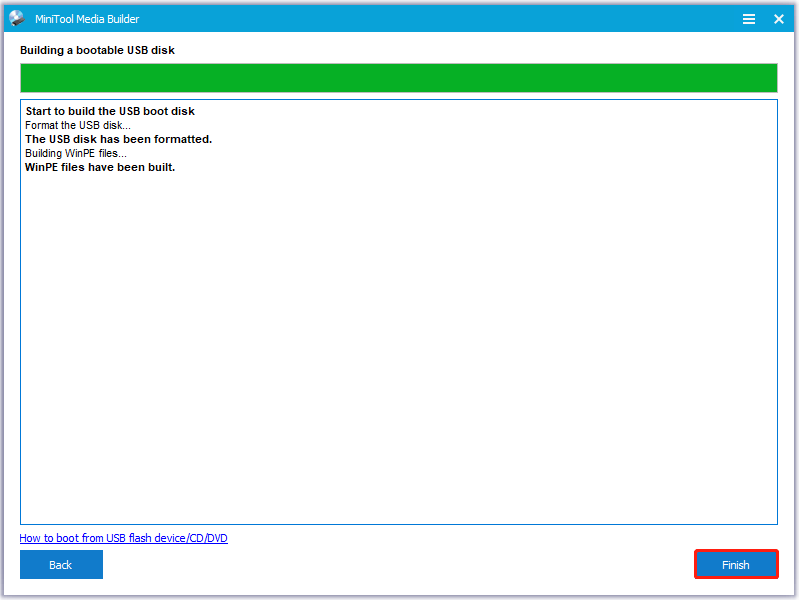
Step 7. Perform a hard shutdown to power off your computer and connect the MiniTool bootable media on the problematic computer. Then enter the BIOS to change the boot order, giving the USB device boot sequence priority over the hard drive.
Step 8. When you restart your computer, you will see the interface of Partition Wizard. Then select the system disk and choose Copy Disk.
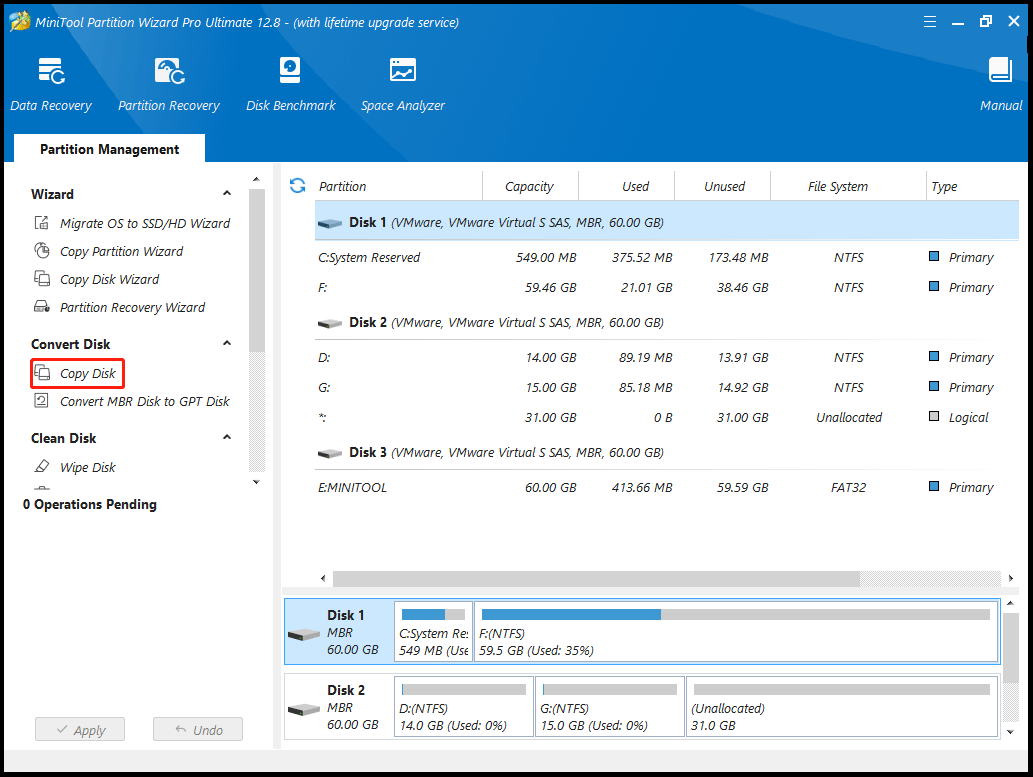
Step 9. Select a target disk and Click Next. When you click Next, a pop-up window will remind you that the data on the disk will be damaged, click Yes to continue.
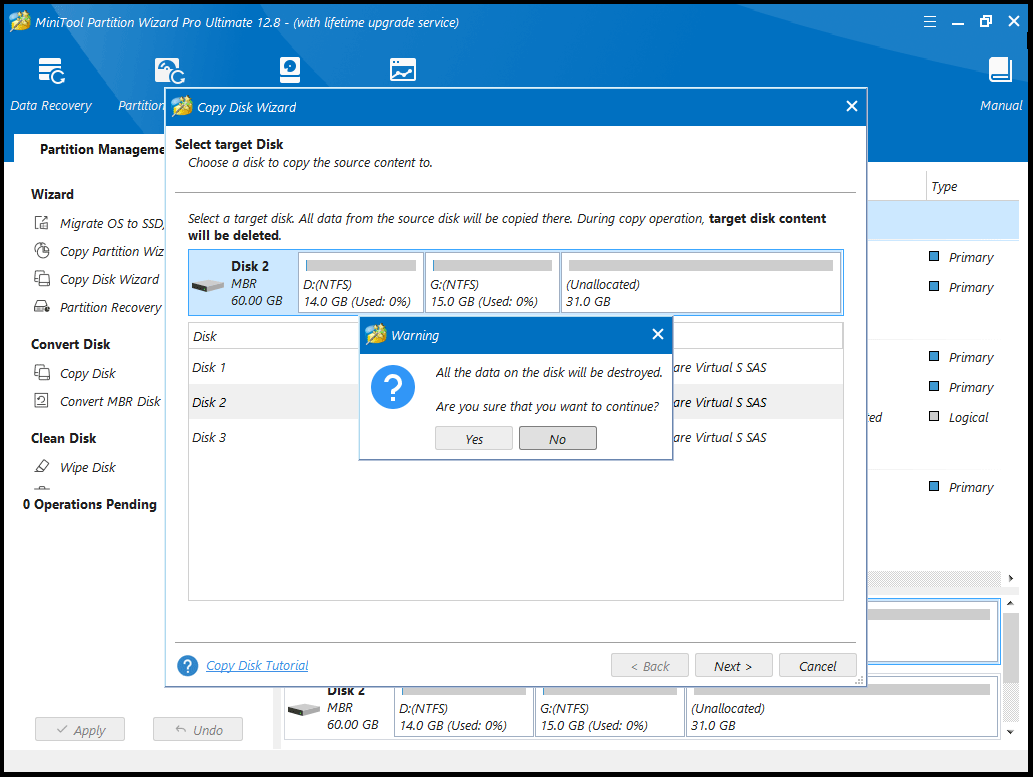
Step 10. On this interface, you can review the changes you have been made. You may also change the copy options by yourself and change partition size. Then click Next.
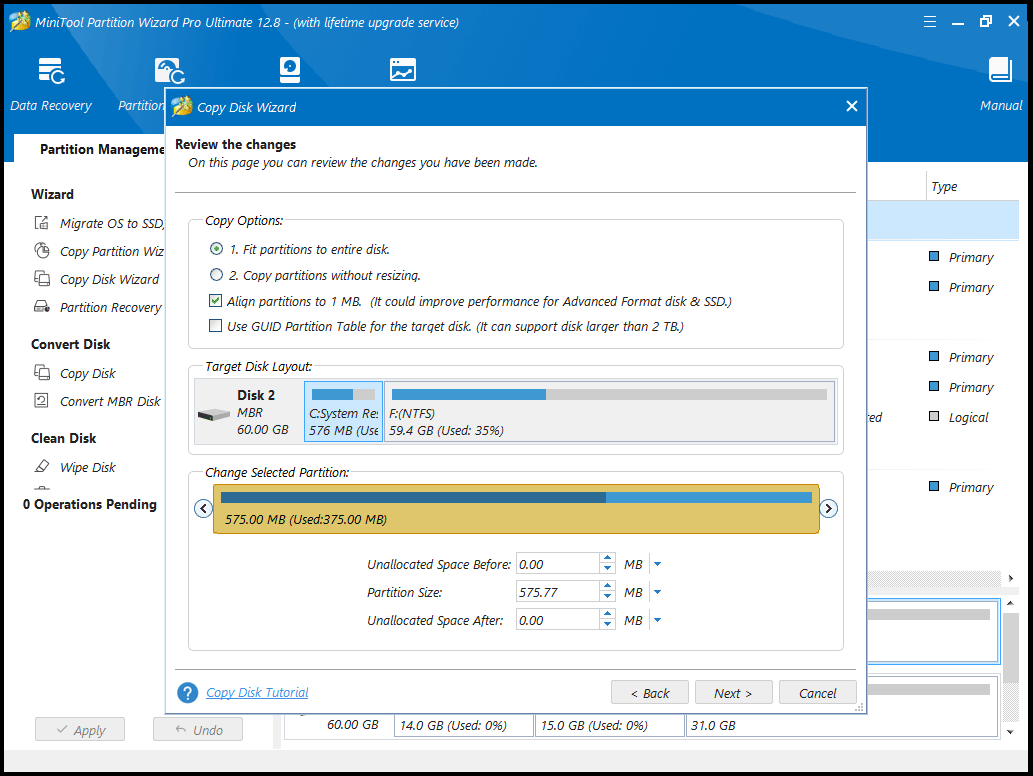
Step 11. Click Finish.
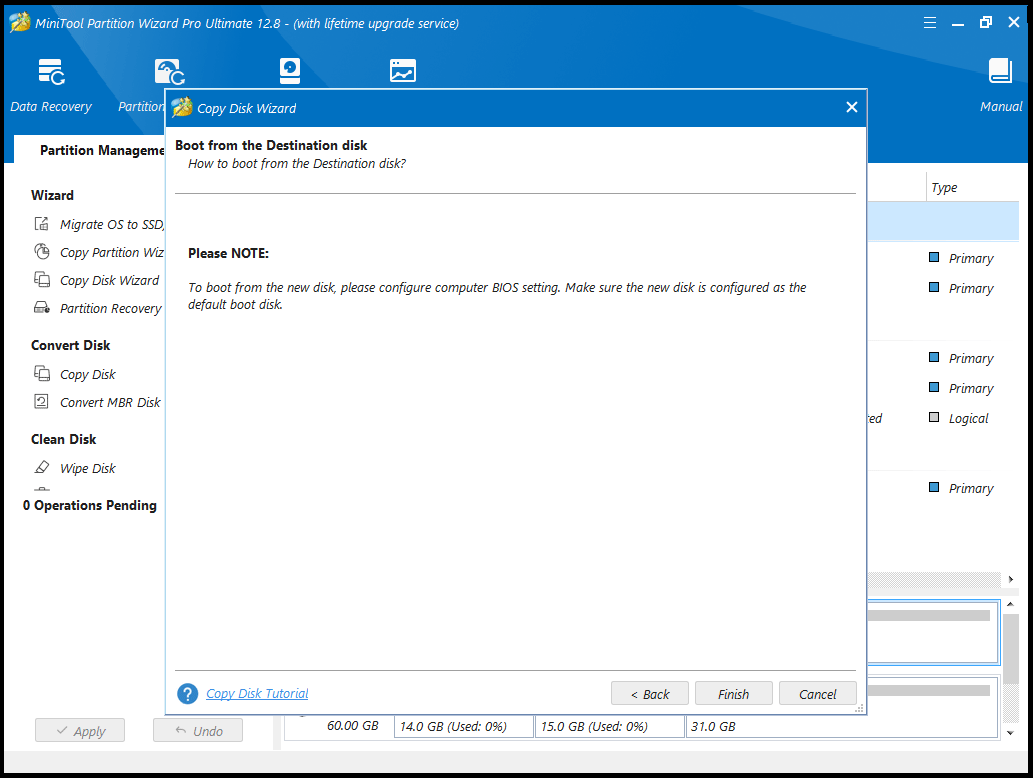
Step 12. Click on Apply button on the top left corner to perform pending operation.
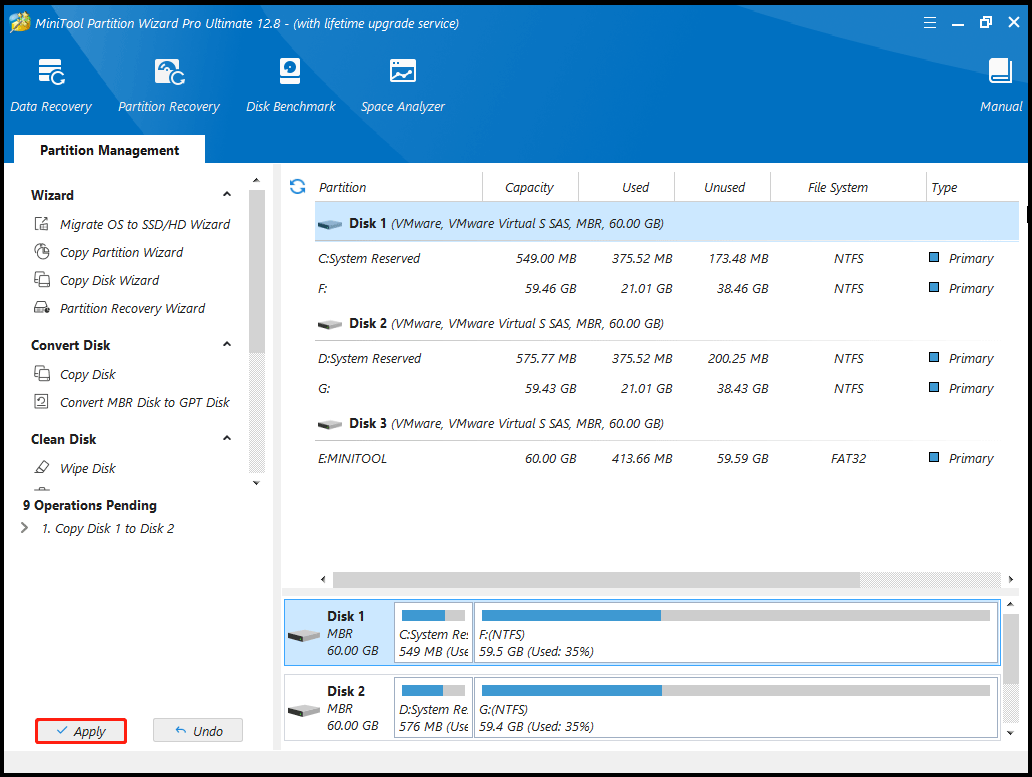
When MiniTool Partition Wizard has finished, you may install the latest Windows 10 with Windows 10 installation media. After installing your system, Windows 10 update stuck on restarting issue could be solved finally.
Bottom Line
In this post, I have shown you 5 solutions to help you fix Windows 10 upgrade stuck on restarting issue. You may try these methods one by one, or you can install the latest Windows 10 system directly as long as you have backed up the system disk with MiniTool Partition Wizard. If you are suffering from Windows 10 update stuck on restarting issue and still seeking a solution, try the above methods now!
If you have any other good solutions about Windows 10 update stuck on restarting issue, you can leave a message on the following comment zone and we will reply as soon as possible. If you need any help when using MiniTool software, you can contact us via [email protected].

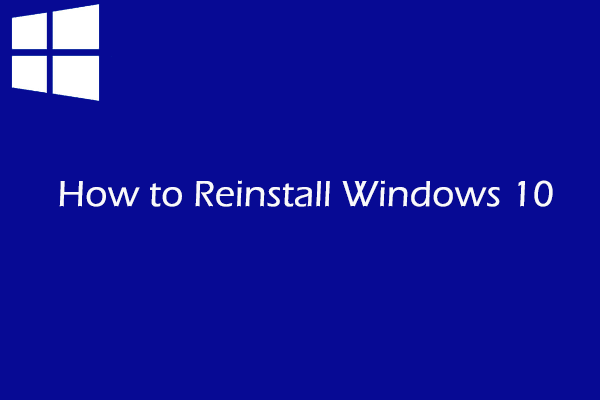

User Comments :