Have you come across Windows failed fast startup with error status 0xC00000D4? This error may lead to a system crash. It’s high time that you should resolve the problem. In today’s article, MiniTool will share you with several effective troubleshooting methods.
What Causes Windows Failed Fast Startup with Error Status 0xC00000D4
In order to speed up their computer or data transferring, a great many people switch to SSDs. Do you know the Fast Startup feature? This feature is built in your installed Windows updates to speed up your boot sequence.
If you have installed an SSD on your PC as well, you would better to disable the Fast Startup. This is because the feature doesn’t have too much effect compared with SSDs. More importantly, you can be bothered by Windows failed fast startup with error status 0xC00000D4.
There are some common causes behind the failed fast startup error.
- Current system changes: The Fast Startup feature could be affected by the Windows updates that you installed
- External hardware devices: Some users reported that connecting external hardware like USB flash drive, the external hard drive can also trigger error 0xC00000D4.
- System crash: It is reported that Windows failed fast startup with error status 0xC00000D4 pops up due to system crash. This is because a system crash may lead to serious data loss or corrupted system files. So, it is highly recommended that you have a backup before performing the following fixes.
Now, let’s start fixing Windows failed fast startup with error status 0xC00000D4.
Fix 1. Undo Current System Changes Using System Restore Point
As mentioned above, the current system changes can trigger error 0xC00000D4. If you have created a system restore point before the error pops up, you can use it to undo these changes. Please read this post “How to Perform a System Restore from Command Prompts Windows 10” to know detailed steps
Fix 2. Use System File Checker
Corrupted system files are responsible for Windows failed fast startup with error status 0xC00000D4. Here System File Checker is an effective tool to repair corrupted system files. You can follow the steps below.
Step 1. Type cmd in the search box, and then right-click Command Prompt and select Run as administrator.
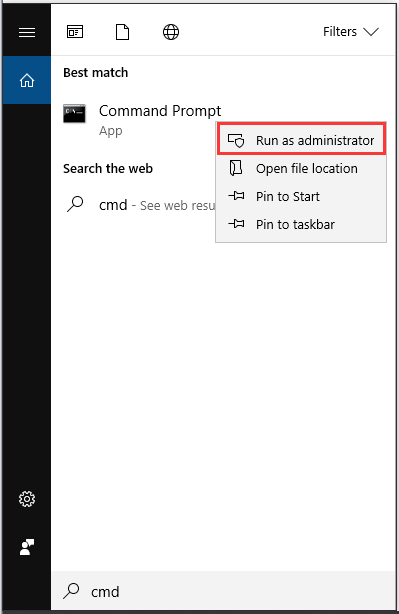
Step 2. Type sfc/scannow in the command prompt and hit Enter. After that, the system files will be scanned and the corrupted files will be repaired. This process will take some time to complete, so please wait patiently.
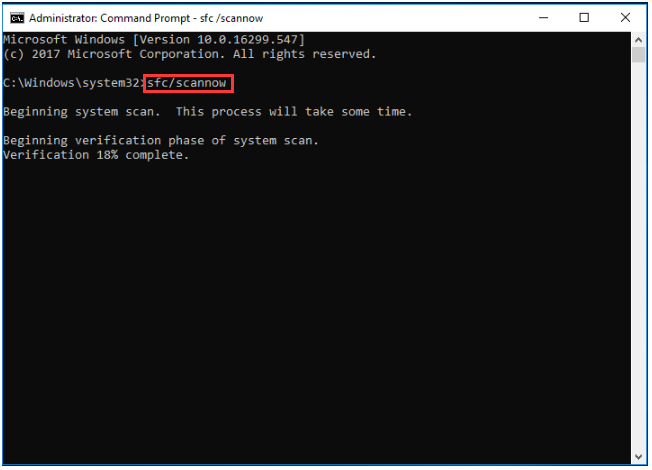
After this process completes, check if you fix the Windows failed fast startup with error status 0xC00000D4.
Fix 3. Disconnect All External Hardware Devices
If you find the error message pops up after connecting some external hardware devices, it is very likely that these devices trigger the problem. At this time, you should disconnect them temporarily and then check if the error is gone.
Fix 4. Turn off Fast Startup
If all the above methods fail to work, you may have to turn off Fast Startup before Microsoft releases the official fix for it. To disable Fast Startup, follow the steps below:
Step 1. Type control in the search box, and then select Control Panel from the context menu.
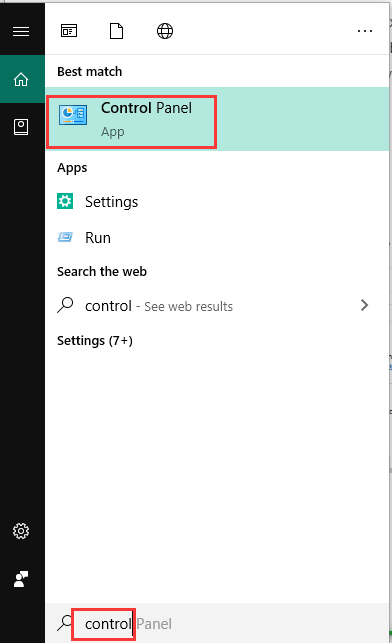
Step 2. Change View by to the Large icons, and click on Power Options in the new window.
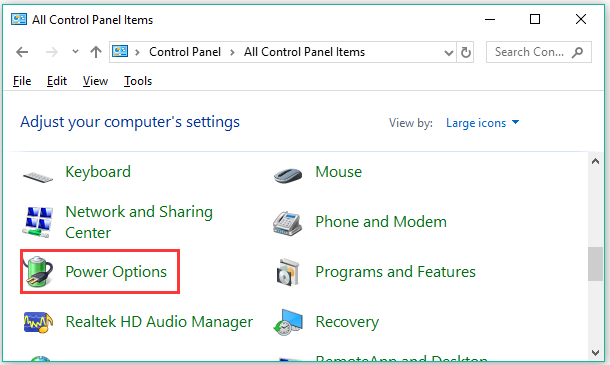
Step 3. Click on Choose what the power buttons do > Change settings that are currently unavailable one by one.
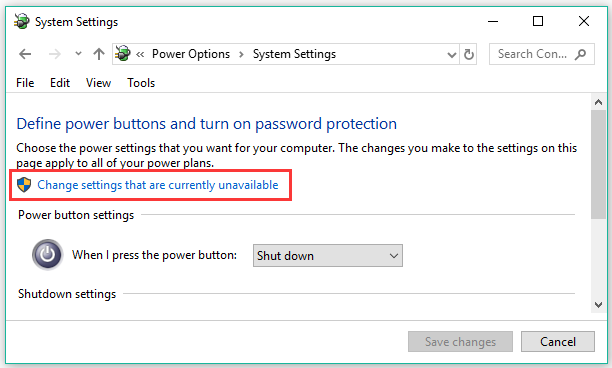
Step 4. Uncheck the box of Turn on fast startup and click Save changes button to confirm.
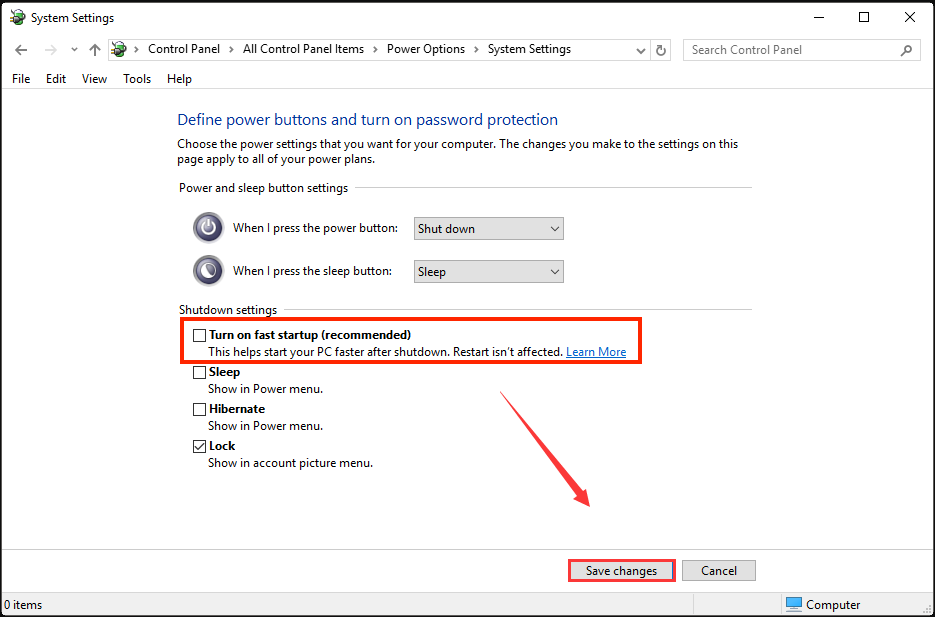
Step 5. Restart your computer to execute this change and see if the error is resolved.

User Comments :