Login screens are like security walls in shared computers. Only when you input the correct password, you can enter your computer. However, some users reported that they encountered Windows 10/11 no login screen on startup.
After powering on, or waking from sleep, my Dell laptop is not showing the login screen. It shows the following background with time in the lower left corner. Upon clicking, or swiping the mouse up, or scrolling, it scrolls the screen to display nothing other than the background and three icons in the lower right: internet connection, accessibility options, and power… — answers.microsoft.com
If you also find your Windows 10 login screen not appearing, you can try the following methods one by one to fix this problem.
Solution 1: Try Ctrl+Alt+Delete or Reboot
If no login screen Windows 10/11 happens, you can press “Ctrl + Alt + Delete” keys at the same time. This combination may bring your password input box back.
If this combination does nothing, you can try rebooting your computer. If the two methods can’t fix the problem, you can refer to the following ones.
Solution 2: Run Startup Repair
Windows Startup Repair may repair your Windows 10 login screen not showing issue. Just follow the steps below.
Step 1: Press the power button to turn on your PC and then hold the power button down until your PC shuts down automatically. Repeat this more than twice until you see Automatic Repair. Then, click Advanced options to enter WinRE.
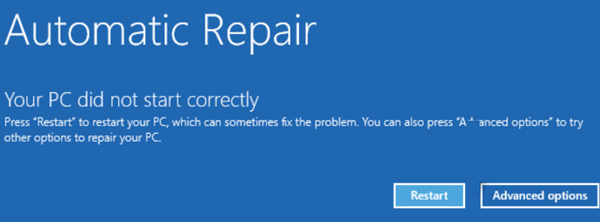
Step 2: Navigate to Troubleshoot > Advanced options > Startup Repair. Then, the computer will automatically repair your computer.
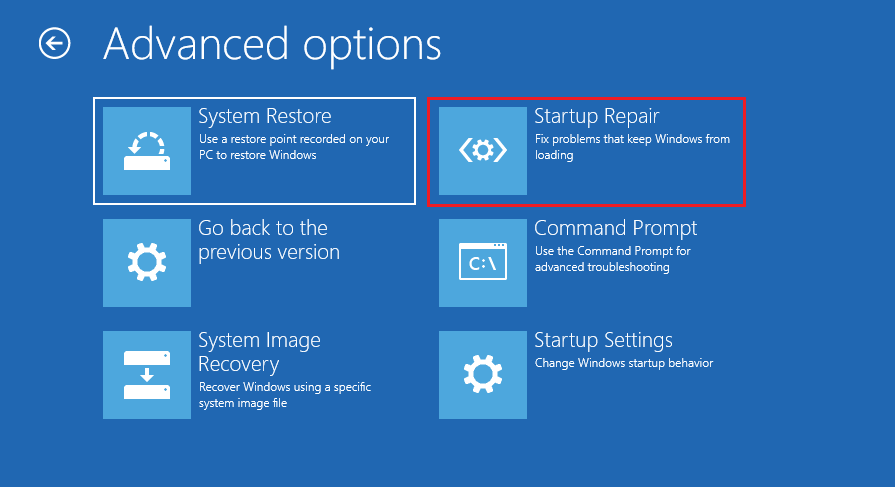
Solution 3: Enter Safe Mode to Disable Startup Programs
Sometimes, you can enter your computer normally in Safe Mode. If so, you can use a series of methods to eliminate Windows 11 no login screen problem.
Step 1: Enter WinRE and navigate to Troubleshoot > Advanced options > Startup Settings. Then, press F4/ F5 key to boot into safe mode.
Step 2: Press “Windows + X” keys and choose Task Manager in the pop-up menu.
Step 3: In the Task Manager, skip to Startup tab. Right-click all your startup applications to disable them. Then, reboot the system in normal mode.
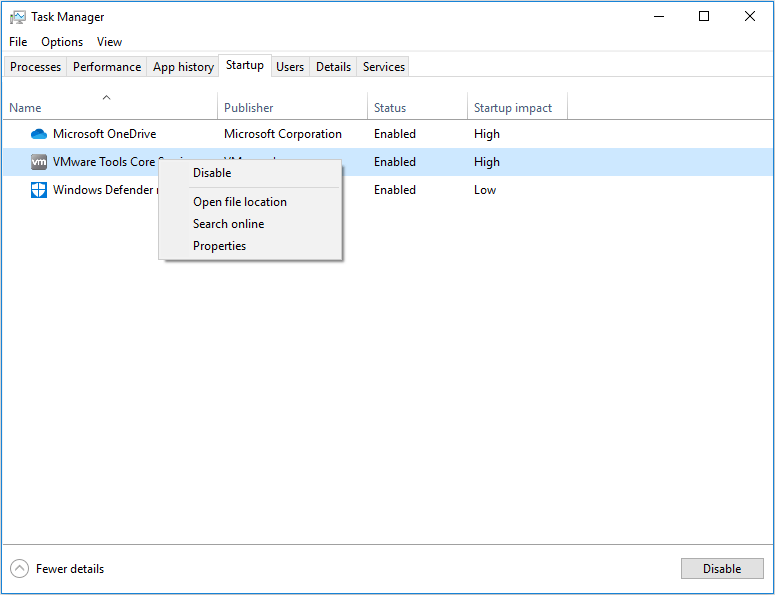
Solution 4: Enter Safe Mode to Disable Fast Startup
Step 1: Enter Safe Mode. Then, click Start button and click Settings icon. Choose System and navigate to Power & sleep. Then, click Additional power settings.
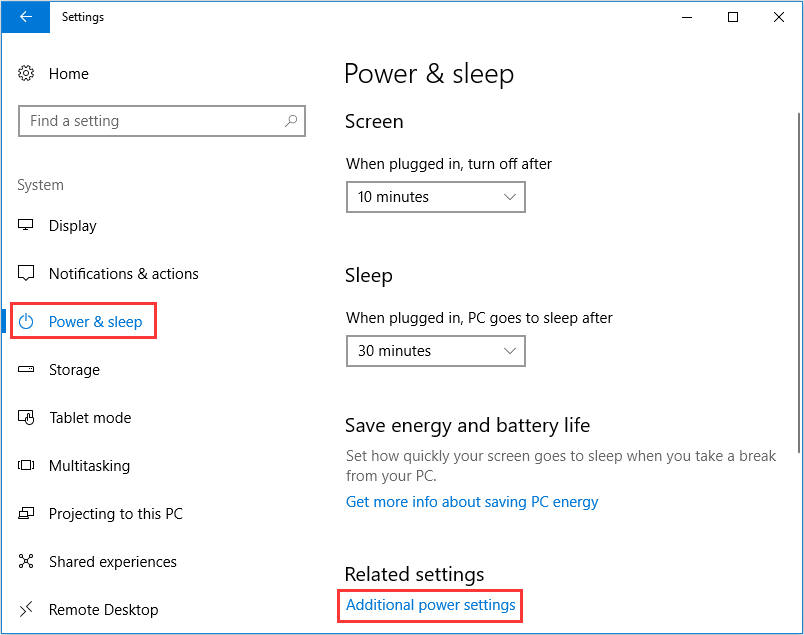
Step 2: Click Choose what the power button does. Click Change settings that are currently unavailable. Then, uncheck Turn on fast startup and click Save changes button.
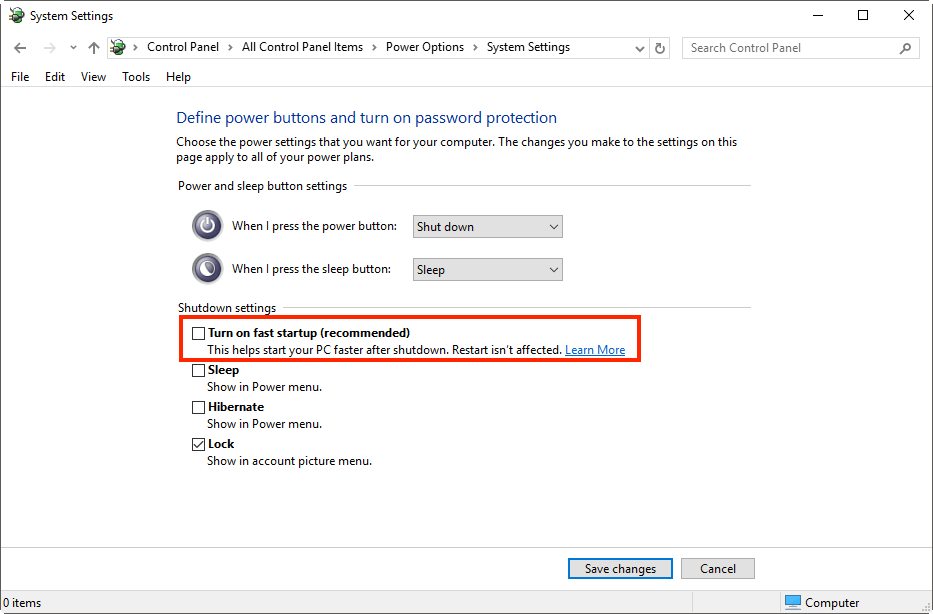
Solution 5: Enter Safe Mode to Create a New User Account
Step 1: Enter Safe Mode. Then, click Start button and click Settings icon. Then, choose Accounts.
Step 2: Click Family & other people. Then, click Add someone else to this PC to register a new account.
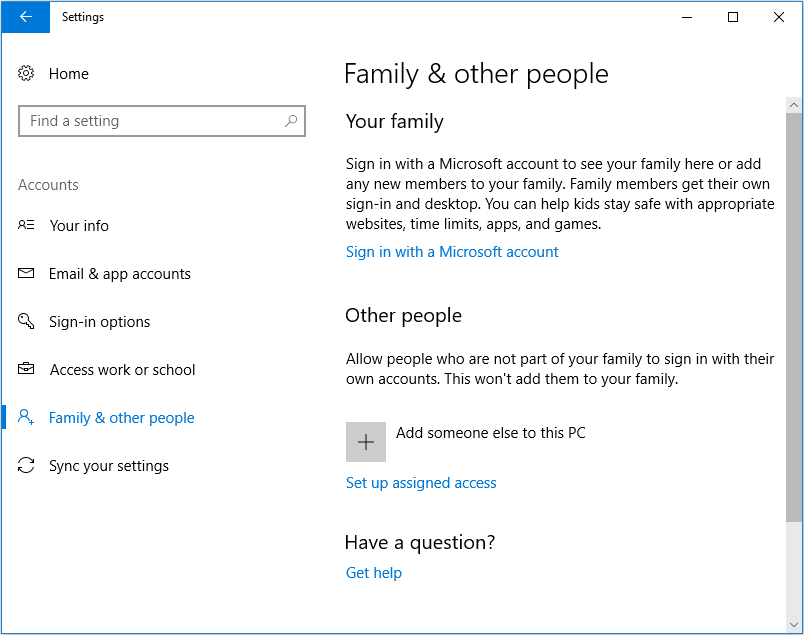
Solution 6: Enter Safe Mode to Enable Automatic Login
Step 1: Enter Safe Mode. Then, press “Win+R” keys to call the Run box. Then, enter “netplwiz” to call out User Accounts.
Step 2: Uncheck the “Users must enter a username and password to use this computer“. Then, reboot your computer.
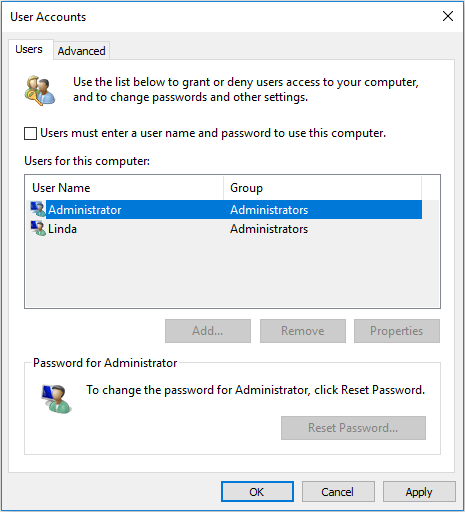
Solution 7: Rebuild MBR
If the Windows 10 no login screen problem occurs when you boot into Safe Mode, which means you can’t enter your computer even in Safe Mode, you should use the following steps to fix the problem.
Step 1: Enter WinRE and open Command Prompt window.
Step 2: Execute the following command lines one by one.
- bootrec /fixmbr
- bootrec /fixboot
- bootrec /rebuildbcd
Solution 8: Perform System Restore or Reinstall Windows
If all the above methods fail to fix Windows 10 no login screen, you should consider system restore or reinstall Windows. Please refer to the following articles to get the detailed guides.

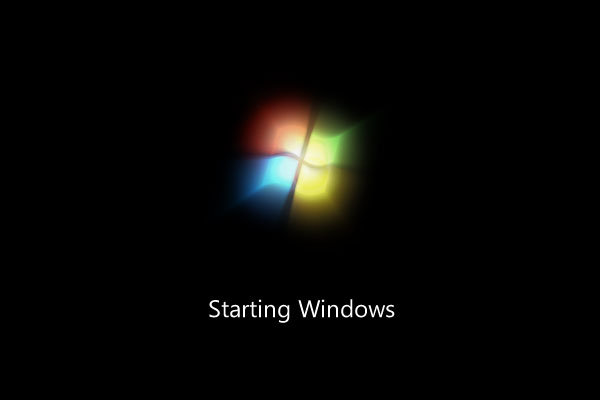


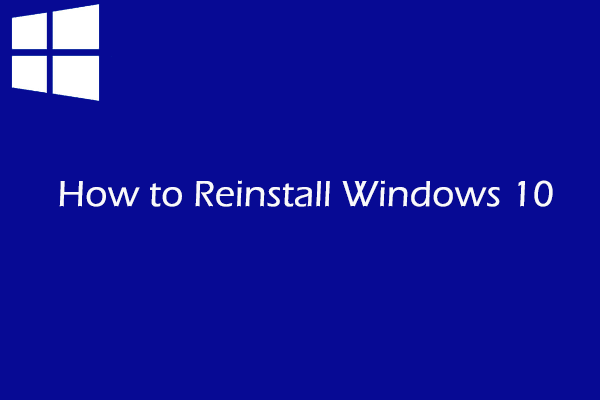
User Comments :