Why is my computer fan is so loud? It is a vexing problem for a great many people. In today’s article, you will get a comprehensive understanding of this computer fan loud problem and 9 effective troubleshooting methods from MiniTool.
Why Is My Computer Fan So Loud?
The computer fan loud issue usually occurs when your machine is overheating. Especially when you playing a 3D game or run some hungry programs, the components of computer will work harder than usual. Then more heat will be produced and the CPU fan will speed up. Under this situation, you may hear strange or even loud noises.
So, why is my laptop fan so loud? According to the survey, there are several common factors that will lead to the noisy CPU fan.
- Dust: Dust should be the first blamed object that leads to the computer fan loud issue. If you use a computer for a long period of time without cleaning, the build-up dust, hair, and grime will block CPU fan and air vents from running.
- Poor ventilation: It is also one of the most common causes of laptop overheating. If you are using a computer on any soft surfaces like blankets, couches or pillows, which will block fan vents’ air flow.
- Outdated device drivers: If your device drivers get outdated or optimized, your computer efficiency will be affected greatly. It indicates that the components will work harder even when performing some simple tasks.
- Program errors: Sometimes many hungry programs may get caught in never-ending loops, which will make your computer work harder and generate more heat.
- Hardware failure: These strange noises may not date back from your CPU fan. Your hard drive or RAM can make a grinding sound, which indicates these devices get damaged.
- Malware: Malware/virus can also increase the risk of overheating a laptop, which will lead to the computer fan loud.
Before You Do
Before you take the following measures to fix the laptop fan noise issue. It is highly recommended that you back up your data as soon as possible. This is because you will have a great risk of data loss if the noises have come from your damaged hard drive.
In order to avoid any loss, you should back up your data in advance. Here you can utilize a clone disk software MiniTool Partition Wizard. It is a professional partition management tool trusted by millions of users around the world. You can use it to back up data easily.
MiniTool Partition Wizard FreeClick to Download100%Clean & Safe
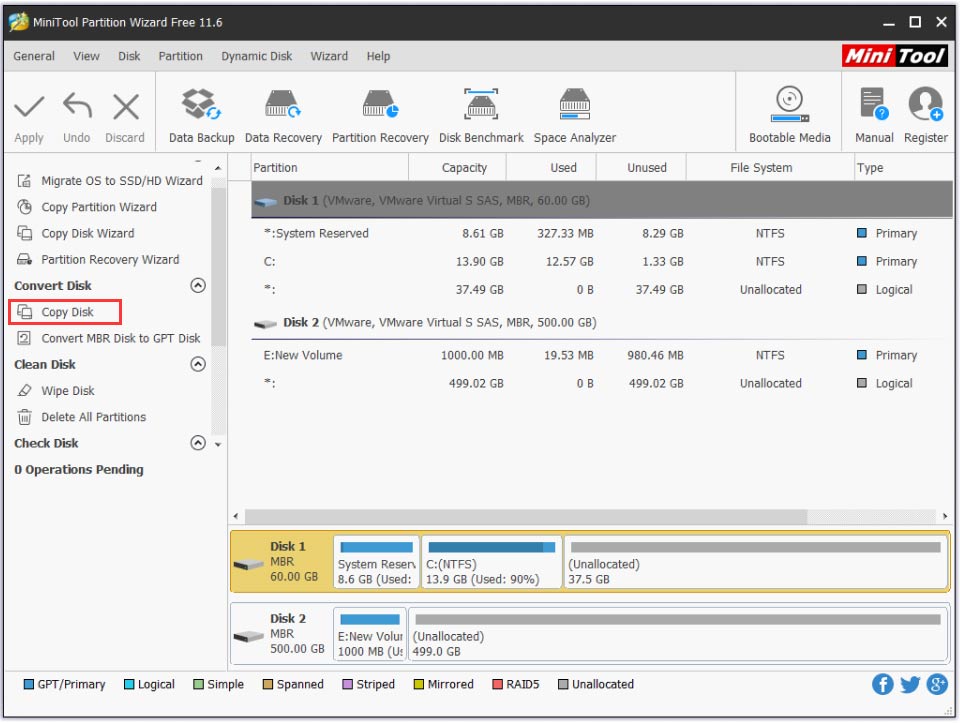
After backing up your data, you can start resolving the noisy computer fan problem without concern.
Solution 1. Clean the Dust on Your Computer’s Fan and Air Vents
The most common factor behind laptop fan noise is the obstruction caused by dust accumulation. So, you need to get rid of the dust on a regular basis so as to keep your laptop work normally.
This is no doubt that you need to open the machine for cleaning dust. You might be frightened to do that, so you can ask for support from professionals. However, if you decide to do it by yourself, please follow the steps below carefully.
Step 1. Please make sure that you turn off your computer entirely and disconnect any power supply.
Step 2. Flip it to the backside and remove its battery.

–makeuseof.com
Step 3. Find the air vents on the outer edge and use a screwdriver to open that panel. Then you should see the fan underneath it.
Step 4. Now, get rid of the dust accumulation carefully using a soft brush. After that, put everything back together.

Now, you can start your machine and check if the computer fan loud is gone.
Solution 2. Upgrade Your CPU Fan
CPU is one of the most important components inside your computer and it has a great risk to become overheating. If your CPU gets damaged or is preinstalled with lower-end fans, perhaps you should consider upgrading to a better CPU fan. It can help you cool down the CPU temperature and resolve the laptop fan noise issue.
Solution 3. Add a Case Fan
If you are using a desktop computer, adding a case fan can also be a great help. As you know, memory and graphics cards also generate a lot of heat, so a case fan can help your components increase airflow.

–image from youtube
You can attach 2 case fans to the front and back of your system. One case is used to move cool air into the PC, and another is used to move warm air out of the PC.
Solution 4. Check the Power Supply Fan
Now, you need to check your computer’s power supply fan. Usually, your PC’s power supply fan has an integrated fan. If you haven’t installed a case fan, the power supply will be the only thing to move warm air out of your components.
If you find the power supply isn’t working properly, please replace it as soon as possible. You can search the instructions about how to replace the power supply fan on YouTube.
Solution 5. Keep Your Computer from the Poor Ventilation
In the analysis of why is my computer fan so loud, poor ventilation is also responsible for laptop overheating. You should check if your laptop is positioned on any enclosed place that restricts airflow. In order to get good ventilation, it is recommended that you should leave 2 or 3 inches of space on all sides of your computer.
Solution 6. Update Your Device Drivers to the Latest Version
Outdated device drivers make your system work harder, leading to generate more heat. So, you can try updating device drivers to help fix the computer fan loud issue. Here is a full guide.
Step 1. Right-click the Start menu and select the Device Manager from the listed options.
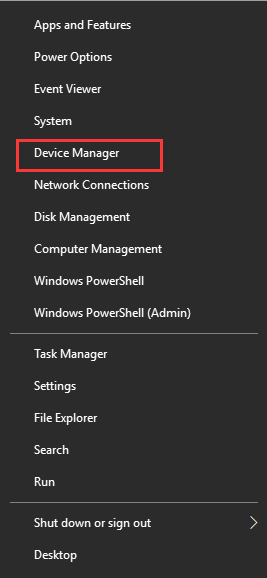
Step 2. Expand the Display adapters to find the listed device drivers, right-click the driver that you want to update and select Update driver option from the context menu.
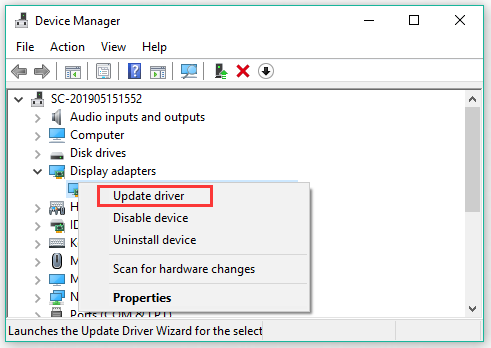
Step 4. In the pop-up window, you will be asked: “how do you want to search for driver software?” You can update the device driver automatically or manually based on your preference.

Solution 7. Check the Hungry Programs Using Task Manager
If you suspect some particular programs are driving the laptop fan noise issue, you can check what hungry program is taking too much on CPU and disable them. Here Task Manager can help you to do that.
This tool is often used to see how individual program is using your laptop’s hardware such as Memory, CPU, and Disk. For that:
Step 1. Press Ctrl + Shift + Esc keys to open Task Manager.
Step 2. In the Process tab, you will find which programs are using most of the CPU’s capacity from the list.
Step 3. If you find the CPU percentage is close to 100%, select the high CPU percentage of the individual program and click on the End Task button at the bottom.
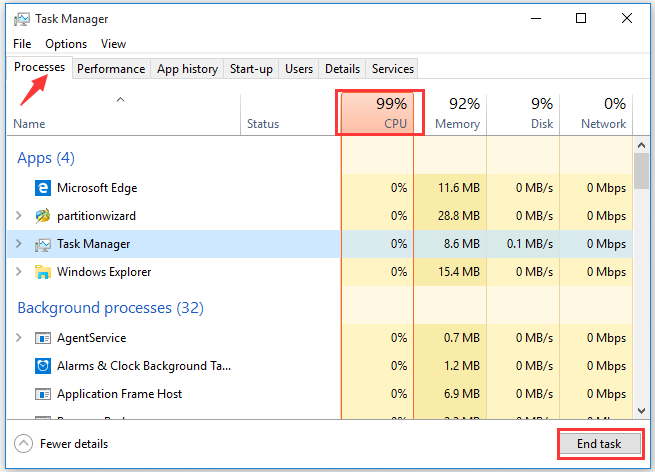
Well, if this program is not so important for you but always occupies too much CPU, you can uninstall it from your system.
Solution 8. Check Your RAM and Hard Disk Drive
If noisy computer fan issue still persists after you try all the above methods, perhaps you should check if there are any problems with your hard disk and RAM memory. This is because the source of noise probably comes from a hard drive.
First of all, you can use the Windows Memory Diagnostic tool or other free software like MemTest86 and Memtest86+ to test your computer’s RAM. If you are not clear about how to check memory, please read the post.
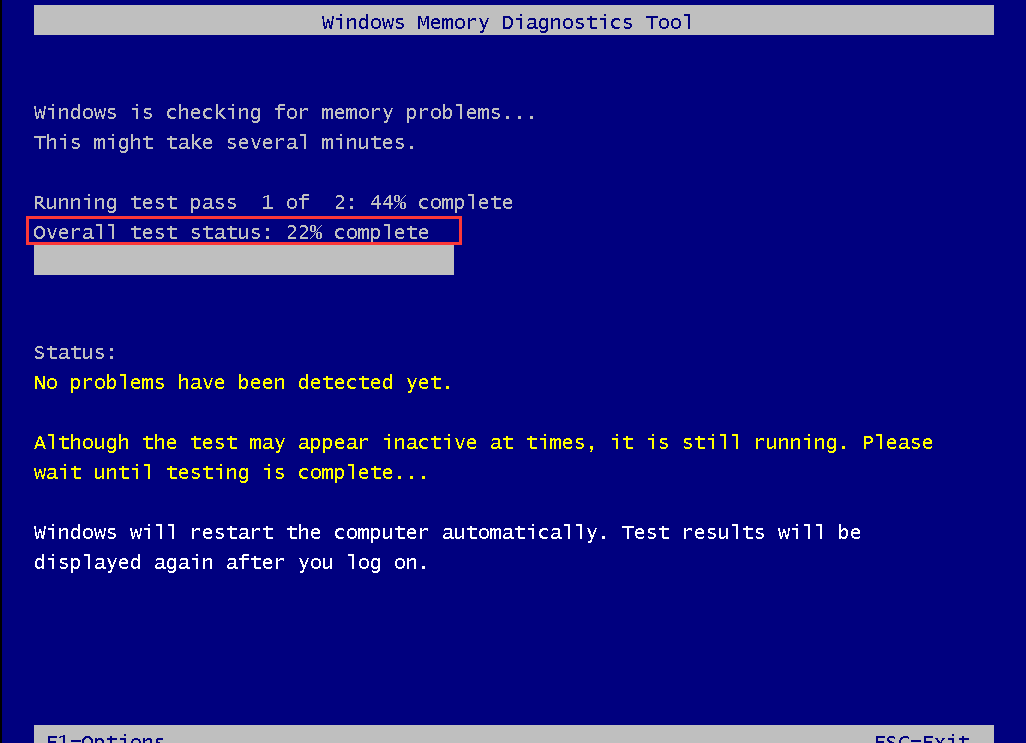
In addition, you should check if there are any bad sectors on the hard disk drive. MiniTool Partition Wizard Free edition not only helps you back up data but also help you check your hard drive.
MiniTool Partition Wizard FreeClick to Download100%Clean & Safe
Step 1. Open the software to get its main interface, and then select the hard drive that you want to check and click on the Surface Test feature on the left pane.
Step 2. In the pop-up window, click the Start Now button. Right now, the whole hard disk will be scanned automatically. If there are any bad sectors, they will be marked with red color.
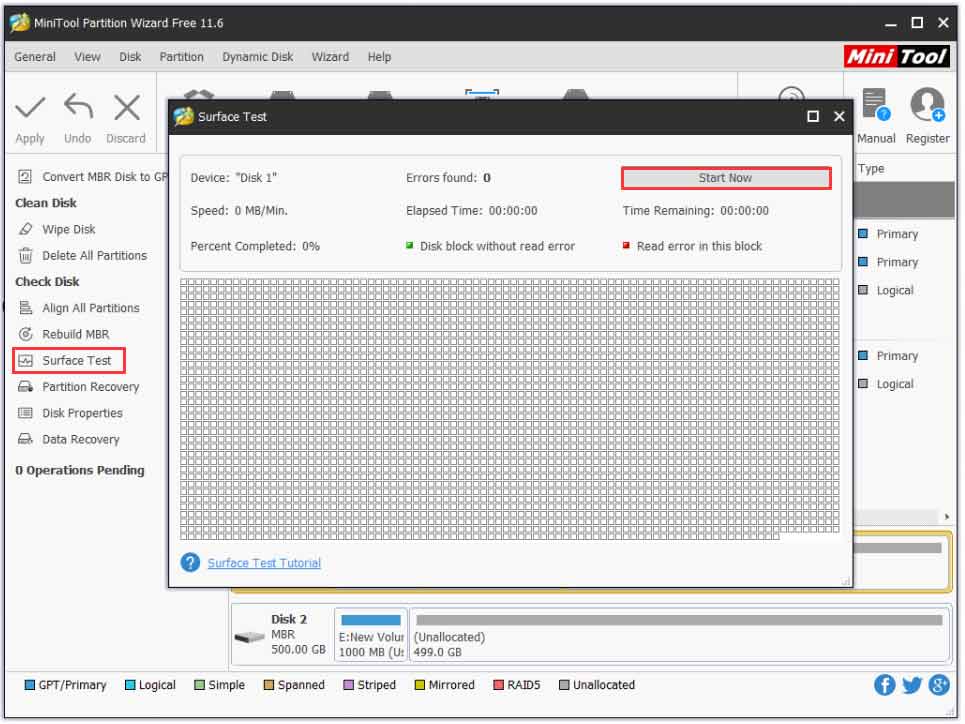
If it is confirmed that the hard drive gets damaged, it is very important to move all data at once, or it could be unrecoverable. At the same time, you should consider upgrading to a new hard drive.
Solution 9. Run a Malware Scan for Your System
Malware/virus is a potential cause for overheating computers because it can consume your CPU power faster. That will slow down your computer and decrease the lifespan of your hardware.
So, it is vitally important to run a malware scan on a regular basis. Please read this article in which detailed steps are provided.
Final Words
Why is my laptop fan so loud? I believe that you already have a deep understanding of it. You can try the above 9 methods to fix the issue. If you have any questions, you can send us an email via [email protected]. We also appreciate any ideas left in the comment area.
Why Is My Computer Fan So Loud FAQ
- Right-click on This PC on desktop and select Properties.
- In the pop-up window, select Advanced System Settings.
- Navigate to System properties > Settings.
- Select the checkbox of Adjust for best performance and click Apply.
- Click OK and Restart your computer.
- The computer fan is making loud whirring noises.
- Your computer works hard to perform some basic tasks like opening File Explorer.
- Error messages pops up randomly.
- Lines are showing up on your computer screen.

User Comments :