Do you really know what Windows version you are running? If not, you should read this article. It will introduce Windows versions to you and tell you how to find Windows version in your PC. Last but not least, it will tell you how to switch Windows versions without data loss.
About Windows Versions
As we all know, Windows operating system is the most popular computer operating system, which is developed by Microsoft Corporation.
So far, Microsoft has released many Windows versions for computer and mobile phone. The main computer operating systems for personal PC are listed as follows: Windows 95, Windows 98, Windows ME, Windows 2000, Windows XP, Windows Vista, Windows 7, Windows 8, Windows 8.1, and Windows 10.
It should be noted that Microsoft has stopped the technology support for many of the above systems except for Window 7, Windows 8.1, and Windows 10. In addition, Microsoft has announced that the technology support for Windows 7 and Windows 8.1 will be terminated in 2020 and 2023, respectively.
Apart from the different Windows versions, there are also different Windows editions. For example, Windows 10 has editions like Windows 10 Home, Windows 10 Pro, Windows 10 Edition, Windows 10 Pro Edition, Windows 10 Enterprise, etc. Apparently, each Windows edition provides users with different features and services.
After a Windows version is released, Microsoft will keep on developing it and provide updates for users. Each update may remove features, add features, or debug errors. In addition, each update carries a version number and a build number. Take Windows 10 as an example; current Windows 10 versions are shown in the following chart.
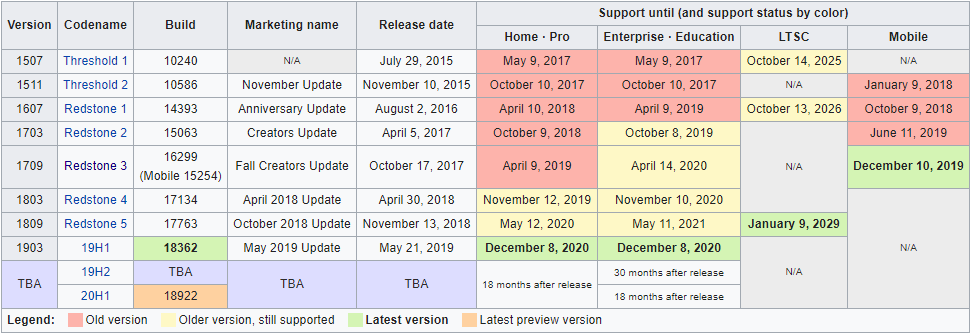
Many of you might have heard of 32-bit and 64-bit. Then, do you know the differences between them? Generally speaking, 32-bit operating system is designed for 32-bit CPU and 64-bit operating system is designed for 64-bit CPU. 64-bit operating system can’t be installed on 32-bit CPU, but 32-bit operating system can be installed on 64-bit CPU.
However, if you install 32-bit operating system on 64-bit CPU, the performance of the computer will be limited.
In theory, the performance and speed of a 64-bit CPUGPR (General-Purpose Register) is double that of A 32-bit CPUGPR. Additionally, 32-bit operating system only supports memory not more than 4 GB, but 64-bit operating system can break the limit.
If your CPU supports 64-bit operating system and the memory is more than 4 GB, 64-bit operating system is suitable for your computer. Otherwise, 32-bit operating system is more suitable for your PC.
Further reading: Not only operating system but also programs can be divided into 32-bit and 64-bit. 32-bit software can be installed on 64-bit operating system, but 64-bit programs are incompatible with 32-bit operating system. But unfortunately, 64-bit programs are less than 32-bit programs.
Nowadays, new computers basically support 64-bit operating system. Besides, some game players like to use memory not less than 8 GB; they should install 64-bit OS to make the computer perform well.
How to Check Windows Version
What version of Windows do I have? How do I know what version of Windows I have? Many of you may wonder this problem after knowing the differences between Windows versions. Do you know how to check Windows version? If not, please read on the know it.
There are various ways to help you check Windows version. Here are four of them.
Method One: Settings Tool
Here is the tutorial on how to find Windows version through Settings tool. (Take how to check Windows 10 version as an example.)
Step 1: Click Start button with mouse pointer.
Step 2: Click Settings icon to call out Settings window.
Step 3: Click System and choose About in the left box.
Step 4: Find Device specifications and Windows specifications in the right box.
Attention:
- Windows specifications will tell you edition, version, and OS build information. In Device specifications, you should pay attention to RAM and system type information.
- In the following picture, the system type information means that the computer is running 64-bit operating system on x64-based processor.
- X64-based processor indicates that this computer supports 64-bit operating system.
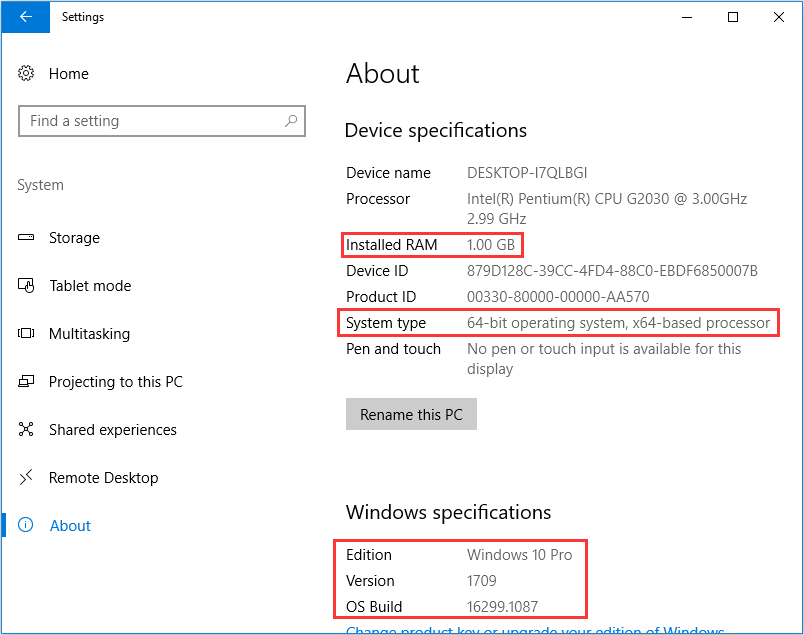
Method Two: This PC and Winver
The second way is to find Windows version through This PC and Run box. Please refer to the following tutorial.
Step 1: Open File Explorer.
Step 2: Right-click on This PC and choose Properties. Then, you can get the information same as Device specifications and Windows edition information.
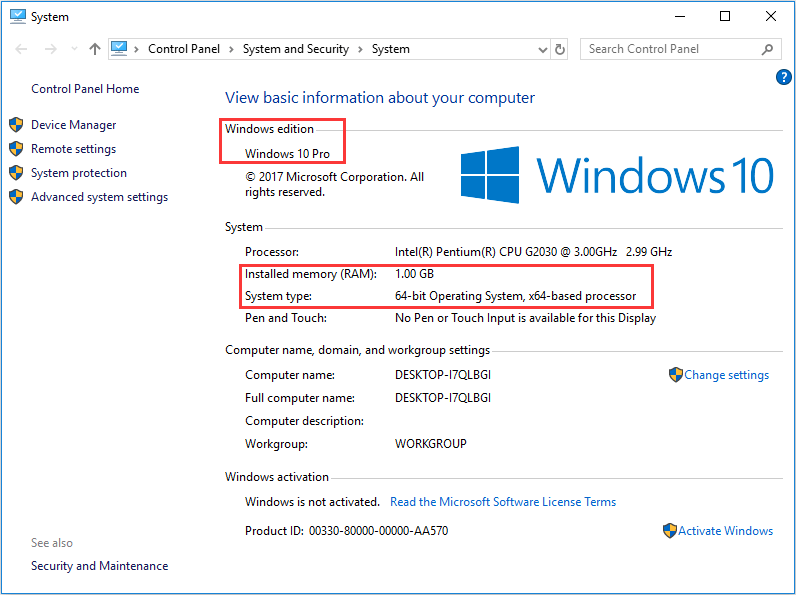
Step 3: Press “Windows + R” keys simultaneously to call out Run box.
Step 4: Type “winver” in Run box and press Enter key. Then, you can get the version and OS build information.
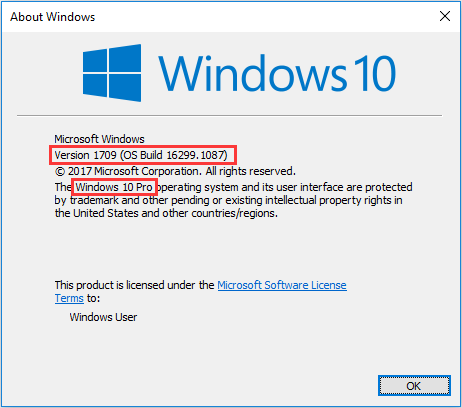
Method Three: System Information
The third method is to open System Information window. This tool can not only tell you Windows versions information, but also list other information such as hardware resources, components, and software environment.
Here is the tutorial.
Step 1: Similarly, call out Run box.
Step 2: Type “msinfo32” in Run box and run it to call out System Information window.
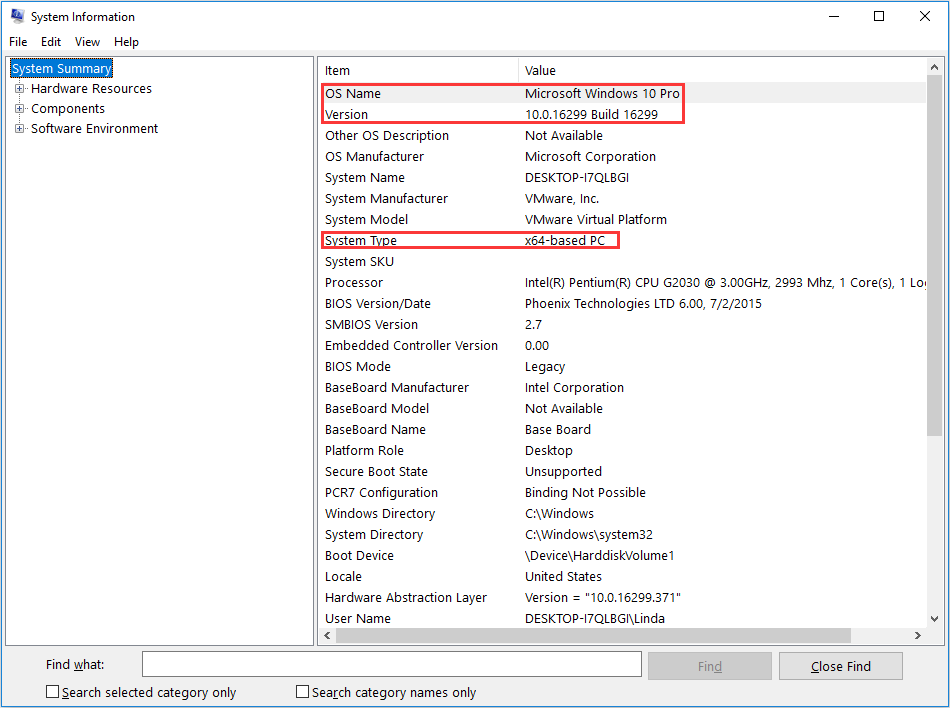
If you want to make some changes to your computer, you could check the system configuration before you go ahead.
Method Four: DirectX Diagnostic Tool
This tool can not only check Windows version, but also tells you computer configuration information. When you plan to buy a new computer or replace some hardware, you can also use this tool to find the detailed hardware configuration in the computer.
Here is the tutorial.
Step 1: Call out Run box.
Step 2: Type “dxdiag” in Run box and run it to call out DirectX Diagnostic Tool.
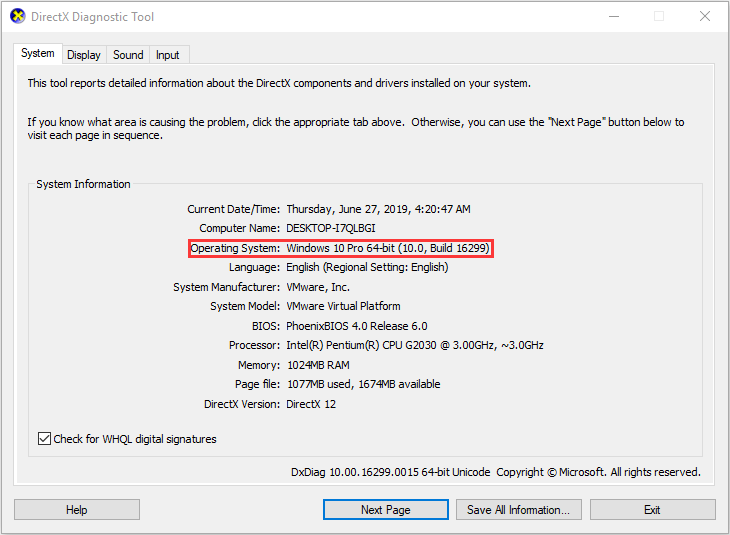
How to Switch Windows Versions Safely
There are so many Windows versions. How can I switch to a proper version safely? Some of you may want to know the answer to the problem. Actually, there are three situations and each situation have one corresponding exchanging method.
Method One: Change Product Key
This method is corresponding to the following situation: you decide to switch Windows home edition to Pro, Enterprise edition, etc. In a word, this method is used to change editions under certain Windows (for example, Windows 7/8/10).
Here is the tutorial.
Step 1: Open Settings window.
Step 2: Scroll down to choose Update & Security.
Step 3: Highlight Activation and click Change product key to enter a key corresponding to the Windows edition that you want to switch to. You can click Go to Store to buy one if you don’t have a product key.
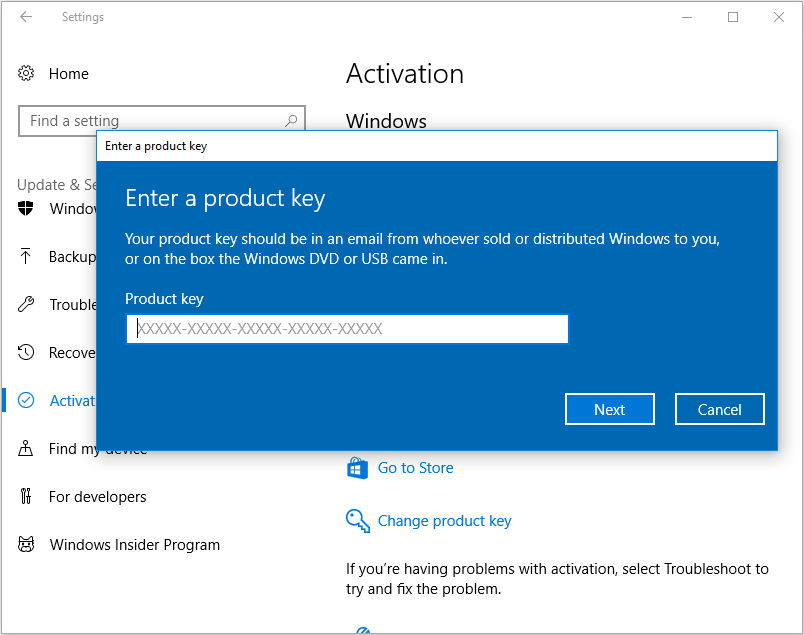
When you enter a product key, the corresponding Windows features will be activated.
Method Two: Upgrade Windows
This method is corresponding to the following situation: you plan to upgrade OS from Windows 7 to Windows 10, from older Windows 10 versions to latest Windows 10 versions, etc. If there is something wrong with your computer after Windows upgrade such as system incompatibility, BSOD, or other situations, you can try repairing Windows or rolling back Windows.
As for the Windows versions upgrade tutorial. You can refer to the following one. (Also take Windows 10 as an example.)
Step 1: Open Settings window and scroll down to select Update & Security.
Step 2: Choose “Windows Update” from the left list and click “Check for updates” under Update status.
Step 3: If there are available updates, please wait for a few minutes to download and install them. After the installation, restart the computer to make the new update go into effect. If you want to uninstall updates, you can click View installed update history to uninstall them.
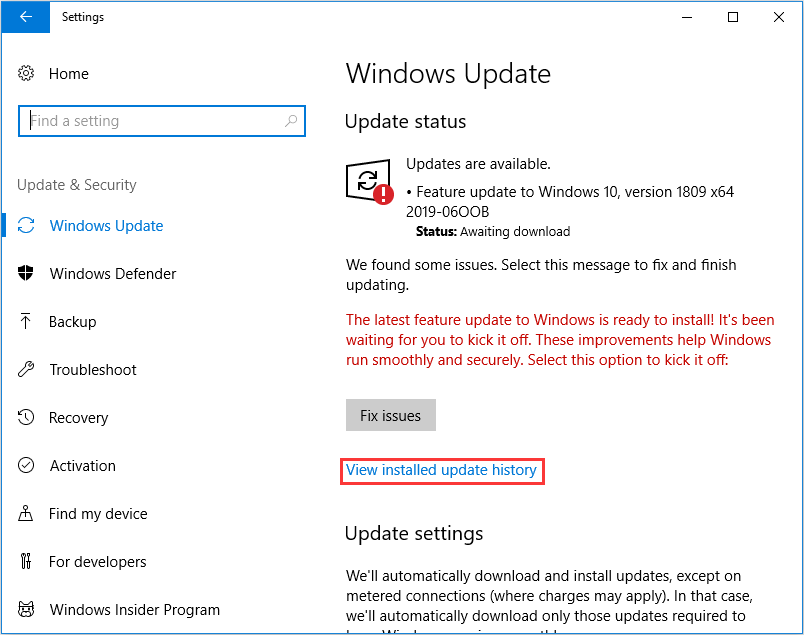
Method 3: Reinstall Windows
This method is necessary if you want to switch your Windows from 32-bit to 64-bit or in conversed situation. Of course, you can also use this method when you just upgrade Windows.
Because this method needs to format hard disk, you should back up all files including the system files in advance lest the data is lost after switching OS version or you want to go back to the original Windows version.
In this case, Copy Disk feature of MiniTool Partition Wizard is recommended because this feature can clone your whole hard drive easily.
MiniTool Partition Wizard FreeClick to Download100%Clean & Safe
Here is the tutorial.
Step 1: Right-click the system disk and choose Copy in the main interface of MiniTool Partition Wizard.
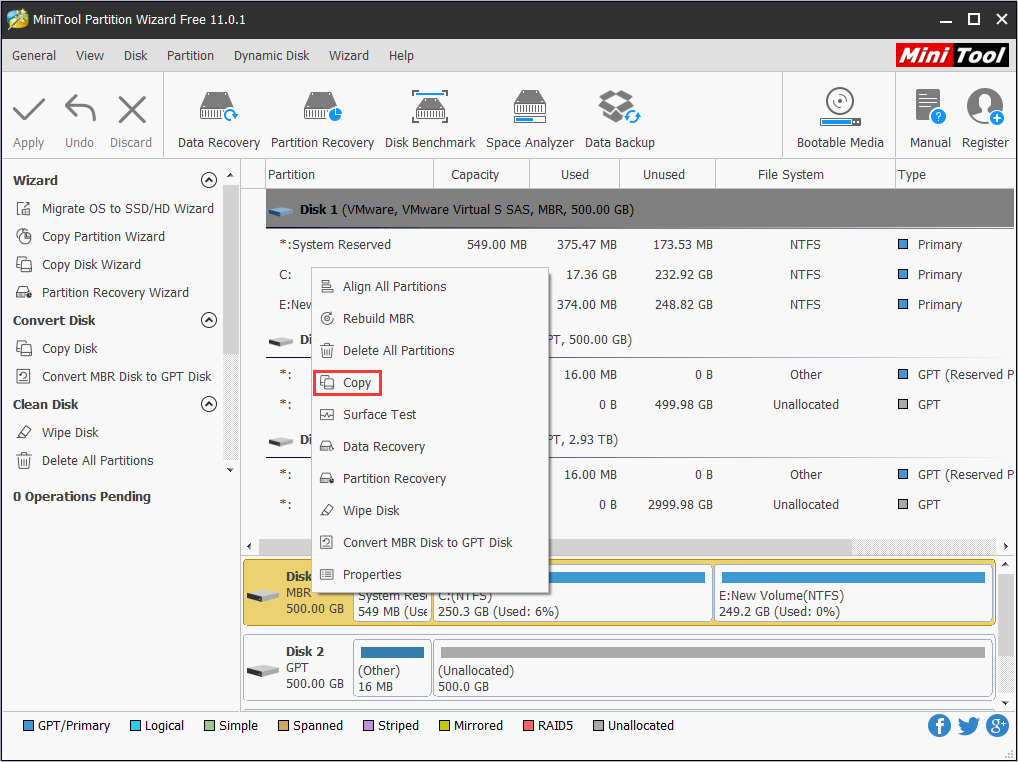
Step 2: Select a target disk (an external storage device) where the data will be copied to, and click Next.
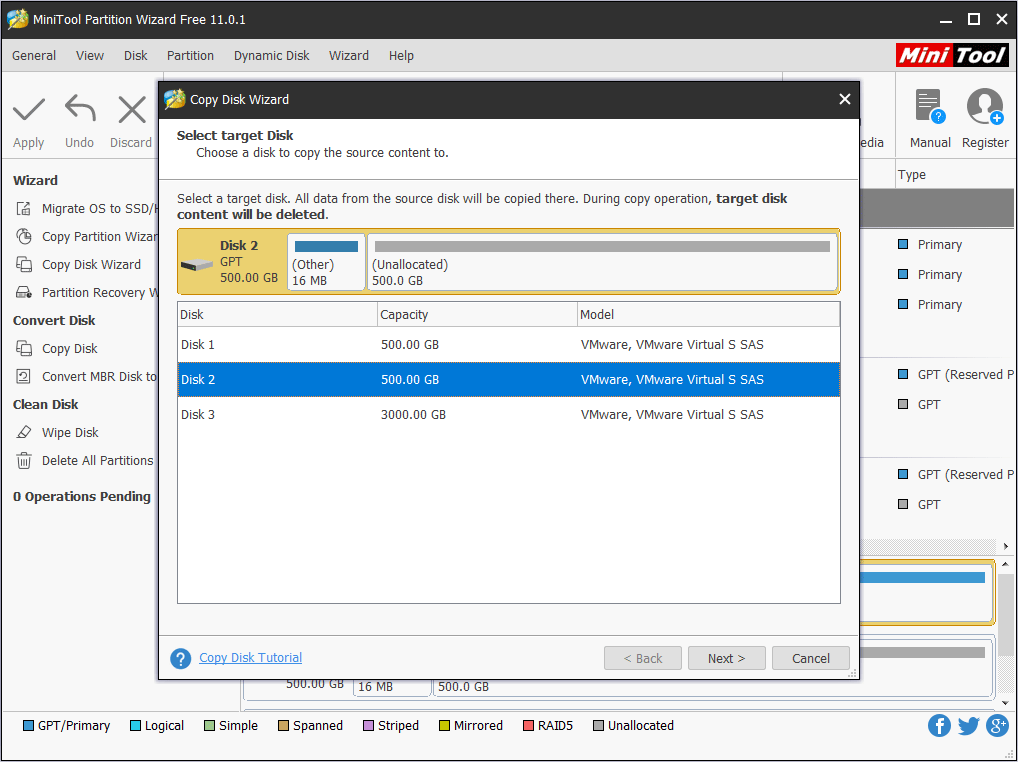
Step 3: Choose copy options and adjust disk layout. Then click Next.
- Fit partitions to entire disk: All the partitions on the original disk are shrunk or extended by an equal proportion to fill the entire target disk. This option is recommended if the external storage device has smaller space than the system hard drive.
- Copy partitions without resizing: All the partitions on the original disk are copied into the target disk without changes in size or location.
- Align partitions to 1 MB: It is 4K alignment, which is recommended for improving computer performance.
- Use GUID partition table for the target disk: MBR can only recognize and use 2TB disk space at most. This option can convert MBR to GPT, thus users can use the disk space beyond 2 TB. This feature is not free.
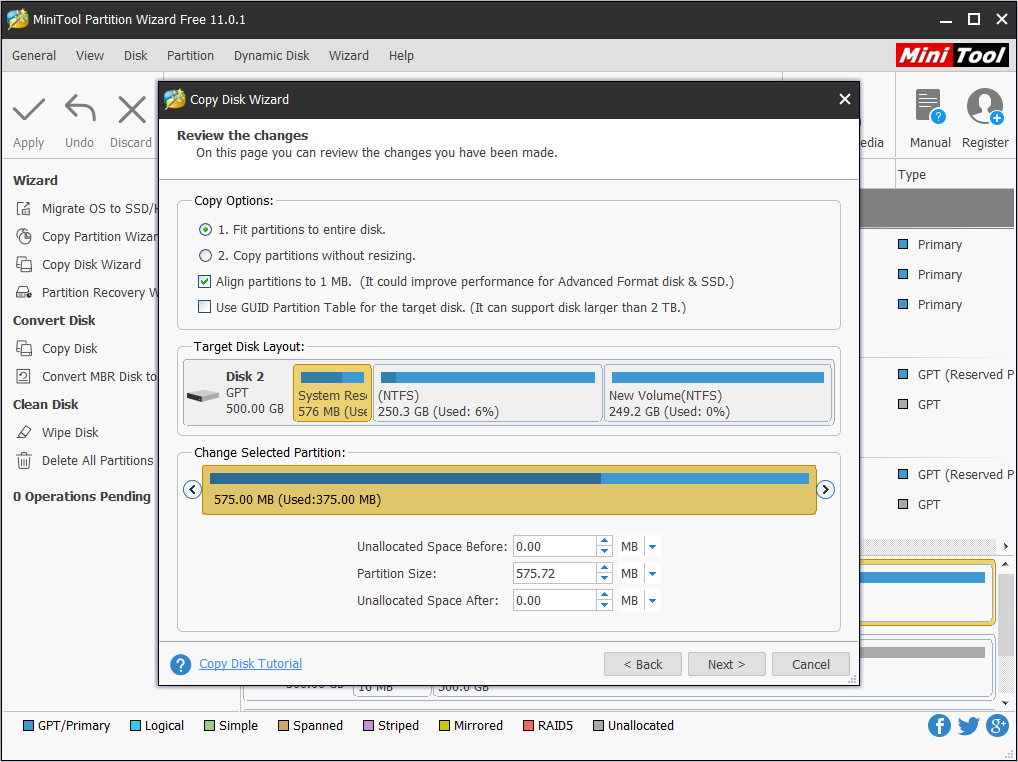
Step 4: A note window pops up. Read it and click Finish.
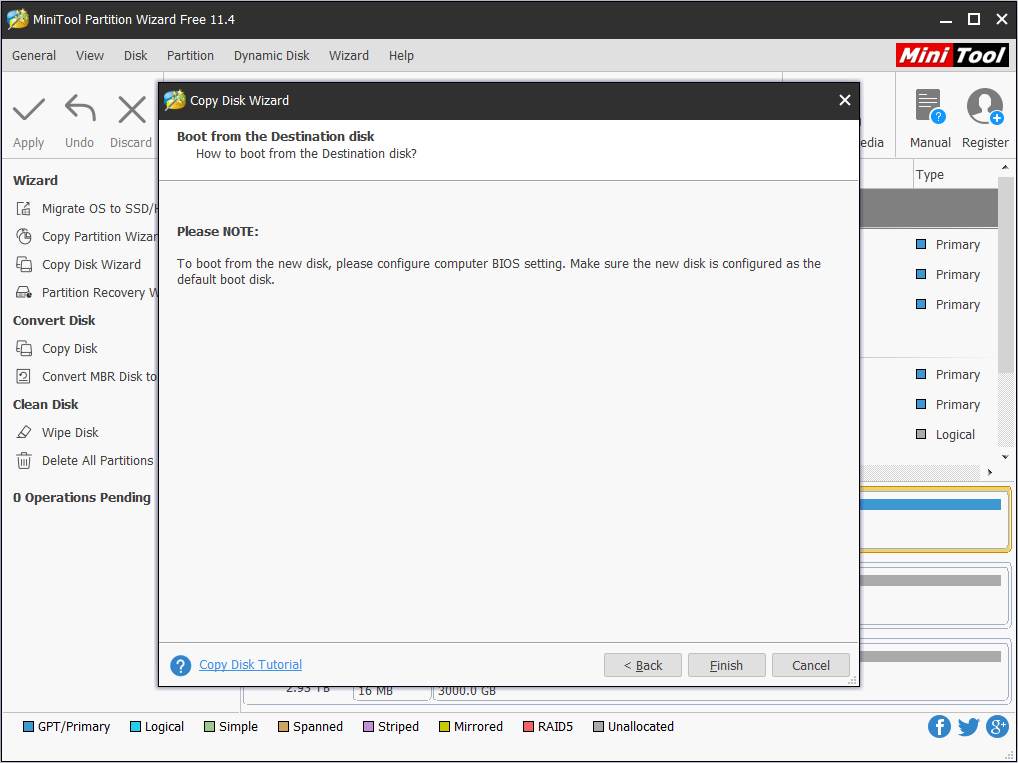
Step 5: Click Apply button to execute the pending operations.
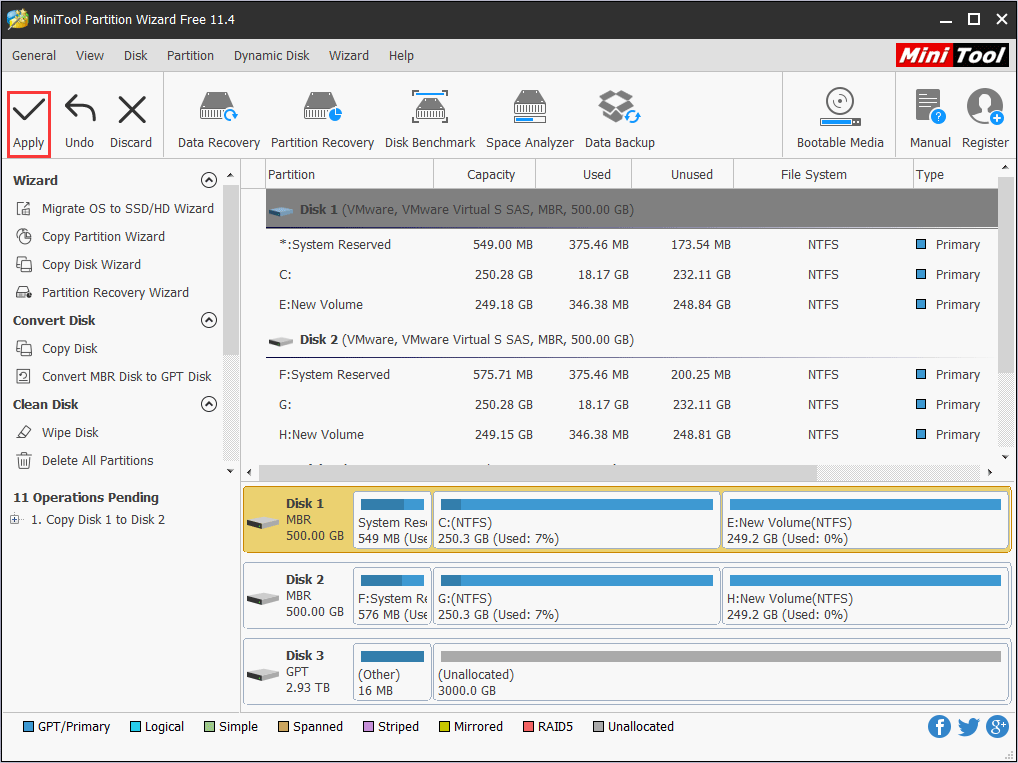
Then, you can reinstall Windows through a USB flash drive.
Here is a brief tutorial.
Step 1: Download media creation tool program and then create 64-bit USB installation media. You can click A Complete Guide to Windows 10 Media Tool to get the detailed steps.
Step 2: Plug the installation flash drive into the computer and the computer will boot from it. If not, please set Firmware to make the computer boot from it.
Step 3: Install Windows. You are installing Windows 10, please click How to Install Windows 10 on a New Hard Drive to get a detailed guide.
Bottom Line
Does this article solve your problem? Do you encounter any other problems when backing up files or switching Windows version? We need your feedback.
If you still don’t know how to check Windows version in your computer or how to switch Windows versions, please leave a comment below or email to [email protected] for help. We will reply as soon as possible.

User Comments :