What Is SSD
Hard drives are divided into two types – HDD (hard disk drive) and SSD (solid-state drive), which are commonly used in computers. What is SSD? What does SSD stand for? SSD stands for Solid-State Drive that can hold data even when there is no power.
Compared with HDD, SSD doesn’t have any mechanical moving parts. Due to this feature, SSD owns more physical stability and faster data access speed. This is why SSD charges you more money on per GB than HDD.
In fact, the topic – SSD vs HDD is always discussed. To help you make a distinction between them and make a wise choice, it is recommended to read this post.
SSD utilizes interfaces that are purely electronic but with the identical i/o on normal hard drive. Hence, you don’t have to worry about compatibility. Besides, multiplayer games like StarCraft, League of Legends and Battlefield 3 will load files stored on the laptop faster compared with an HDD according to user report.
To get the detailed information about how to choose the suitable hard drive for better game performance, you can read this post: SSD or HDD for Gaming? Get the Answer From This Post
Main SSD Types
SSD can be divided into several types based on different interfaces. The following are some commonly used SSD types. Now, let’s have a look.
- 2.5-inch SSD: This is a standard form factor for SSD that can fit the inside drive bay of most PCs or desktop computers. As most users replace the hard drives with SSDs, the 2.5-inch drive becomes a standard for all mechanical drives and SSDs. With 2.5-inch SSD, you don’t have to replace the connecting interface cables. And you can transit to a better performance drive with ease.
- mSATA SSD: Compared with 2.5-inch form factor, this is a smaller one. The size of a mSATA SSD is about one-eight size of a 2.5-inch drive. It can be plugged into the mSATA socket on the motherboard of the computer. Generally speaking, mSATA drives are utilized in very thin and small devices or used as a secondary drive for desktops.
- M.2 SSD: This is the smallest form factor for SSD, which as small as a stick of gum. M.2 SSDs can connect to the motherboard with the help of an M.2 socket. This kind of SSD is built for small tablets and ultra-books.
- PCIe 4.0 NVME SSD: It describes the NVMe SSDs that support the PCIe 4.0 motherboard interface. The PCIe NVMe SSD offers higher input/output operations per second and consumes less power.
Top recommendation: M.2 NVMe vs M.2 SATA vs PCIe SSDs: Performance and Cost Differences
How Do SSDs Work
If you are going to use SSD, you should have a basic understanding of its working principle. It functions like hard drive but with different technology. So, how does SSD work? Actually, it often uses flash memory to store data that is identical to USB drives.
As SSDs don’t need to mechanically find data on a spinning platter, they can deliver almost-instant boot and load times. Hence, it enables you to read the write data quickly. How fast your SSD can run?
In fact, you can test it under the help of a professional program. MiniTool Partition Wizard is what you need. The Disk Benchmark feature enables you to test the speed of your SSD with ease. What’s more, this tool allows you to convert MBR to GPT without data loss, check and fix file system, recover missing data, copy disk and other partition managing operations.
To test the exact speed of your SSD, you are required to download and install MiniTool Partition Wizard by clicking the buttons below. After that, follow the given steps to start the operation.
MiniTool Partition Wizard FreeClick to Download100%Clean & Safe
Step 1: If your storage drive is SSD, you can start the operation directly. If not, connect the SSD drive to your computer firstly.
Step 2: Launch MiniTool Partition Wizard to enter its main interface.
Step 3: Click on Disk Benchmark at the top of the window.
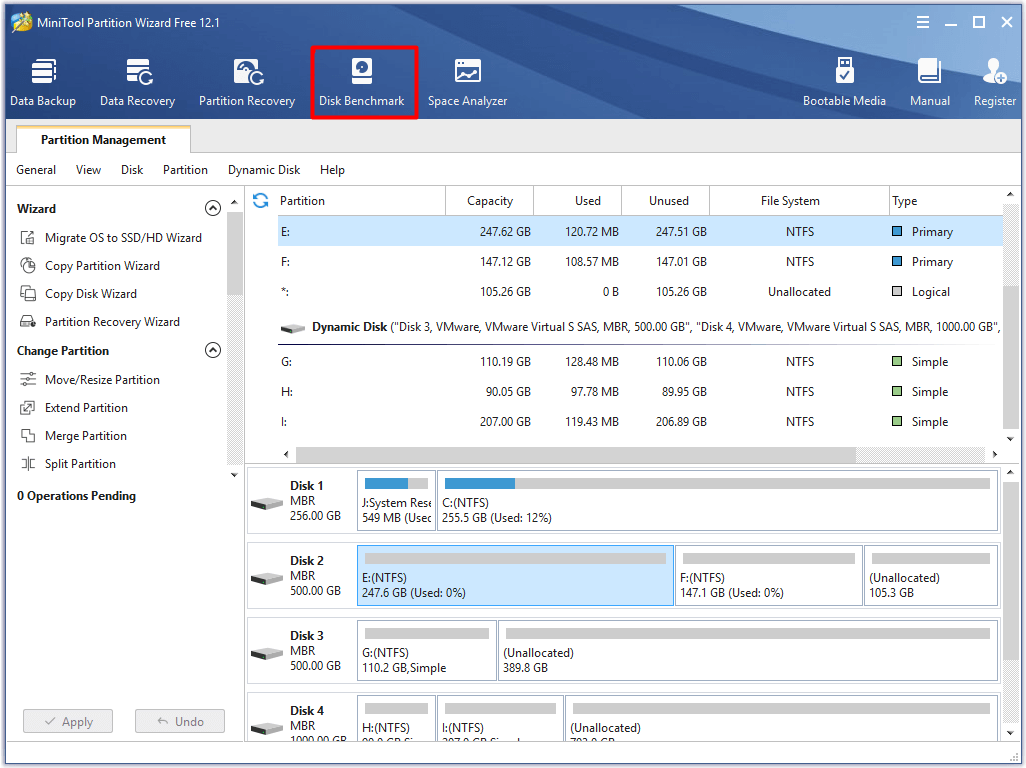
Step 4: In the next window, choose the drive to test and click the Start button to begin.
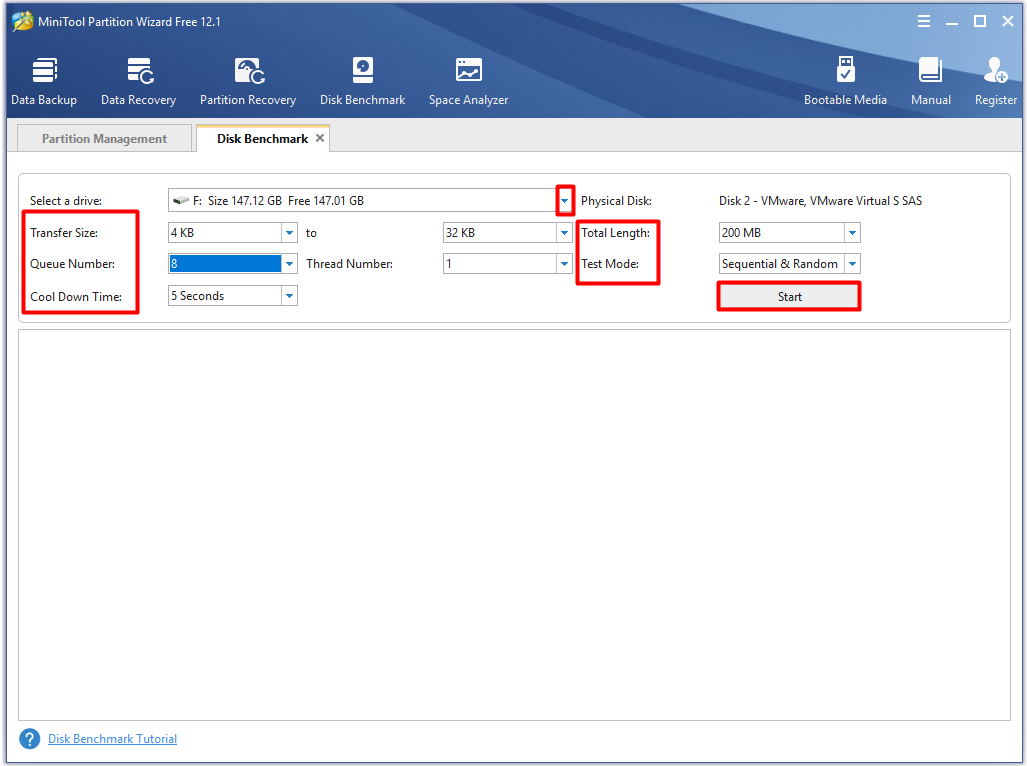
Step 5: After that, MiniTool Partition Wizard will run the process automatically. You just need to wait patiently until the process ends. When finishing the test, you can get the result including sequential reading/writing and random reading/writing speeds.
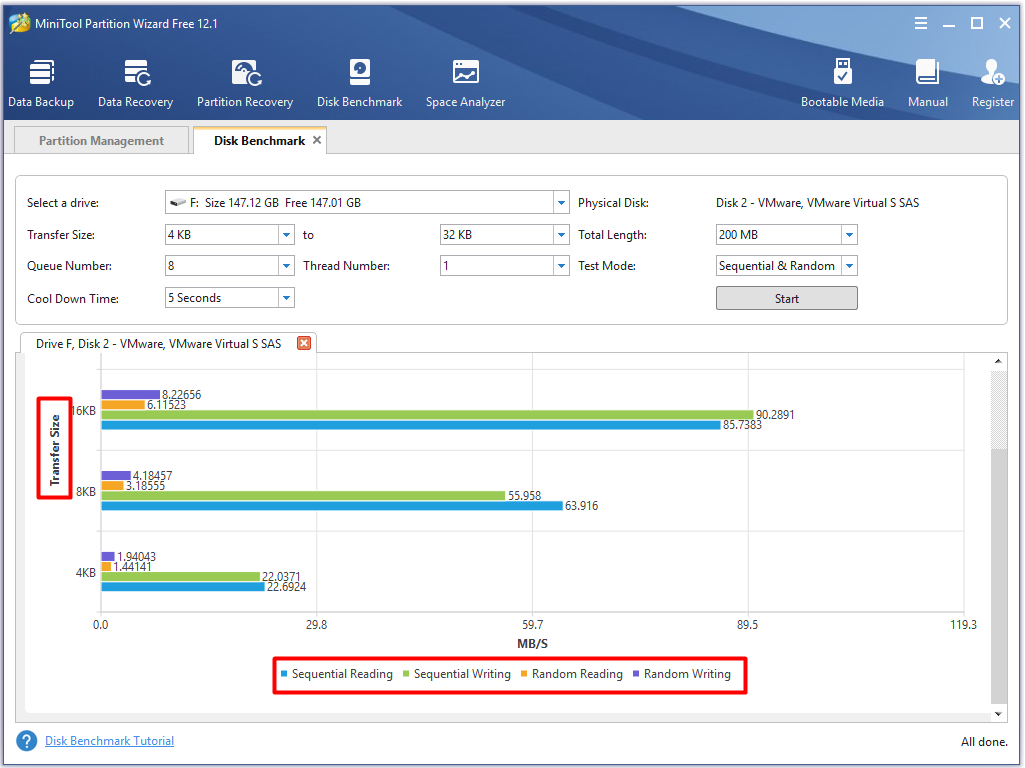
After learning about the working principle of SSD, you can move on to find what does an SSD do. It will benefit you a lot when using the drive.
Further reading:
Since SSDs don’t have moving parts that can be damaged or wear out easily, they are very durable. As for this point, some people raise doubt like “do SSD drives fail”. For this topic, our previous post – Do SSD Drives Fail: A Complete Analysis on SSD Technology can tell you the answer.
If you would like to know the health condition and performance of your SSD, you can utilize specialized SSD health check tools to test it. In addition to durability, SSD is also energy-saving, which can save your computer battery life. In a word, SSD is worth buying.
Also read: How Often Should Trim SSD? Influencing Factors and Affects
What Does an SSD Do
It is an all-known fact that the storage drive (SSD/HDD) is vital for a computer. The drive works with the memory and processor to access and utilize data. As talked about earlier, SSD allows you to access data quickly and can boost your computer’s performance because the technology it utilizes.
What does an SSD drive do? Here we take accessing data from a spreadsheet and performing edits for example. If programs and files are stored on the storage drive, you need to access the spreadsheet to obtain the data.
Once you request to open the spreadsheet, your computer’s processor will transfer the program data from the storage drive to RAM on the purpose of short-term access and use. Since the data transfer speed of SSD is very fast, the boot and load process will be greatly improved. The time that it takes you is the time to load programs and files.
Then, the processor accesses your data from the memory that works as the available workspace of your laptop. And the memory usually is used to run the program.
Top recommendation: Thumb Drive VS Flash Drive: Compare Them and Make a Choice
How to Utilize SSD
Based on the various advantages of SSD, many users replace the HDD with SSD. How to do that? Well, you have to make some preparations before performing the replacement.
- Firstly, you need to buy a suitable SSD for your computer. Multiple factors should be considered, such as capacity, form factor, read/& write speeds, SSD endurance, warranty, etc.
- Secondly, you should get a SATA to USB adapter to connect the SSD drive to computer.
- Thirdly, clone the content from the original HDD to your SSD including the operating system and some other important information. Can I replace HDD with SSD without cloning? If you wonder that, please explore the answer in this post.
You can migrate OS from HDD to SSD via MiniTool Partition Wizard. As SSD cloning software, it enables you to finish the process within a few clicks. Here’s the step-by-step guide to do that.
MiniTool Partition Wizard DemoClick to Download100%Clean & Safe
Step 1: Connect the SSD to the computer via SATA to USB adapter.
Step 2: Run MiniTool Partition Wizard and click on Migrate OS to SSD/HD Wizard feature in the left action panel.
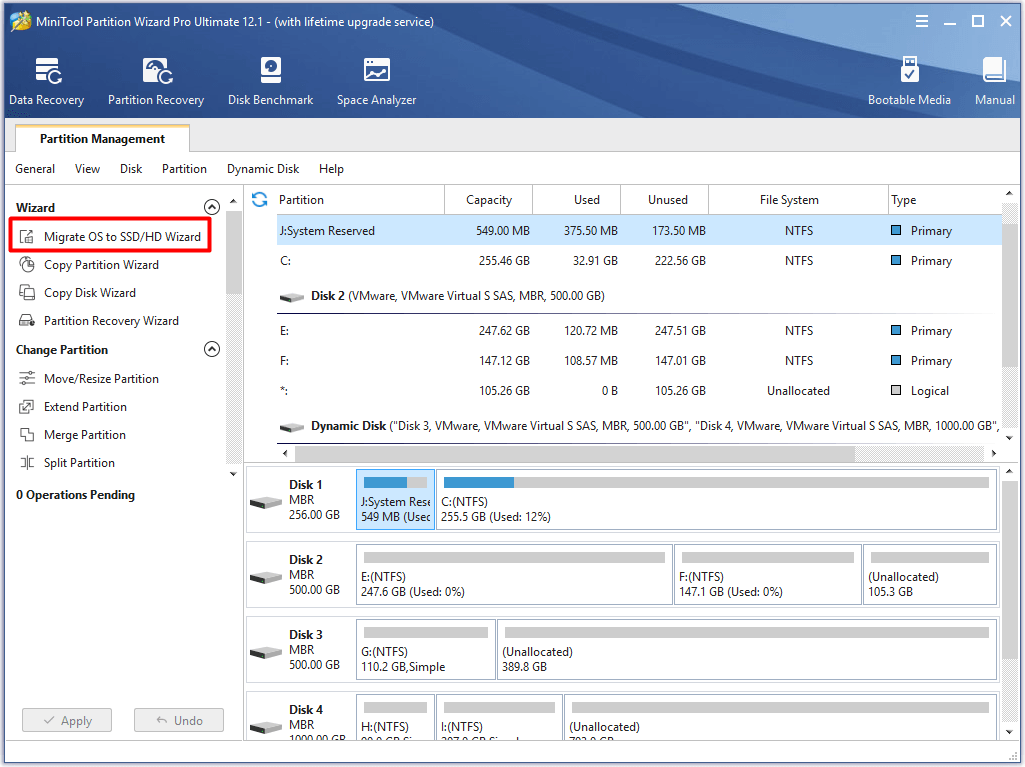
Step 3: In the next window, click I would like to replace my system disk with another hard disk option from the given choices and click Next.
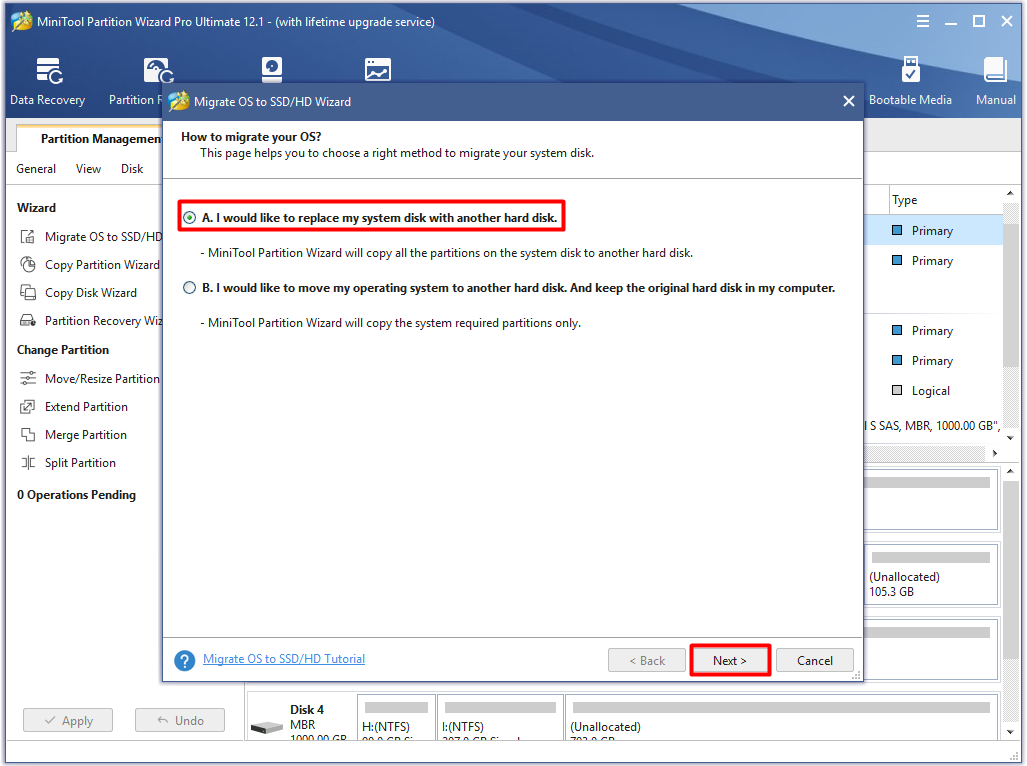
Step 4: In the prompted window, choose a destination disk (the SSD drive) for the migrated content and click Next.
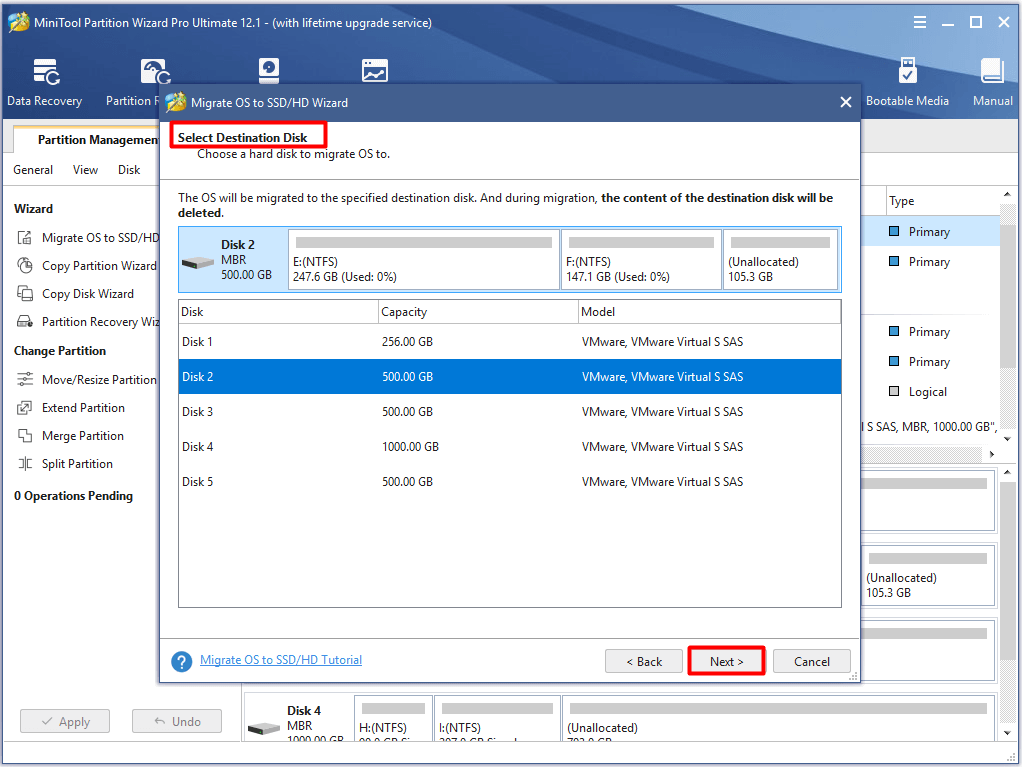
Step 5: Select Copy Options based on your need. You can change the selected partition by moving the handle bar. After configuring the settings, click Next.
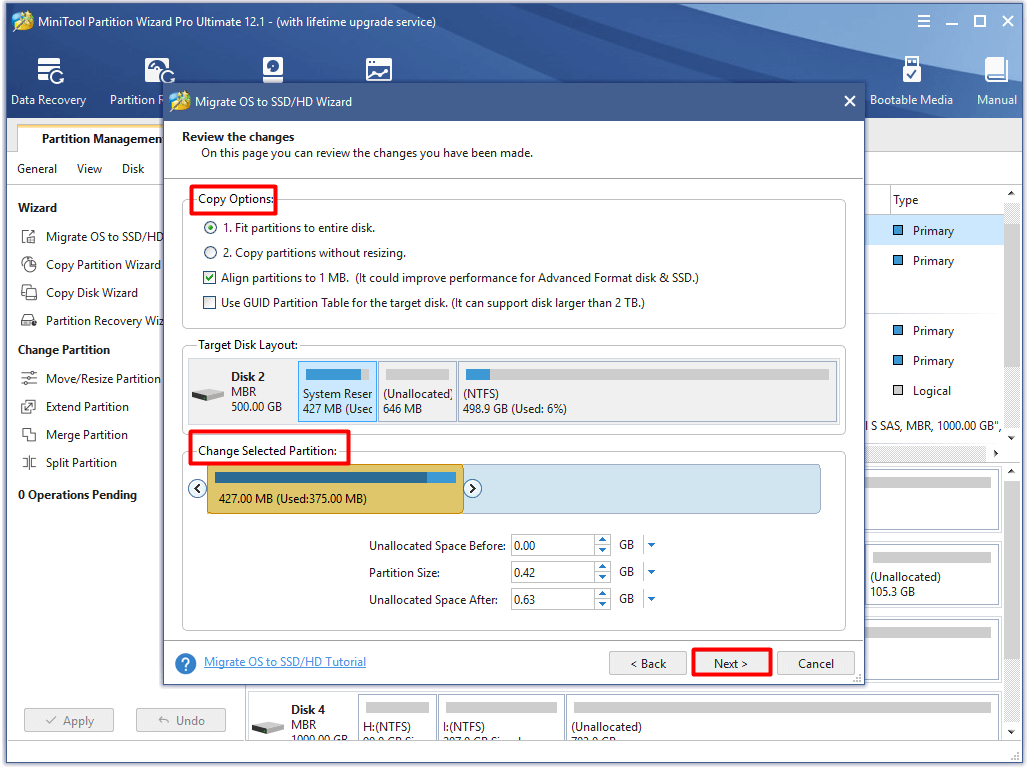
Step 6: In the next window, click the Finish button to save the changes and back to the main interface. Finally, click Apply to carry out the operation.
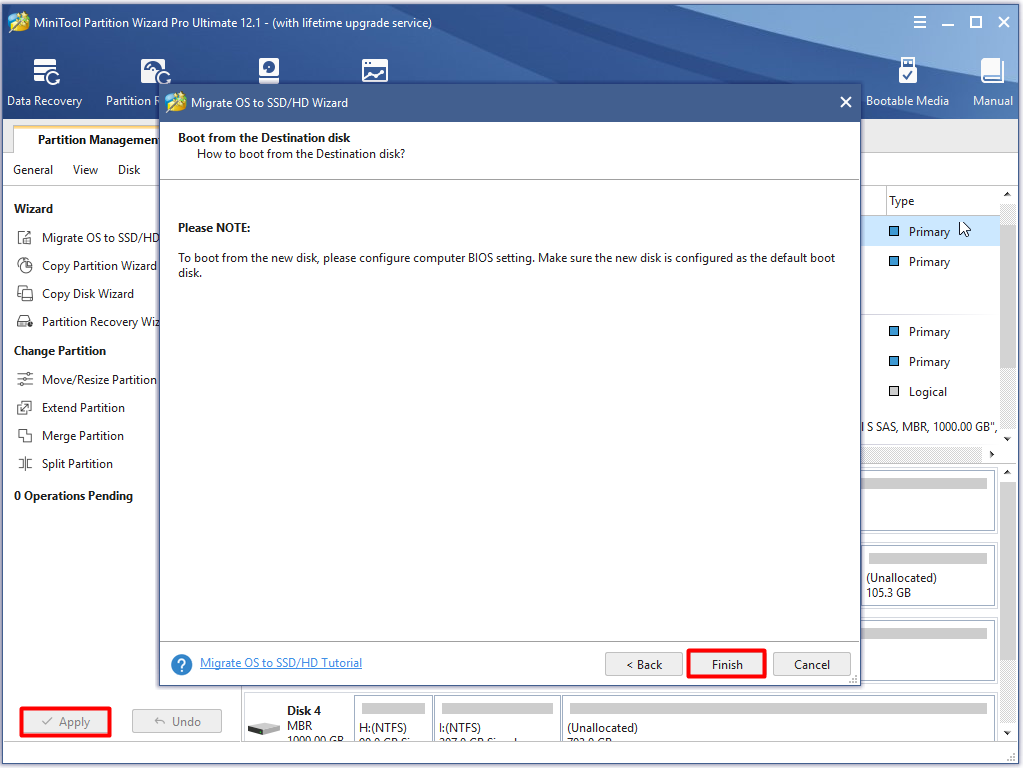
Now, you can continue installing the SSD on your computer. After installation, turn on the computer and enter the boot menu to set the newly installed SSD as the first boot device.
Related article: A Comprehensive Guide to Clone HDD to SSD with Different Sizes
Conclusion
What is SSD? What does an SSD drive do? Read here, I believe that you may have answers in your mind. Besides, you can obtain additional information about SSD including how does SSD work, do SSD fails, as well as how to use SSD.
In a word, this is a comprehensive guide about SSD. You will have a further understanding of SSD drive after reading the post. If you have any doubt about MiniTool software, just send us an email via [email protected].

User Comments :