When planning on buying a new HDD, you may take WD into consideration. But this company has issued various series of hard drives, namely Black, Blue, Green, and Purple. In this post, MiniTool mainly shows WD Blue vs Black HDD and what you should do if using the new drive as the system disk without installing Windows OS.
WD Blue vs Black
As one of the most trusted hard drive brands, Western Digital has launched various kinds of hard drives. Many computer users prefer purchasing this brand to replace the old and falling hard drive. But the upset thing is that more choices lead to rising hesitation.
Further reading:
Western Digital Corporation is a leading manufacturer of computer hardware equipment. This company not only sells hardware to computer manufacturers, but also serves consumer markets directly through its product replacement items and add-on data storage products.
In the late 1990s, WD ranked 3rd in terms of drive shipped and market share. In 2019, this brand is also at the head of the market.
Since many users are bothered by choosing WD Black or WD Blue, this post shows the comparison between these two kinds of hard drives to help you select a proper hard drive for your deceives.
WD Blue Drive
WD Blue is a kind of hard drive with the blue cover as the following image shows. It looks pretty.
Designed for use as primary drives in notebooks and external enclosures, this drive hands the stuff that requires a lot of storage in a snap, including high-resolution photos, 4K videos, music collections, cutting edge-edge games, and other important files.
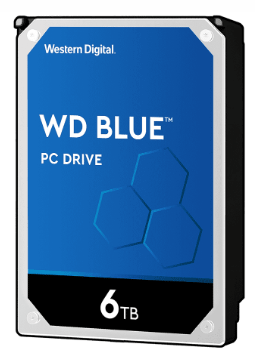
This hard drive also features data density, which indicates that the travel requirement on the header is minimized and the seek time also is reduced.
Now, let’s see some essential specifications of the WD Blue Drive:
- Capacity range: 500GB – 6TB;
- Interface: SATA 6GB/s;
- Form factor: 2.5-inch and 3.5-inch;
- Sustained transfer speed: 147MB/s to 180 MB/s;
- Cache: 64MB (it is more than enough for higher-speed burst operations);
- RPM class: 5,400 RPM and 7,200 RPM;
- Target consumer: general users;
- Warranty: 2 years;
- Price: $43.99 – $138.99 (on Amazon);
Wrapping up the features of WD Blue, we conclude that this drive is the best cost-to-performance ratio and it is wise to be used for basic purposes. To seek an ideal combination of speed and capacity, you can pair the WD Blue hard drive with a WD SSD.
WD Black Drive
The WD Black hard drive also looks pretty as the following image shows. This drive is designed to enhance the PC experience, for example, it is perfect for high-performance applications like photo or video editing and gaming.

As the best consumer HDD on the market, this drive is intended to be the top of the WD consumer-grade drives. The WD Black is aimed at a high capacity with the fastest throughput.
As the above content says that WD Blue boasts high speed due to data density, and this made it be a bit faster sequentially than the Blck in passing days. But the newest 6TB WD Black changes the situation.
The 6TB WD Black features 5x 1.2TB platters and 10 read/write heads. This design maximizes data density per platter and helps minimize the travel of the heads.
Now, let’s see some essential specifications related to WD Black:
- Capacity range: 500GB to 6TB;
- Interface: SATA 6GB/s;
- Form factor: 2.5 inches and 3.5 inches;
- Sustained transfer speed: 202MB/s to 227MB/s (this speed offered with the WD Black will ensure that you will receive the best performance while using a standard HDD drive);
- Cache: 64MB to 256MB;
- RPM class: 7,200 RMP;
- Target consumer: graphic designers, gamers, and other resource-intensive users.
- Warranty: 5 years (this makes for a more tempting option for production rigs and performance computing);
- Price: $54.99 – $257.99 (on Amazon)
Wrapping up all the above information about WD Black, we conclude that the WD Black boasts higher performance but it is more expensive than the WD Blue. But note there is the price drop on the WD Black drive over the last couple years and the current price of this drive is quite attracting.
Another comparison between these WD drives you need to learn about is that the WD Black adopts a beefier chassis than WD Blue as a part of its vibration control. As we know, an HDD uses its header to help us find the data we want. With the beefier chassis handing high-speed fan vibration and odd mounting orientation, the WD Black will bring fewer chances of read errors.
Furthermore, the WD Black also forgoes the energy and sound louder. In other words, this drive consumes more power and sounds nosier when working than the WD Blue.
According to Western Digital, there is not any real technological difference between the two drives in terms of the processing and caching architecture while the differences are platter density, platter count, and the chassis.
After seeing Western Digital Blue vs Black, have you decided to pick the Blue or the Black? Whether you decide to buy the Black or Blue, one thing that needs to be noted is that failing to use the proper hard drive can lead to data loss or hard drive failure.
How to Test the Newly Bought Disk Performance
You may desire to test the disk performance as soon as you get the bought disk (WD Blue or WD Black). But do you know how to carry out the test? Here we recommend you try MiniTool Partition Wizard to complete this test.
The Disk Benchmark built-in MiniTool Partition Wizard is tailored to measure storage performance using different transfer sizes and test lengths for both sequential and random read/write speeds.
Here is the tutorial on how to test the WD Black or WD Blue performance via MiniTool Partition Wizard.
Step 1: Connect the disk to your computer by adopting a USB-SATA adapter.
Step 2: Get MiniTool Partition Wizard, install the program, and finally launch it to get its main interface.
Step 3: Please click the Disk Benchmark feature on the main interface.
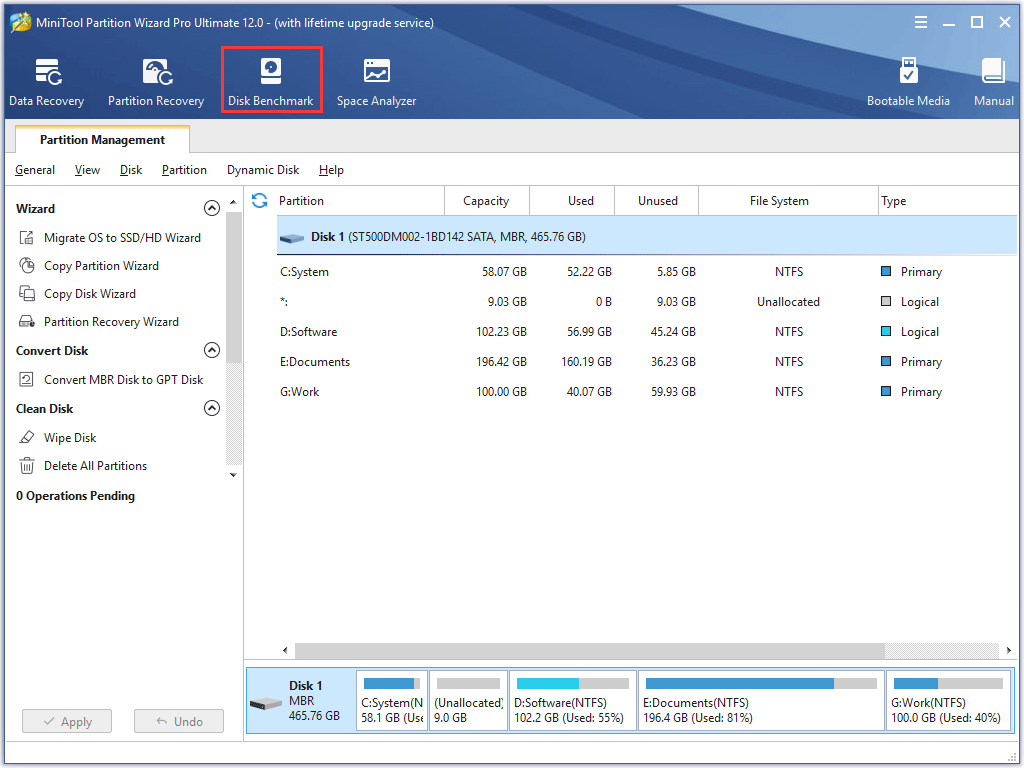
Step 4: On the Disk Benchmark window, please select the disk you want to test and then click the Start button to start the test. On this window, you can see many terms and you need to learn about the following four terms:
Transfer Size: The size of data, ranging from 1KB to 2,048KB, will be transmitted at one time.
Total Length: The total amount of data, ranging from 100MB to 4,096MB will be transferred.
Queue Number: It queues up a bunch of asynchronous read/writes and the drive does as quickly as it can.
Thread Number: It sets up how many threads to be used to finish the disk speed test.
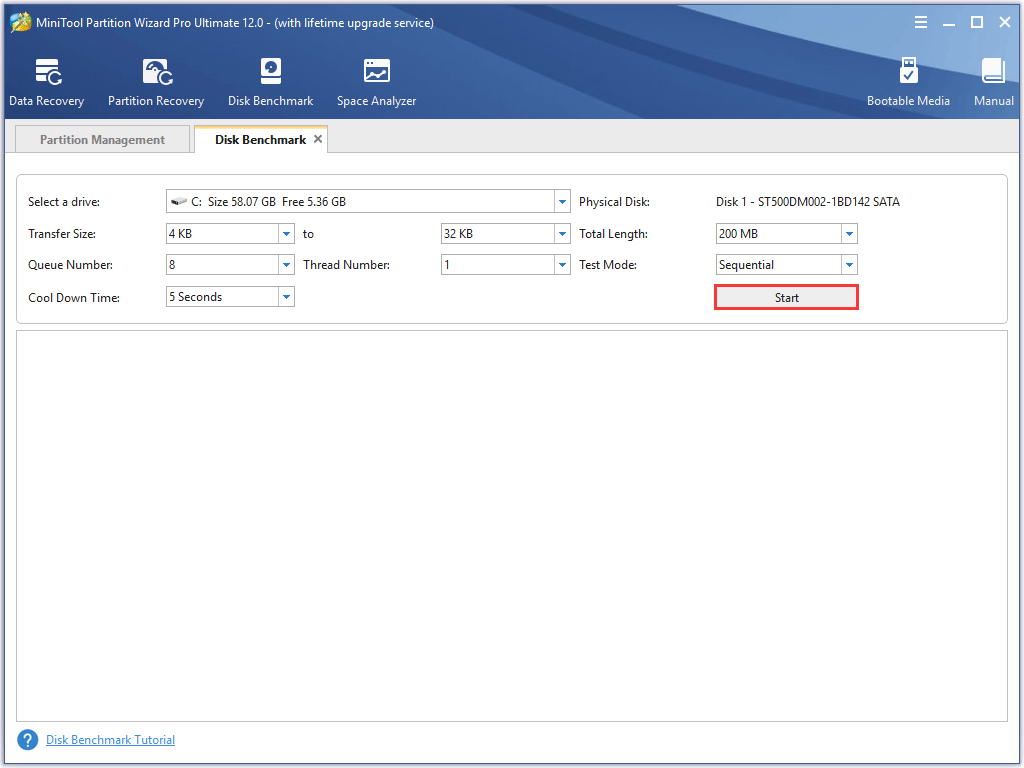
Step 5: Wait patiently until the progress comes to an end and you will get a complete graphical result.
How to Migrate Windows OS to the Newly Bought Disk
Considering the advantages of the WD Black or WD Blue, you may plan to use it as the primary disk for gaming or work. But how to migrate the Windows OS from original hard drive to the new disk without data loss?
In this situation, you can also try MiniTool Partition Wizard – a reliable Windows OS migration tool. At present, you have known that this program can help you test disk performance and upgrade to a new disk without reinstalling OS, and it can also help you destroy all the data on the original hard drive permanently to avoid data leakage if you want to use it for other purposes or desert it.
You may be eager to know how to upgrade to a new disk without reinstalling Windows Operating System and let’s see the tutorial.
Step 1: Connect the disk to your computer by using a USB-SATA adaptor.
Step 2: Get MiniTool Partition Wizard installed on your computer.
Step 3: If you have never used a WD drive on this computer, please open Disk Management and initial it to MBR or GPT (note you should select GPT if your new disk is larger than 2TB; if not, the disk will only use 2TB) or you will get the disk unknown not initialized error.
Step 4: you can start migrating OS on your original hard drive to WD Black or WD Blue.
1. Launch MiniTool Partition Wizard to get its main interface and check the new disk is displayed in Disk Map.
2. Activate the Migrate OS to SSD/HD Wizard feature from the left panel.
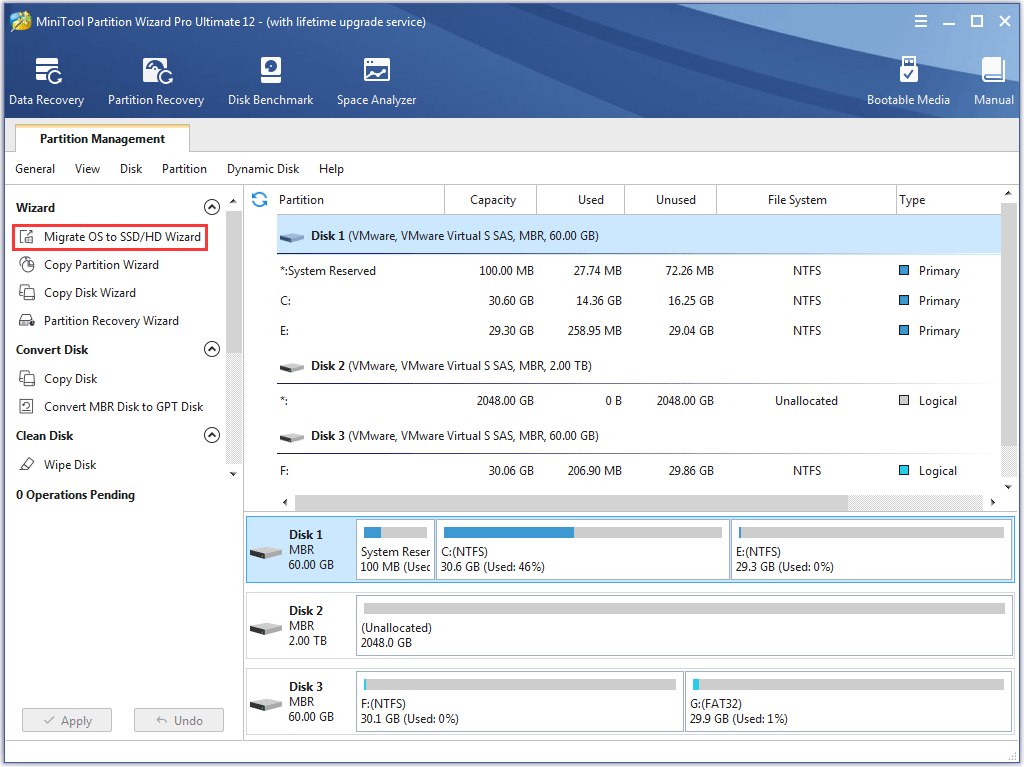
3.On the new pop-up window, you will see two migration methods and select your preferred one. After choosing, click the Next button to continue.
- Option A: This option will copy all the partitions on your original disk to the new disk.
- Option B: This option will copy the system-related partitions on your original disk to the new disk.
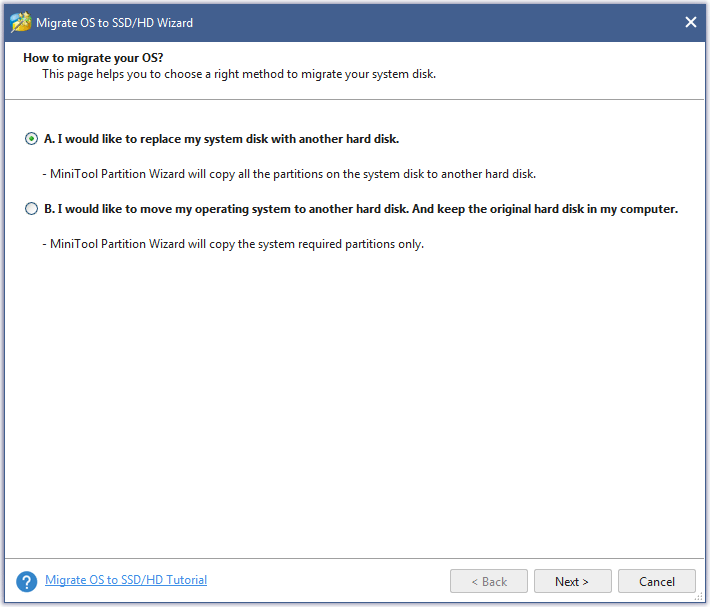
4. Then select the new disk as the target disk and click the Next button to continue.
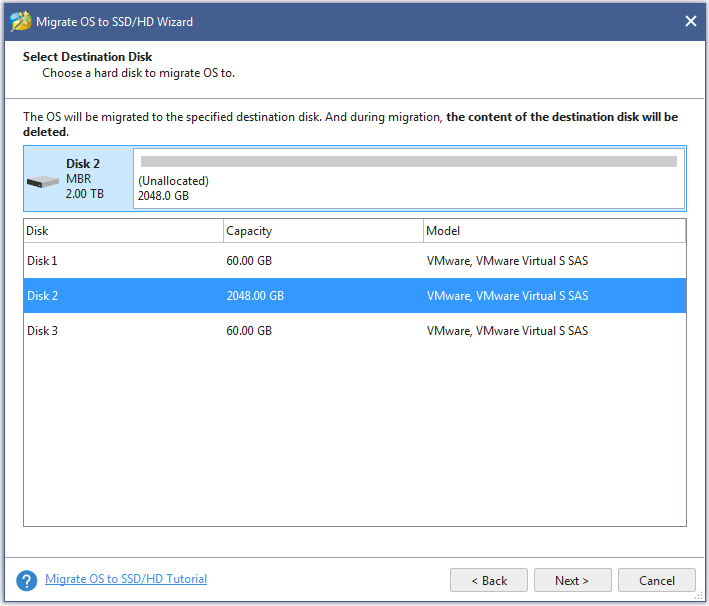
5. On this page, MiniTool Partition Wizard offers you two copy options.
- Option 1: This option will get the partitions from your original disk filled up the whole new disk.
- Option 2: This option will remain the size of the partitions from your original disk (if you want to resize the size of the partitions in later days, you can read How Do I Resize Partition with a Free Partition Resizer)
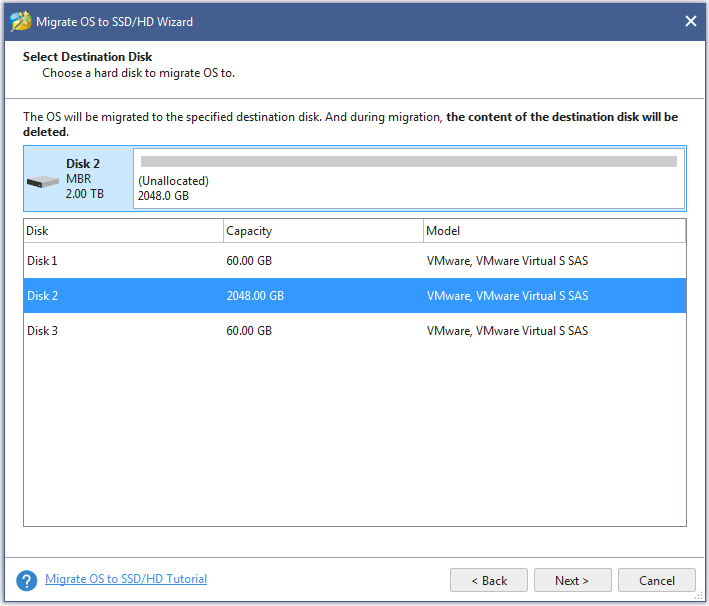
6. Read the on-screen note and then click the Finish button.
7. Click the Apply button to execute all the changes and tap Yes to allow the changes in the pop-up window.
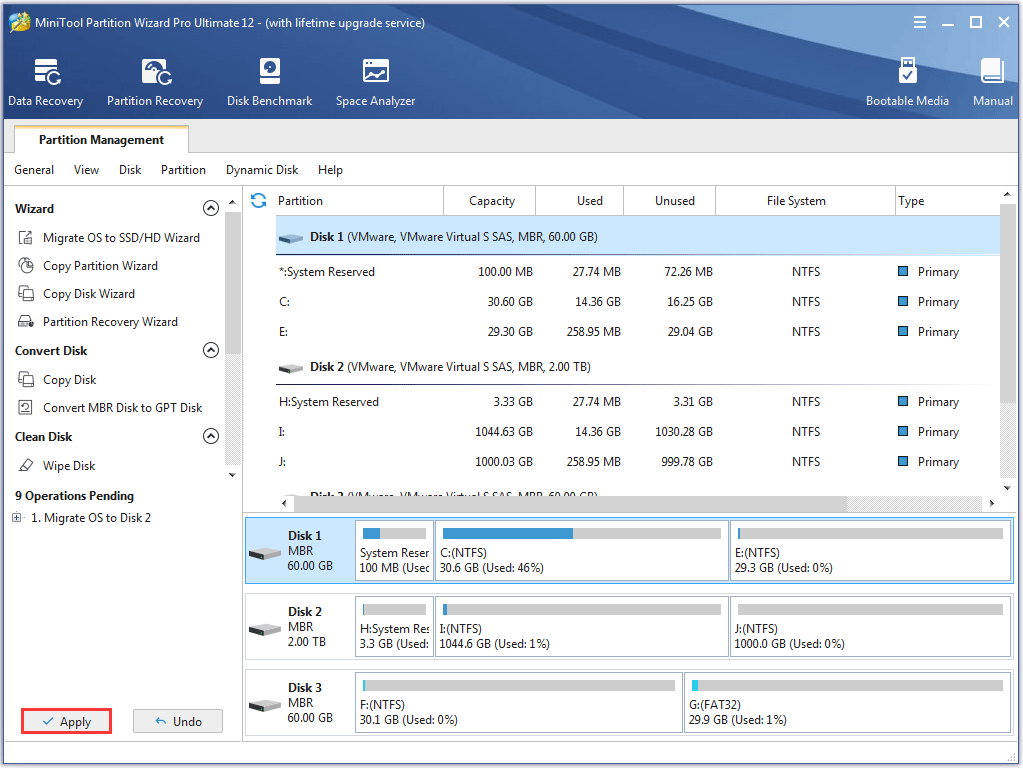
Step 5: When the process completes, you should remove the original hard drive and then install the new disk on your computer carefully. Here takes a laptop for example.
- Turn off your laptop, disable any connected cables, and remove the back panel of the laptop to get access to your hard drive.
- Unscrew the screws and you will find that the hard drive may be on the edge of the laptop or it is placed under the battery.
- Pull this hard disk out by lifting it about 30 or 45 degrees.
- After removing the original hard drive, you need to put the new disk in the original place at an angle, ensure it is fully connected to the interface, and fix it.
- Finally, fix the back panel on your laptop.
Certainly, if you don’t remove the original disk and install the new disk on your computer, please refer to the tutorial.
Now, everything is finished well and you can enjoy the changes.
Bottom Line
This post comes to an end. Hope the content related to WD Blue vs WD Black can help you choose a proper hard drive for your device.
If you have doubts about the comparison between WD Blue and WD Black and the operations on disk performance and system migration, please leave them in the following comment zone or contact us via [email protected].
WD Blue vs Black FAQ
There are 4 main differences between WD Blue and WD Black?
- Performance: WD Black boasts higher performance then WD Blue.
- Chassis: WD Black features a beefier chassis than WD Blue. Benefiting from this feature, WD Black will bring fewer chances of reading errors.
- Power consumption: WD Black consumes more power than WD blue.
- Noise: WD Black is quite noisier than WD Blue.
WD Green is basically the same as Blue. However, in terms of performance and longevity, WD Blue is much better than WD Green.
The great advantage of WD Green is that it is quiet and cheap. You can buy one for home use. As for WD Blue, this drive is also suitable for home use but you can balance the performance and price with this drive.
The WD drive has 6 colors: green, blue, red, black, purple and golden. It is hard to say which one is better, the most suitable one is the best after all.
- WD Green: this hard drive is poor in performance but quite cheap and eco-friendly. You can buy this one to store data.
- WD Blue: this hard drive is also mainly used for general purpose storage. If you are an average user, you can pick up this one.
- WD Black: this hard drive is excellent if you use it for gaming, media and content creation.
- WD Red: the target consumer of this hard drive is the home or small business NAS user with 1 to 5 hard drive bays. Its performance is similar to that of WD Blue.
- WD Purple: this hard drive is for surveillance.
- WD Golden: this hard drive is enterprise, boasting the highest performance.

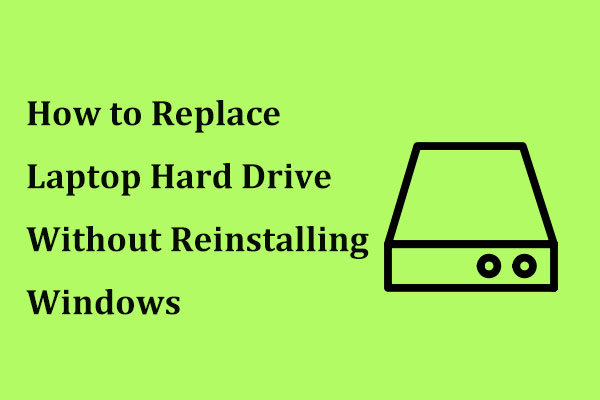

User Comments :