What Is Volume Shadow Copy Service (VSS)
Shadow Copy is a technology in Microsoft Windows, allowing users to make manual or automatic backups/snapshots of computer volumes or files. It is also known as Volume Snapshot Service, Volume Shadow Copy Service or VSS.
What is VSS? Microsoft defines it as follows:
“The Volume Shadow Copy Service (VSS) is a set of COM interfaces that implements a framework to allow volume backups to be performed while applications on a system continue to write to the volumes.”
This service requires the file system to be NTFS so as to create and store shadow copies. And the copies can be created by any Windows component using this technology on local, external and removable volumes or network locations, such as when creating a scheduled Windows backup or automatic system restore point.
If this service is stopped, all components depending on the service are still not working. And you may encounter some Volume Shadow Copy service errors in Windows 10/8/7 when backing up or restoring OS. Besides, VSS errors may also happen on Windows Server 2008, Server SBS 2011, Server 2012, etc.
In the following paragraphs, we will walk you through some specific errors as well as the solutions in Windows PCs.
Fix Volume Shadow Copy Service Errors Windows 10/8/7
VSS errors are various according to different Windows operating systems (PC OS and Server) and situations. Here we will show you some common errors in Windows 10/8/7 when creating a Windows system image and doing a system restore.
Case 1: Volume Shadow Copy Service Not Working Well When Backing up Windows
Volume Shadow Copy Service Error 0x80042302 during Backup
Recently we received the feedback saying backing up Windows to a new external hard drive but failed with error message 0x80042302. The details are as follows:
“The backup application could not start due to an internal error:
A Volume Shadow Copy Service component encountered an unexpected error. Check the Application event log for more information. (0x80042302).”
Solution
In this case, the problem is that the Volume Shadow Copy Service is disabled. Thus, the best solution is to set this service to Automatic.
Step 1: Press “Win + R” keys to open the Run Window.
Step 2: Type msc to enter service interface.
Step 3: Find Volume Shadow Copy and choose Properties from the right-click menu.
Step 4: Change the Startup type to Automatic.
Step 5: Click Start, Apply, and OK to enable Volume Shadow Copy and make it run on your PC.
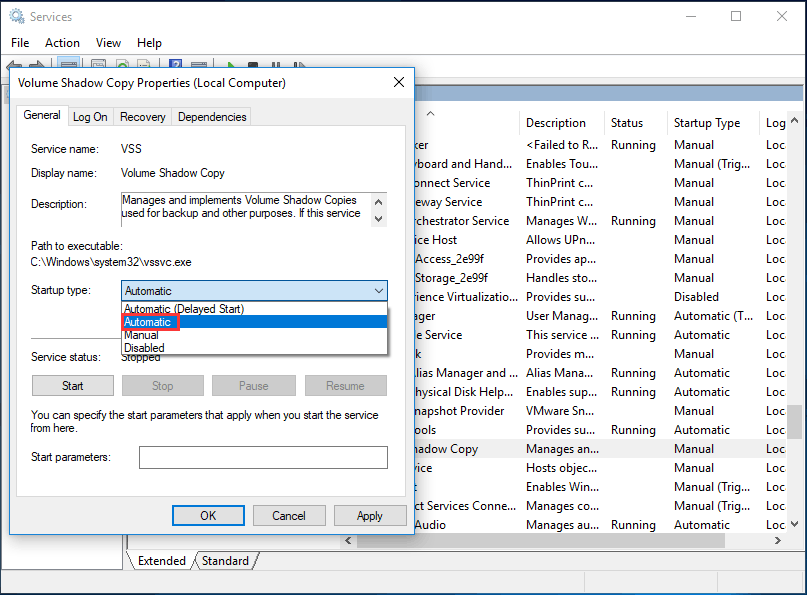
After that, you can try to back up your Windows 10/8/7 computer to check whether Volume Shadow Copy Service error 0x80042302 still exists.
A Volume Shadow Copy Service Operation Failed
Sometimes Shadow Copy issue happens with errors like 0x807800A1 & 0X800423F4 when creating a system image backup. The information is as shown below:
“A Volume Shadow Copy Service operation failed. Please check “VSS” and “SPP” application event logs for more information. (0x807800A1).
Additional Information:
The writer experienced a non-transient error. If the backup process is retried, the error is likely to reoccur. (0X800423F4).”
This issue often happens on Windows 10/8/7 computer due to some reasons, for example, VSS service may be stopped, antivirus or Windows firewall is enabled or hard drive has errors. Well then, what’re the solutions to this problem? Three ways are offered.
Solutions
Way 1: Check and Enable Volume Shadow Copy Service
Step 1: Similarly, you need to enter Services page by inputting services.msc in the Run window.
Step 2: Find Volume Shadow Copy to set the startup type to Automatic.
Step 3: If the Service Status is stopped or paused, click Start.
Step 4: Enter the Dependencies tab, check the dependency services that are required for Volume Shadows Copy Service to run.
Step 5: Go back to General, click Apply and OK
Way 2: Disable Antivirus and Windows Firewall
For antivirus, right click this program to choose Disable.
For Windows firewall, go to Control Panel > System and Security > Windows Firewall. Then, click Turn Windows firewall on or off option and choose Turn off Windows Firewall (not recommended) from Private/Public network settings. Finally, click OK.
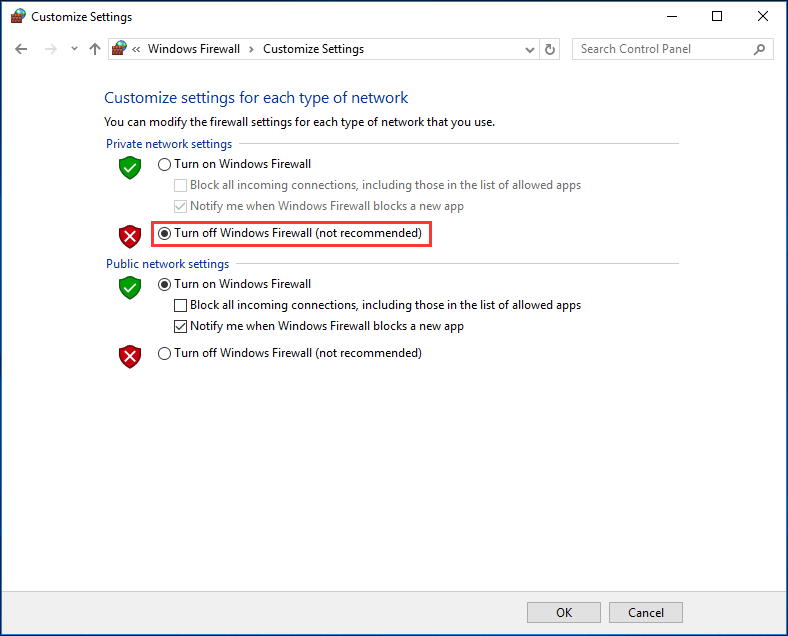
Way 3: Check Hard Drive Errors
- To do this, you can enter Windows Explorer, right-click one partition you want to check for errors (usually C) to choose Properties.
- Under the Tools tab, click the Check(Windows 10/8) or Check Now (Windows 7) button followed by Scan drive.
- Then, follow the instructions to perform a check.
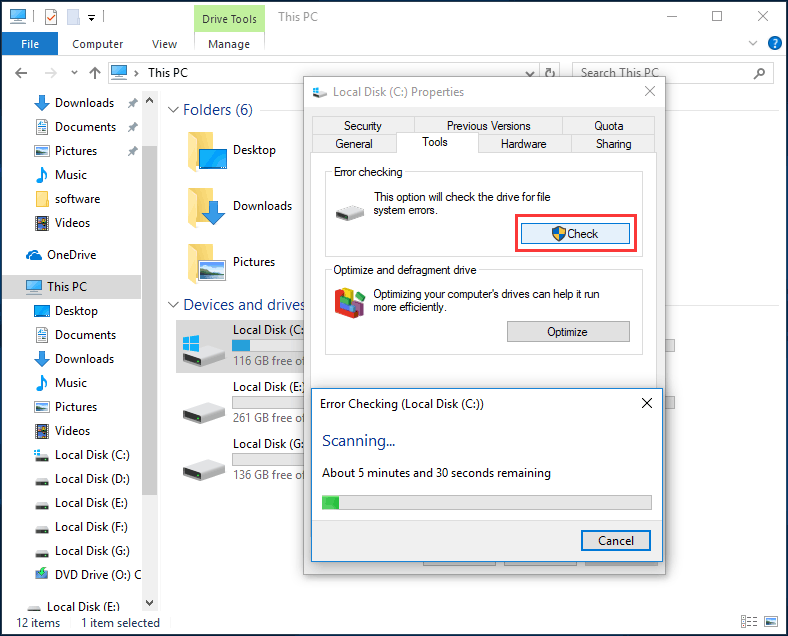
Also, use the command prompt “chkdsk” to do this work.
MiniTool Partition Wizard FreeClick to Download100%Clean & Safe
If you are getting the message – a Volume Shadow Copy Service operation failed, just try these three solutions to fix this Windows VSS error.
Case 2: Volume Shadow Copy Service Not Working Well When Restoring System
In addition to Windows 7/8 or Windows 10 VSS errors during backup, sometimes you might find the Volume Shadow Copy Service is not working with an error code like 0x81000202 or 0x80042302 during system restore although you have created a system image successfully beforehand.
Volume Shadow Copy Service Error 0x81000202
Here is the common error code 0x81000202:
“There was an unexpected error in the property page:
The Volume Shadow Copy service used by System Restore is not working. For more information view the event log…”
If you close the property page and try again, this system restore error 0x81000202 will appear again. Is there any way to fix it? Of course, here are three possible ways.
Solutions
Way 1: Change System Restore Setting
- Input msc in the Run window.
- Go to Computer ConfigurationAdministrative TemplateSystemSystem Restore.
- In the right pane, set the Turn off System Restore policy to Not configured.
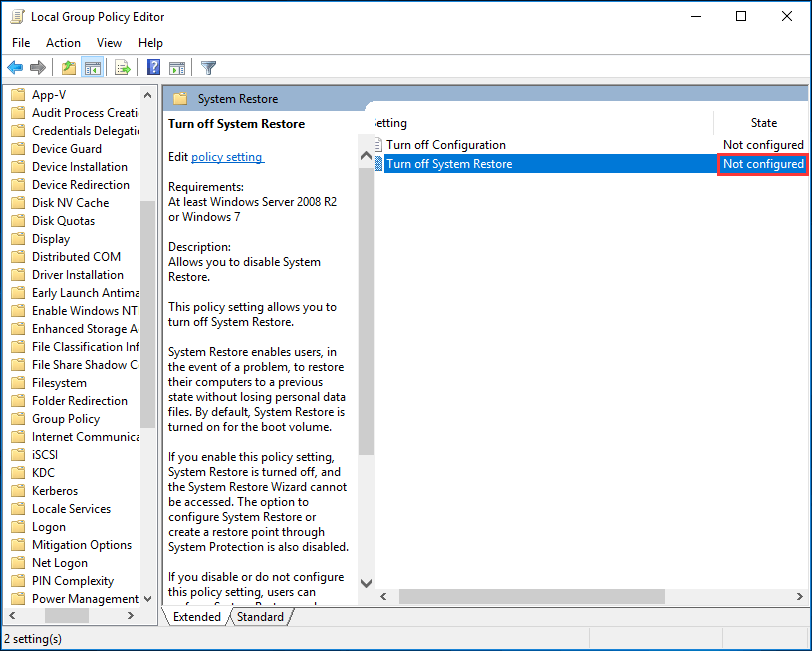
Way 2: Enable Volume Shadow Copy
The steps are simple and we have mentioned this solution which is the same as the above Volume Shadow Copy Service errors. Thus, here we won’t repeat it.
Way 3: Perform a System File Checker Scan(SFC) on Your Computer.
SFC tool can help you to scan system files, and replace incorrect versions of the system files with the correct versions. To perform a system file check can be helpful to fix Shadow Copy Service error 0x81000202.
- Run CMD as administrator.
- Type sfc /scannow.
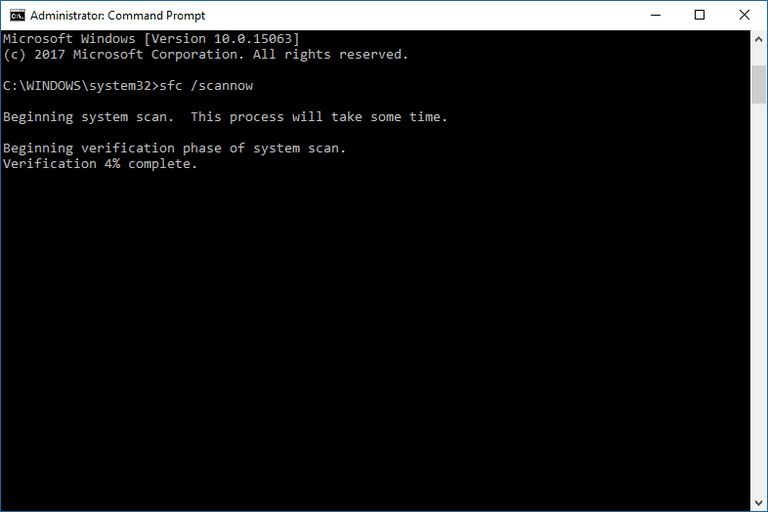
Volume Shadow Copy Service Error 0x80042302 during System Restore
In addition to the Volume Shadow Copy service used by system restore is not working error, sometimes you fail to restore the system with the error message “System Restore does not appear to be functioning correctly on this system. A Volume Shadow Copy Service component encountered an unexpected error…(0x80042302)”
Related article: 4 Solutions to System Restore Does Not Appear to Be Functioning
When encountering system image restore failed volume shadow copy service issue, you can still fix it.
Solutions:
Way 1: Set Volume Shadow Copy Service to Automatic
Way 2: Run SFC
These two ways are the same as the methods to error code 0x81000202 in Windows 7/8/10, thus, we won’t repeat them.
Way 3: Perform a Clean Boot
If the 0x80042302 error is triggered when opening the System Restore utility, it can be fixed by a clean boot. Follow these steps:
Step 1: Open the Run window, and type msconfig.exe.
Step 2: Under the General tab, uncheck the Load startup items from the Selective startup menu.
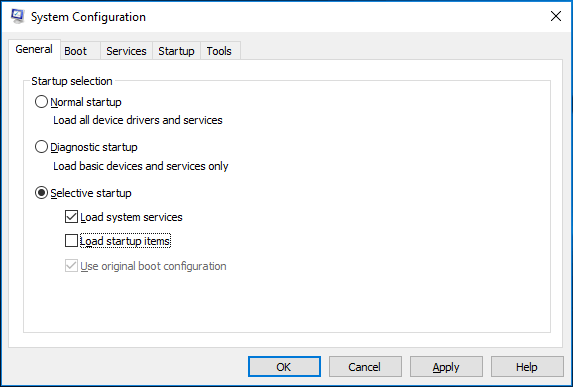
Step 3: In the Service tab, check Hide all Microsoft services and then click Disable all.
Step 4: Click OK and Restart.
In this part, we have shown you four VSS errors which happen when you are creating a system image or performing a system restore with the Windows built-in backup and restore utility. By following the corresponding solution, probably you can fix it.
But recently some of you turn to us for help, saying “is there anyone alternative to Windows Backup and Restore so as to effectively create a system image and restore the image“. The answer is yes. Here, we will show you one free backup software from MiniTool Solution Ltd.
Shadow Copy Service Alternative Software for Windows 10/8/7
MiniTool ShadowMaker, the reliable and free backup software, is specialized in backing up Windows operating system, partition and the entire disk for Windows 10/8/7 users.
As an excellent backup solution, this freeware lets you not only create scheduled backups by setting the specific time point but also set incremental and differential backups for the only changed or newly added data.
In the event of system accidents, the image file is available to restore the system to its previous state with simple clicks.
As the alternative to Windows built-in backup utility using Volume Shadow Copy Service, MiniTool ShadowMaker is worth recommending.
Want to quickly and successfully back up your OS without Volume Shadow Copy Service error? Now, get the Trial Edition of this backup software for 30-days free trial.
MiniTool ShadowMaker TrialClick to Download100%Clean & Safe
Back up Windows 10/8/7
Step 1: After completing the installation of this tool on your computer, open it to the main interface.
Step 2: It’s the time to choose the partitions you want to backup and decide the location you want to save the image to.
Just enter the Backup tab, and you can view this free backup software has checked the drives required for Windows to run. If you need to create a system disk image, enter the Source section to select all system partitions.
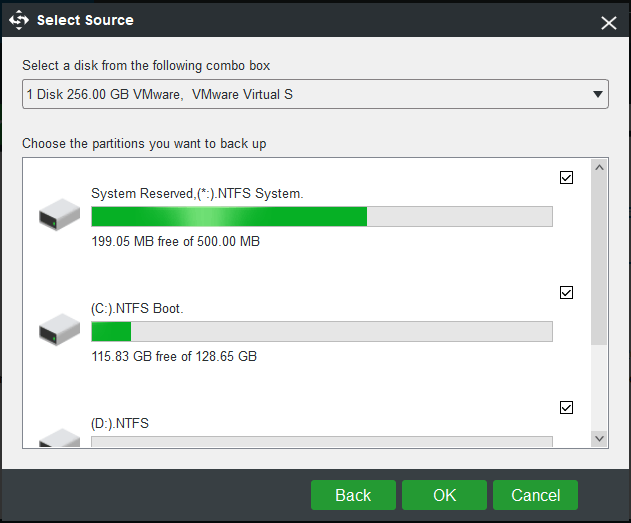
As to the destination storage path, an external hard drive, USB flash drive, or NAS can be available. Usually, we choose to create image files on the external drive.
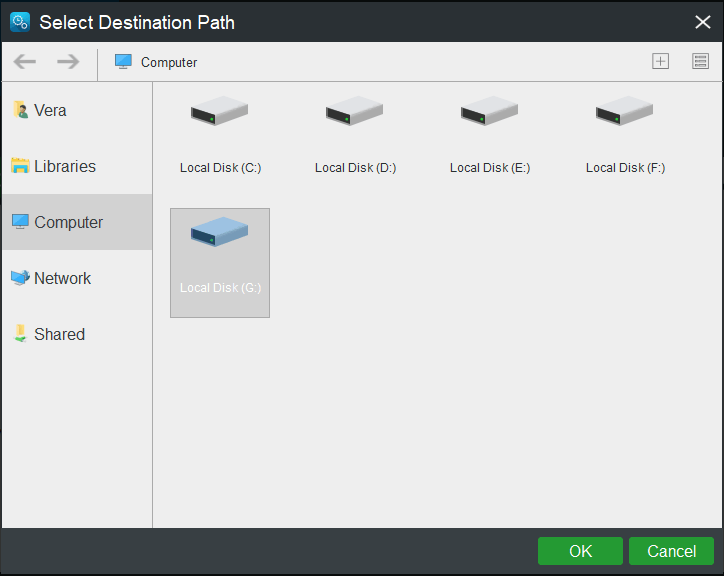
Hot article: The Best Practice: 3-2-1 Backup Strategy for Home Computers
Step 3: Go back to the Backup interface, and click Back up Now button finally.
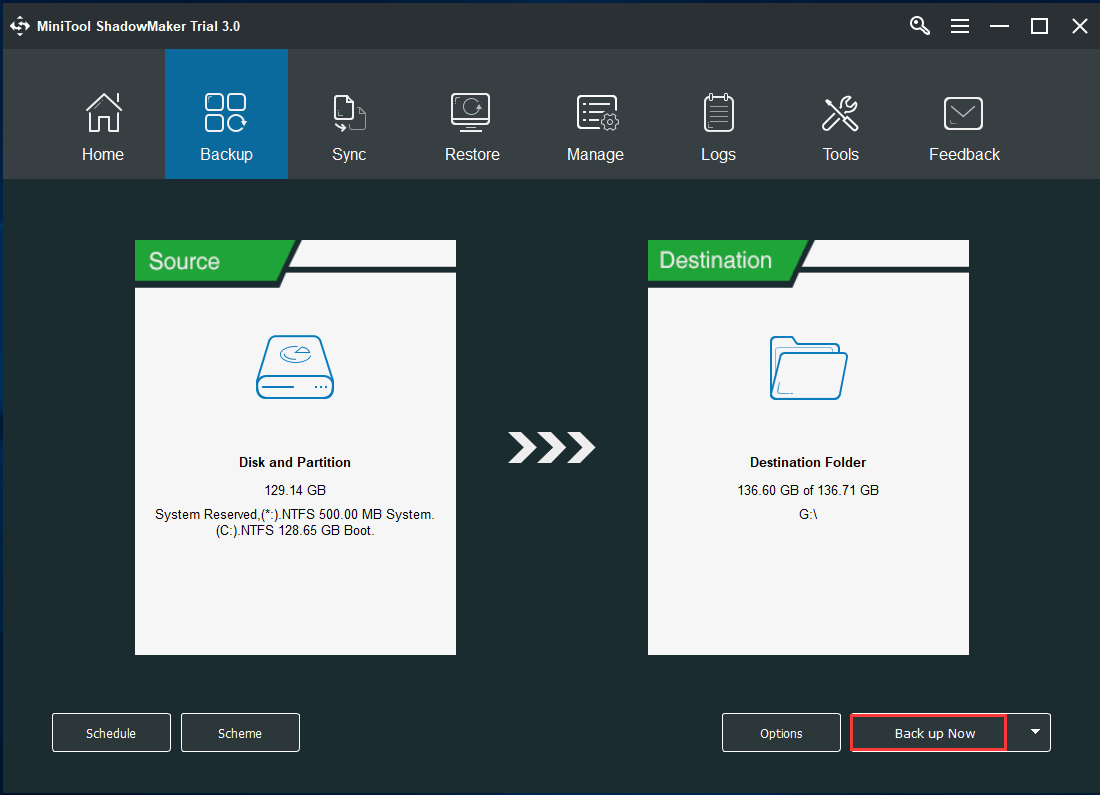
1. Automatic backup is supported by MiniTool ShadowMaker. If you want to back up your computer on a regular basis, just use its Edit Schedule feature in Manage page after a full backup is completed.
2. In addition, the incremental and differential backup can also be created in Manage page by this free backup software. For more information, read 3 Types of Backup: Full, Incremental, Differential – MiniTool.
Restore System from an External Hard Drive
MiniTool ShadowMaker is helpful to restore your computer in case of unexpected disaster, which can avoid Volume Shadow Copy Service error 0x81000202 or 0x80042302 during system restore. How to do this job?
Step 1: In the Restore page, find the system image or system disk image you have created and click Restore button.
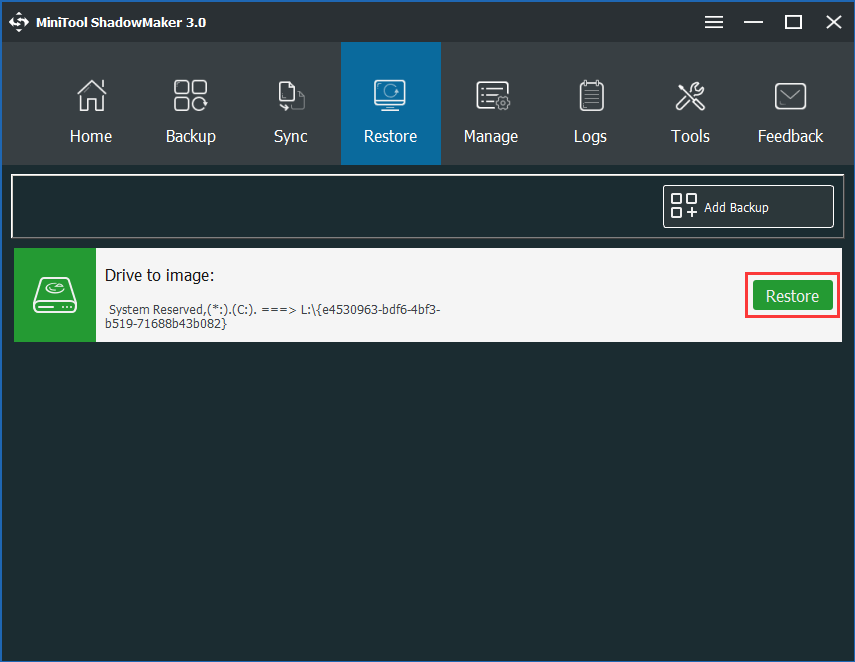
Step 2: The backup time will be shown, choose the backup version and click Next to continue.
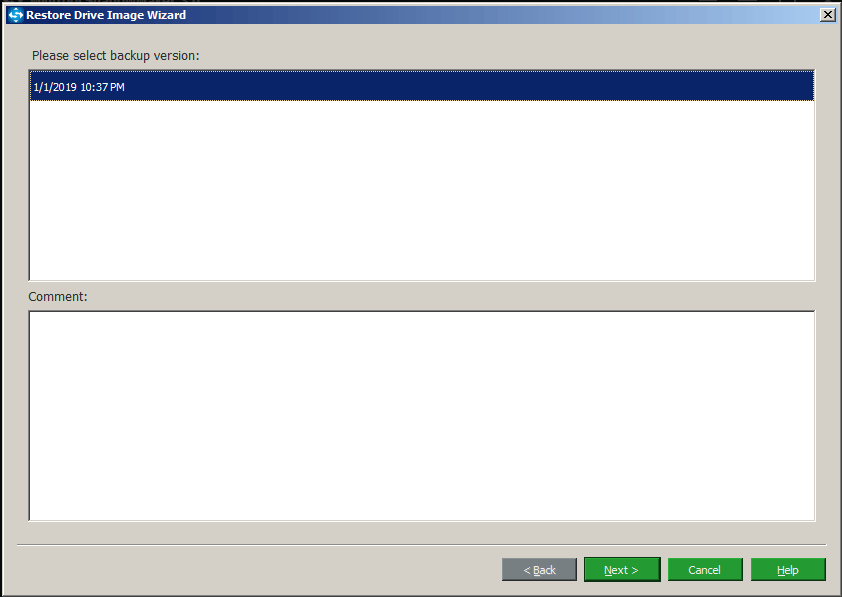
Step 3: Next, choose all system partitions as well as MBR and Track 0 to restore. Or else, the computer won’t be bootable.
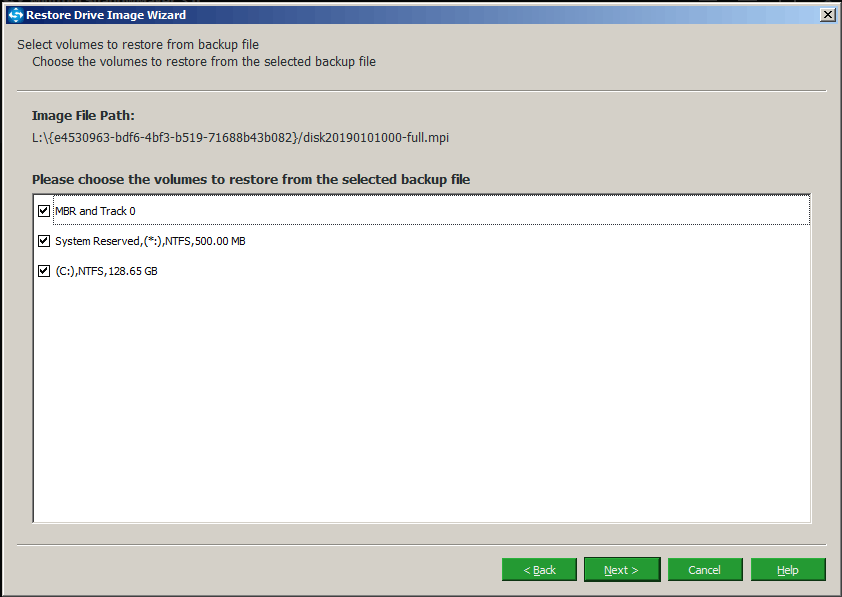
Step 4: Choose the disk you want to restore the image file to and this freeware will tell you the drives that will be overwritten during restoration. Click OK to the next step.
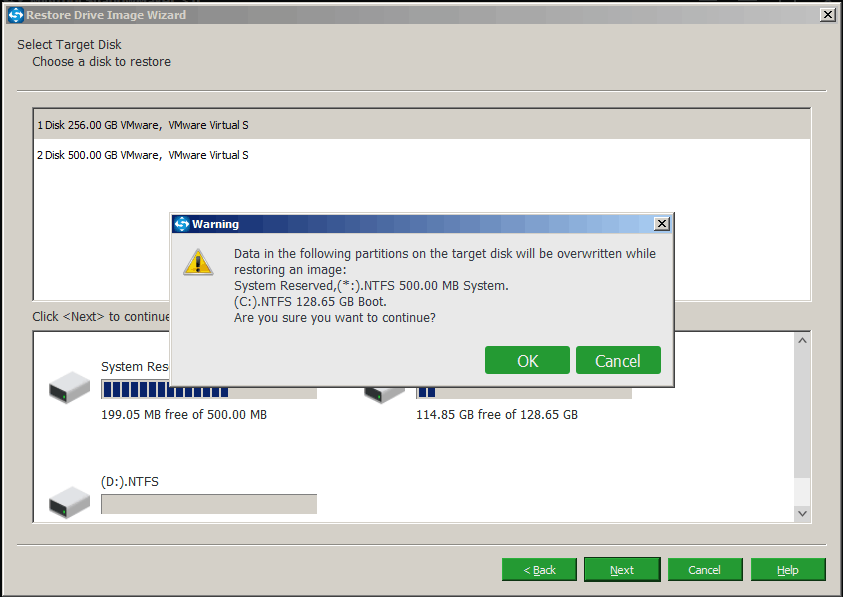
Step 5: Now the software is performing the system image recovery process. After the operation, restart your computer and it can run properly.
Conclusion
Having a Volume Shadow Copy Service error in Windows 10/8/7 during system backup or system restore using the built-in backup and restore utility? Try the solutions as mentioned above based on the specific error code to fix your problem.
To avoid Microsoft Volume Shadow Copy errors during PC backup and restore using Windows built-in tool, use MiniTool ShadowMaker to back up your PC! Now, free download this backup software.
MiniTool ShadowMaker TrialClick to Download100%Clean & Safe
Have some suggestions for the VSS errors? Or encounter some problems when using our backup software? Now, tell us by leaving your idea in the following zone or sending it to [email protected].

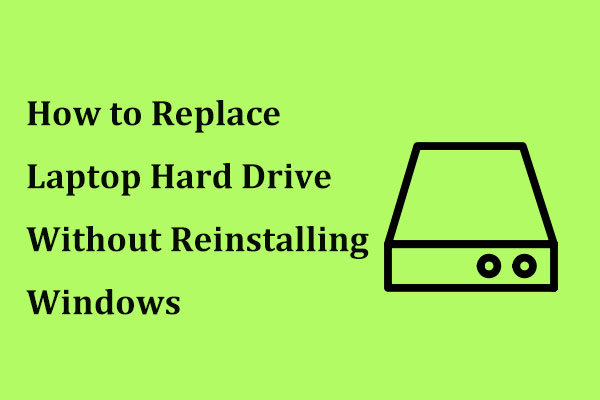

User Comments :