What Causes the VirtualBox No Bootable Medium Found Error
When trying to create a new VM or start an existing VM, lots of users fail to boot and get the error message “No bootable medium found system halted”. This error is reported to occur on Windows as well as Linux and Mac system.
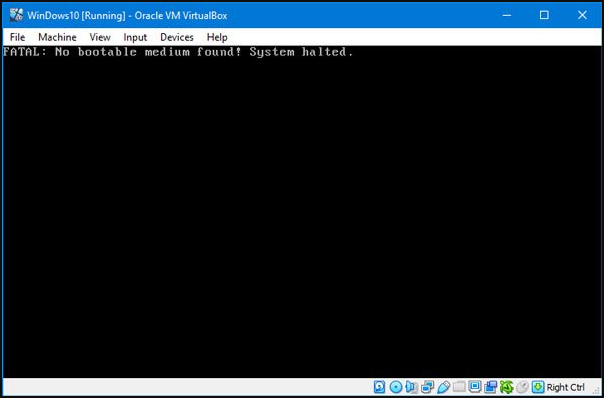
What causes the VirtualBox no bootable medium found an error? According to the investigation, there are several common reasons that can lead to the VirtualBox fatal no bootable medium found error:
- The bootable ISO disk image is not bootable or has been created improperly. If the physical CD/DVD disc was burned as a data disc instead of a bootable disc, you will get the fatal no bootable medium found error when booting your VM by using the disc.
- The ISO image you have created is stored on a faulty disk. In some cases, you cannot boot the VM from an ISO image if it is stored a damaged hard disk drive. Since some fragments of the ISO image are coincidently located on bad blocks of the hard disk, the ISO image will be unreadable.
- The virtual optical drive is empty. If you insert the bootable disc into the virtual optical drive of VM incorrectly, the VirtualBox fatal no bootable medium found error can occur.
- The boot order in the VM settings is incorrect. If you haven’t selected the virtual hard disk as a boot device in the boot order list or the disk boot image contains lower boot priority, you can get the no bootable medium found VirtualBox fatal error.
- The virtual optical disc drive is missing. When the virtual CD/DVD drive is missing from VM configuration, you may get the no bootable medium found system halted error.
- The disk controller is configured on SATA. In many cases, SATA can only work properly when it has been used as the first controller. Otherwise, you need to burn the ISO image on an IDE controller to avoid the VirtualBox error.
The possible causes of the no bootable medium found error has been analyzed. Now, let’s start exploring methods to fix this vexing error.
How to fix the Virtualbox no bootable medium found error
- Check the bootable media for your VM
- Tick the Live CD/DVD checkbox
- Change the boot order in VM Settings
- Add IDE controller
- Clean your CD/DVD disc
- Burn another bootable CD/DVD disc
- Create a new bootable ISO disk image
Fix 1. Check the Bootable Media for Your VM
First of all, you should check if the virtual optical drive is empty and the bootable media is inserted appropriately. Here are detailed steps to check them in the VM.
Step 1. Make sure you insert an appropriate bootable media into a virtual CD/DVD drive of the VM correctly and then restart your VM.
Step 2. In the main interface of the VirtualBox window, select your VM and then navigate to Machine > Settings and select Storage.
Step 3. Check if the ISO disk image or bootable optical disc is inserted into a virtual optical drive or physical CD/DVD disc drive properly in VM.
Step 4. If you find the optical drive is empty in VM, you have to click on Choose Virtual Optical Disk File and click on OK. Alternatively, you can select the host optical drive that contains a physical optical CD/DVD disc.
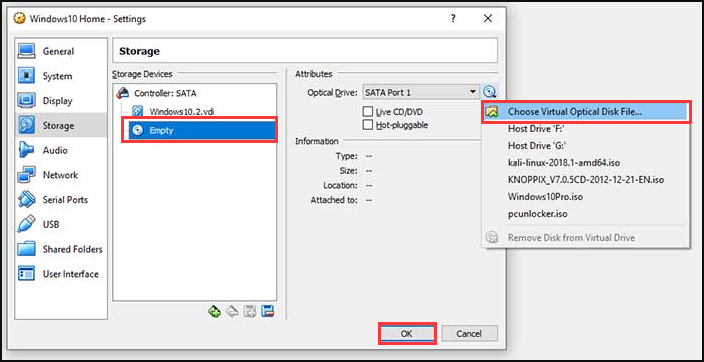
Once you inserted a correct boot disk image, try restarting the existing VM to see if the VirtualBox no bootable medium found error still persists.
Fix 2. Select the Live CD/DVD Checkbox
If you are using a live CD/DVD disc to boot your VM, make sure you select the checkbox for the Live CD/DVD. This is because a ticked Live CD/DVD ensures that a virtual CD/DVD disc image won’t be removed from the virtual CD/DVD drive.
Otherwise, the virtual CD/DVD drive of VM will be empty and you will get the fatal error “no bootable medium found system halted” in VirtualBox when rebooting VM.
So, if you are using a Live CD/DVD disc, please make sure you select the Live CD/DVD checkbox. Here’s how to do that:
Step 1. Open the VM and select the Settings > Storage option.
Step 2. Click on the Empty word under the Storage Devices There should be a CD/DVD icon next to Empty.
Step 3. Select the checkbox for Live CD/DVD under the Attributes section.
Step 4. Click on the CD icon next to the Optical Drive and select Choose virtual optical disk file from the context menu.
Step 5. After that, click on the OK button and exit the window.
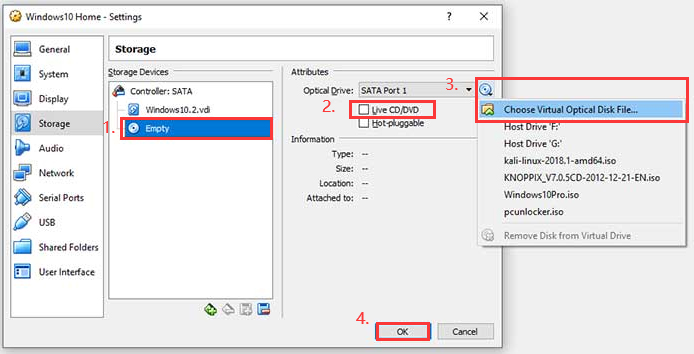
Now, you can use the live CD/DVD to boot the VM and see if the error “No bootable medium found VirtualBox” is fixed.
Fix 3. Change the Boot Order in VM Settings
This error will also occur when the boot order is incorrect in the VM settings. To fix the issue, you can follow the steps below to change the boot order.
Step 1. Open your VM, and then navigate to Machine > Settings.
Step 2. In the Settings window, select the System option in the left side, and then navigate to the Motherboard tab on the right side.
Step 3. Change the Boot Order by pressing the up and down arrow keys. After that, click on the OK button.
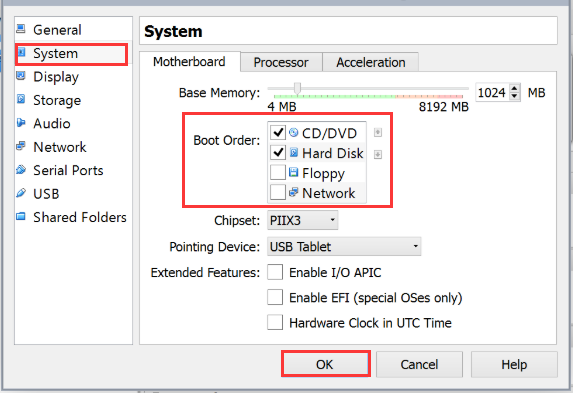
Fix 4. Add IDE Controller
If the virtual optical drive is missing or the storage device controller is configured as SATA, it can trigger the VirtualBox fatal no bootable medium found error. You can fix it by adding an IDE controller manually. Here’s how:
Step 1. Open your VM, and then navigate to Machine > Settings.
Step 2. Navigate to the Storage tab, and then click on the Add storage controller icon and select the Add IDE controller section from the opened menu.
Step 3. After adding the IDE controller, click on the Add optical drive icon and then click on the Choose Disk button in the pop-up window.
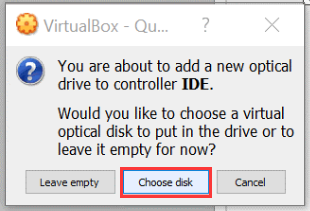
Step 4. Then click on Add to view the bootable ISO disk image or you can select the ISO image from the list of ISO images.
Step 5. Now, you can check the boot order through the above steps. If the boot order is correct, click on OK to save the settings and start the VM to check if the VirtualBox fatal no bootable medium found disappears.
Fix 5. Clean Your CD/DVD Disc
So, you can try cleaning the disc surface carefully by using the soft sponge and polish the scratches by using a special spray. If the CD/DVD still can’t be read by your host machine, you have to consider burning another disc via the following method.
Fix 6. Burn Another Bootable CD/DVD Disc
If the physical CD/DVD disc was burned as a data disc instead of a boot disc or it got corrupted/damaged, you need to burn another one. How to burn a bootable CD/DVD disc?
There is some free CD/DVD disc burning software such as Ubuntu, BurnAware, Rufus, etc. You can choose one from them to burn a bootable CD/DVD disc on VirtualBox.
There are many instructions about how to burn a bootable CD/DVD disc that you can search for them online. The operating guide varies depending on different burning software. For example, if you want to create a virtual Windows 10 OS on VirtualBox, you can utilize a Windows media creation tool.
Fix 7. Create a New Bootable ISO Disk Image
If you are using a bootable ISO disk image that’s stored on a faulty hard disk by chance, the image will be unreadable. So, your VM won’t boot from the ISO disk image and pops up the error message “no bootable medium found system halted”.
At this time, you need to check if there are any bad sectors on your hard disk first. Here you can utilize a professional disk management tool – MiniTool Partition Wizard. This utility can help you check hard disk easily. Besides, it has helped lots of users fix tricky problems such as e_invalidarg error code in Virtual box, BSOD, disk not showing, etc.
MiniTool Partition Wizard FreeClick to Download100%Clean & Safe
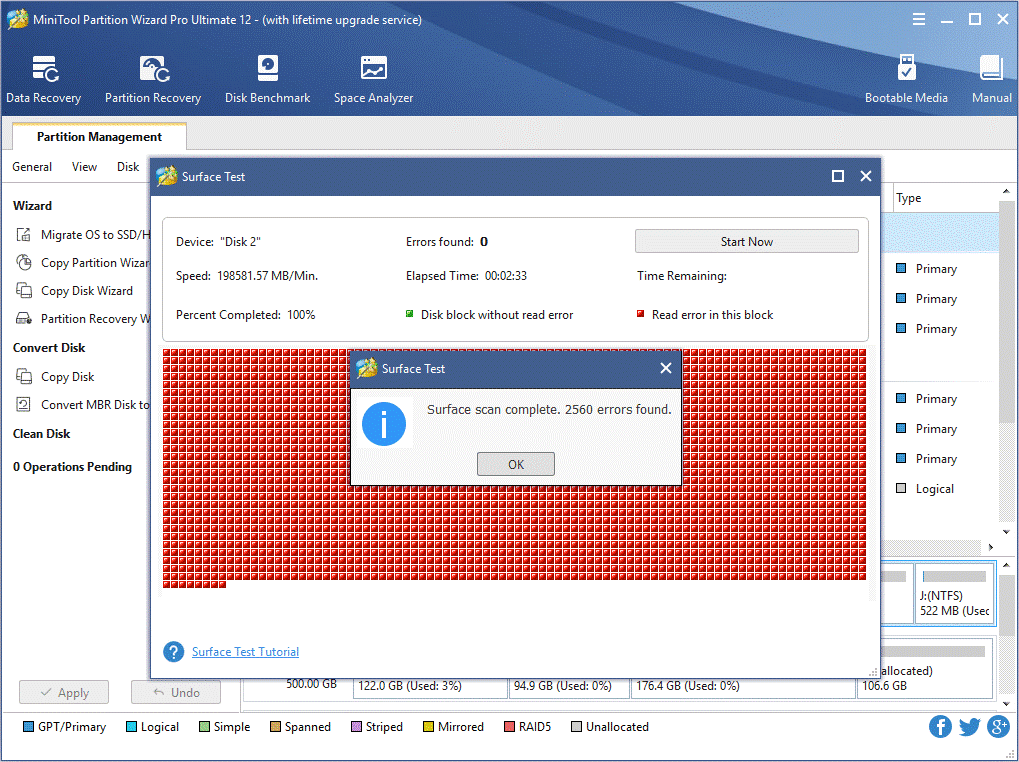
Note: If there are a large number of blocks marked with red color, it indicates that your hard disk is damaged seriously. To avoid worse situations, please back up the whole disk as soon as possible.
As you know, it is not possible to restore a corrupted ISO disk image that stored on a damaged hard disk. So, if you find the disk is damaged, the first thing you must do is to transfer all important data to another storage device and then to create a new bootable ISO disk image.
Step 1. To create a bootable ISO image, you need to prepare an external storage device such as USB flash drive, CD/DVD, and external hard drive and connect it to your computer.
Step 2. Then you can create a bootable ISO image by reading this post where detailed steps are provided.
Step 3. Once the bootable ISO image was created, you can use it to create a new VM or start the existing VM on VirtualBox. You can click here to know more details about how to create a VM on VirtualBox.
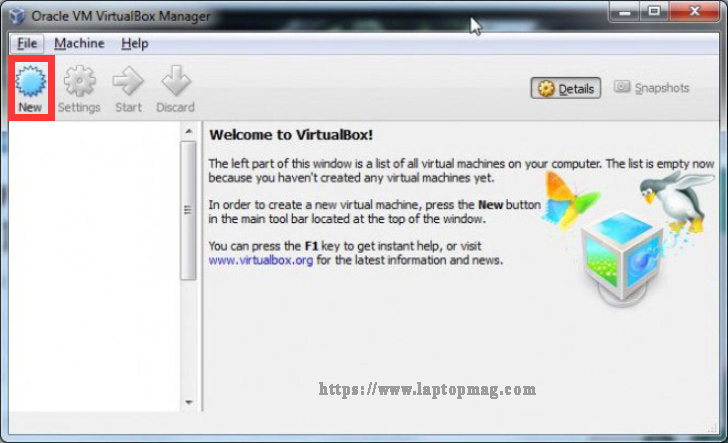
Have a Try Now
Here comes the end of the post. Top 7 troubleshooting methods for the VirtualBox no bootable medium found error has been elaborated to you. Now, it’s your turn to have a try. If you have any questions about MiniTool Partition Wizard, please send us an e-mail via [email protected]. We also appreciate any opinions about this topic left in the comment area.
VirtualBox No Bootable Medium Found FAQ
- Check if the virtual optical drive is empty and the bootable media is inserted correctly.
- Tick the Live CD/DVD checkbox.
- Change the boot order in VM settings.
- Add the IDE controller.
- Clean the CD/DVD disc.
- Burn a new bootable CD/DVD disc.
- Create a new bootable ISO disk image.
- Attach the ISO image to your VirtualBox.
- In the main menu of Virtual box, click on Virtual machine > Settings
- Navigate to the Storage tab on the left side, and then click on Empty under Controller IDE
- Select the CD/DVD icon and click on Choose virtual CD/DVD disk file. Then select the ISO file that you want to connect to VM.
- Insert a blank CD/DVD into a writable optical drive of your PC.
- Right-click the ISO file and select the Burn disk image
- Select the Verify disc after burning option and click on Burn.
- Click on the Start button in the VirtualBox toolbar.
- In the pop-up window, click on the Select start-up disk
- Navigate to the ISO image file that you download and click on Start.

User Comments :