Valorant is a fantastic online first-person hero shooter game developed by Riot Games and available on Microsoft Windows. Since its release, this game has attracted a large number of fans. However, the game also runs into various issues such as Valorant service unavailable, Valorant FPS drops, Valorant high ping/lag spikes, Valorant packet loss, and the one discussed here.
Why does Valorant update so slow? How make Valorant update faster on Windows 11/10? Let’s start exploring the answers.
How Long Does Valorant Take to Download
A great many gamers are discussing the Valorant download slow or update slow issue on different forums and communities. They want to figure out “how long does Valorant take to download”. Of course, the download speed mainly depends on the internet speed. If you have an internet speed of 1MB/s, then an update patch of 10 GB may take about 3 hours.
So, it’s important to keep your internet connection stable and fast. Otherwise, you will encounter the Valorant download slow issue.
Why Does Valorant Update So Slow
Why is Valorant downloading so slow? In addition to a poor internet connection, the problem can be caused by some potential factors. Here we summarize them as follows:
- Too many bandwidth-hogging processes are running in the background.
- There is an issue with your DNS server.
- Your antivirus software or Windows Firewall blocks some necessary files from downloading.
- Outdated or corrupted network drivers
- Slow read and write disk speed
- A temporary glitch
- Others
Now, you should have an overall understanding of the reasons why is Valorant update so slow. Let’s see how to fix the issue on Windows 10/11.
How to Make Valorant Update Faster on Windows 10/11 PCs
How to make Valorant update faster? After investigating extensive user reports, we summarize the following 8 proven ways to fix the Valorant update slow issue on Windows 10/11. Let’s try them in order until the problem gets solved.
Before you try the following solutions, we recommend you restart the downloading or the Riot client to clear the temporary glitch. If the simple restart can’t fix the Valorant slow update issue, just move down to the following methods.
# 1. Speed Up Your Internet
The main reason why is Valorant downloading so slow is often related to a weak internet connection. In this case, it’s necessary to take some measures for speeding up your internet. Here we summarize some useful tips:
- Power cycle your router: To do so, you can unplug your router from the power, and then wait for at least 30 seconds and re-plug it.
- Use an Ethernet cable: A wired connection provides you with a fast and stable internet connection.
- Limit the number of active connections on your network: If your internet is shared among multiple users, then you may not get enough bandwidth to download the game.
- Contact your ISP: You can ask your ISP to resolve the network problem or upgrade to an internet plan with more bandwidth, which can optimize the game experience.
# 2. Close All Bandwidth-Hogging Processes in Task Manager
As you know. The Valorant pack requires a stable and fast internet to download and install on Windows. If there are too many apps and programs running in the background, then it could eat up your bandwidth, causing Valorant download slow.
Step 1. Press Ctrl + Shift + Esc keys to open the Task Manager window.
Step 2. In the pop-up window, select the Network tab to sort tasks by bandwidth consumption, and then right-click the bandwidth-consuming task and select End task. After that, you can repeat this step to close all unnecessary apps and programs.
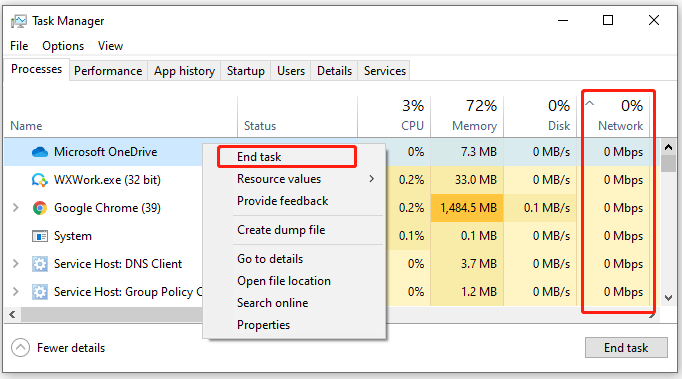
# 3. Switch to a Different DNS Server
If your DNS server is unstable and running slowly, you may encounter the Valorant update slow issue. So, you can try switching to a faster DNS server like Google Public DNS and Cloudflare DNS.
Step 1. Open your Control Panel, and then change the View by type to Category and navigate to Network and Internet > Network and Sharing Centre > Change adapter settings.
Step 2. Right-click your active network and select Properties.
Step 3. Navigate to the Networking tab and select Internet Protocol Version 4 (TCP/IPv4), and then click on Properties.
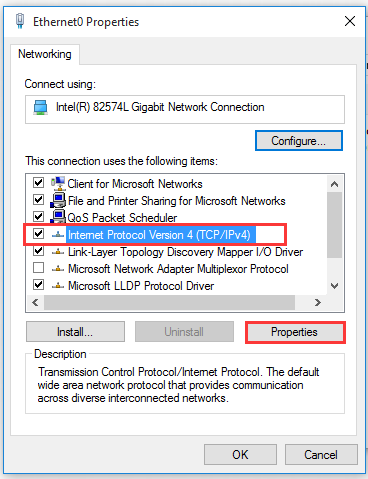
Step 4. Select the Use the following DNS server addresses option, and then set the Preferred DNS server to 8.8.8.8 and Alternative DNS server to 8.8.4.4. After that, click on OK to save the changes.
If you select IPv6, you can enter 2001:4860:4860::8888 and 2001:4860:4860::8844 in the Preferred and Alternate DNS servers respectively.
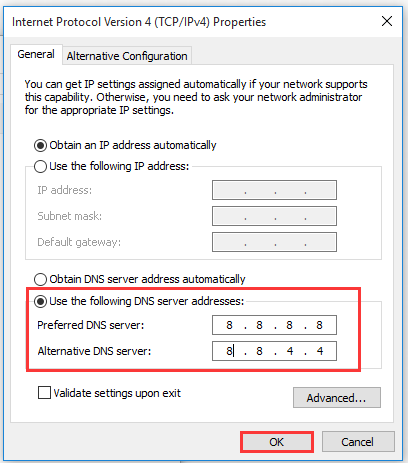
Step 5. Type cmd in the search box, and then right-click the Command Prompt from the top result and select Run as administrator. In the elevated Command Prompt, type the ipconfig /flushdns and hit Enter to clean up the DNS cache.
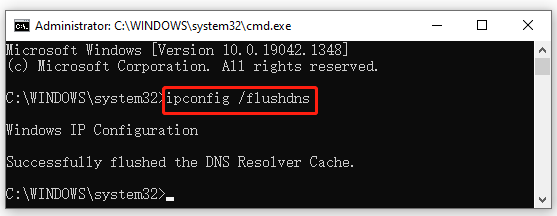
# 4. Whitelist the Game to Your Antivirus Software and Windows Firewall
Another possible reason why is Valorant update so slow is antivirus or Firewall interference. To avoid this situation, you can try whitelisting the game or Riot client to the Windows Firewall and antivirus software.
Step 1. Type firewall in the search box and then select the Windows Defender Firewall from the context menu.
Step 2. Click on Allow an app or feature through Windows Defender Firewall from the left pane.
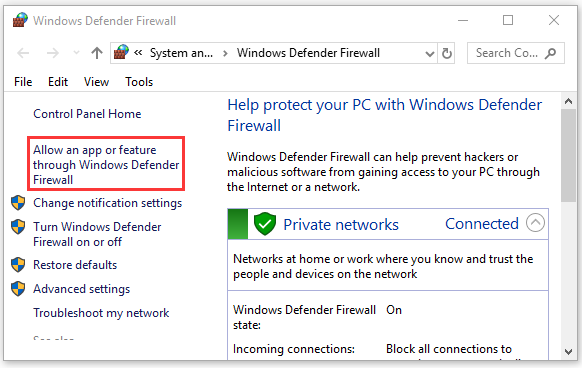
Step 3. Click on Change settings and then on Allow another app.
Step 4. Select the checkbox for Valorant or Riot Client, and then select both Private and Public networks and click OK to save the change.
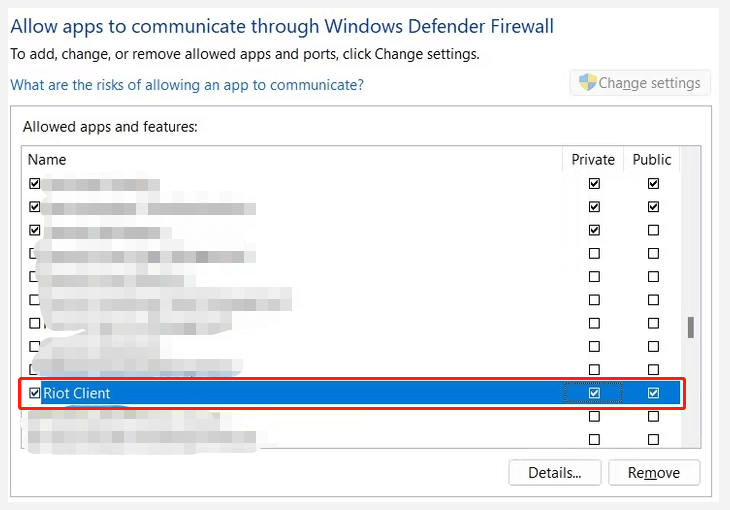
For Avast, refer to this post to add the game as an exception. For AVG, navigate to Home > Settings > Components > Web Shield > Exceptions to add the game to the exceptions list. For Kaspersky, navigate to Home > Settings > Additional > Threats and Exclusions > Exclusions > Specify Trusted Applications > Add.
If the Valorant slow update issue persists, you can try disabling the Windows Firewall or antivirus software temporarily and see if it works.
# 5. Minimize the Riot Client While Downloading
If you are not using a high-end game computer or a high-speed internet, you should try avoiding running other programs while downloading the patch of Valorant update. A low-end computer can only handle a few resource-consuming tasks at a time. To improve the game performance and internet speed, you’d better keep the Riot Client minimized while updating Valorant.
# 6. Set the Riot Client Priority to High
Some users reported that the Valorant update slow issue can be solved by setting the Riot client priority to high. By doing so, Windows can assign more system resources to the game client. For that:
Step 1. Launch the game client on your computer, and then press Ctrl + Shift + Esc to open the Task Manager window.
Step 2. Go to the Details tab, and then right-click each entry of RiotClientServices.exe and select Set Priority > High.
Step 3. Click on the Change Priority button to confirm the operation. Then restart the game and check if the Valorant slow update issue gets fixed.
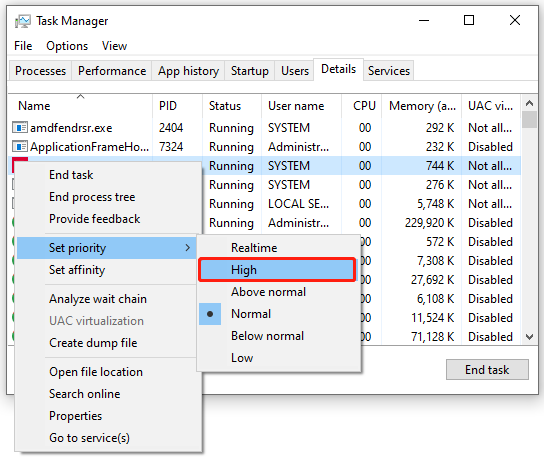
# 7. Check Your Network Adapter Driver
Sometimes outdated or corrupted network adapter drivers are the reasons why is Valorant downloading so slow. So, it’s important to keep your network drivers up to date.
Step 1. Right-click the Start menu and select Device Manager from the context menu.
Step 2. Expand the Network adapters section, right-click the affected network driver and select the Update driver option.
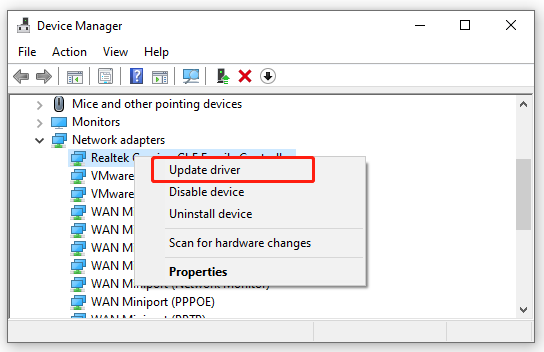
Step 3. In the pop-up window, you can update the network adapter driver automatically or manually based on your demands. After selecting the way, follow the on-screen prompts to complete the update.
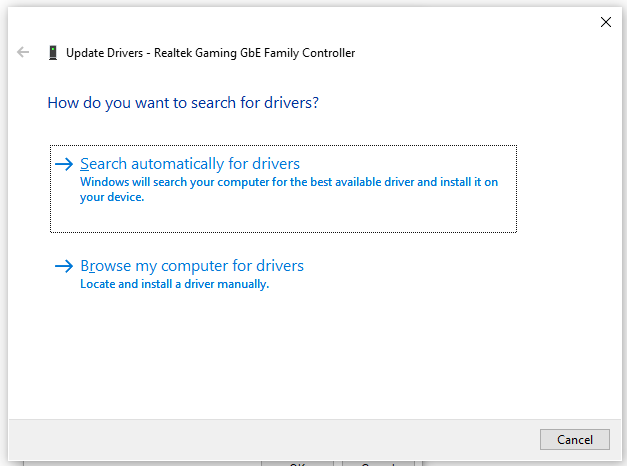
Step 4. Restart the client and check if the Valorant download slow issue persists. If not, you can try reinstalling the network driver by selecting Uninstall device in Step 2 and restarting your PC.
# 8. Upgrade Your Hard Drive to SSD
If you are using a hard drive with slow transfer speed, the read and write speed of any game downloads will be slower. To make the Valorant download faster, we highly recommend you switch to an SSD drive. This is because most SSDs usually has faster read and write speed than HDDs.
How to upgrade from an old hard disk to an SSD without reinstalling OS? MiniTool Partition Wizard is a professional and trusted disk manager that can not only migrate OS to the new SSD but copy the whole disk to SSD. In addition, it can be used to convert MBR to GPT, rebuild MBR, recover data, benchmark disk, etc.
MiniTool Partition Wizard DemoClick to Download100%Clean & Safe
Step 1. Install the new SSD to your computer carefully if there are multiple disk trays. If your computer can be installed on only one disk, you just need to migrate OS to the SSD first and install it on your computer
Step 2. Launch the MiniTool software to get its main interface, select the original hard drive from the disk map and click on Copy Disk from the left action panel.
Alternatively, you can select Migrate OS to SSD/HD Wizard to copy all partitions or only the OS partition on the original hard drive to the target disk.
Step 3. In the pop-up window, select the target disk and click on Next.
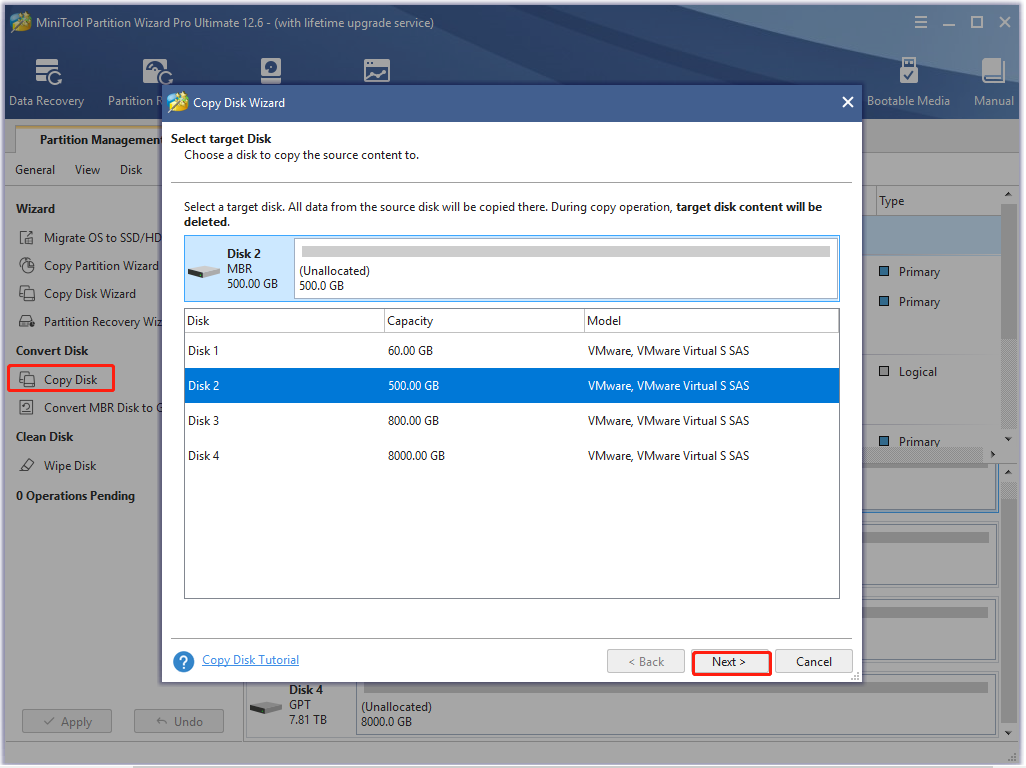
Step 4. Select copy options based on your needs and click on Next to continue. Here you can keep the default settings unchanged if you are using an MBR disk.
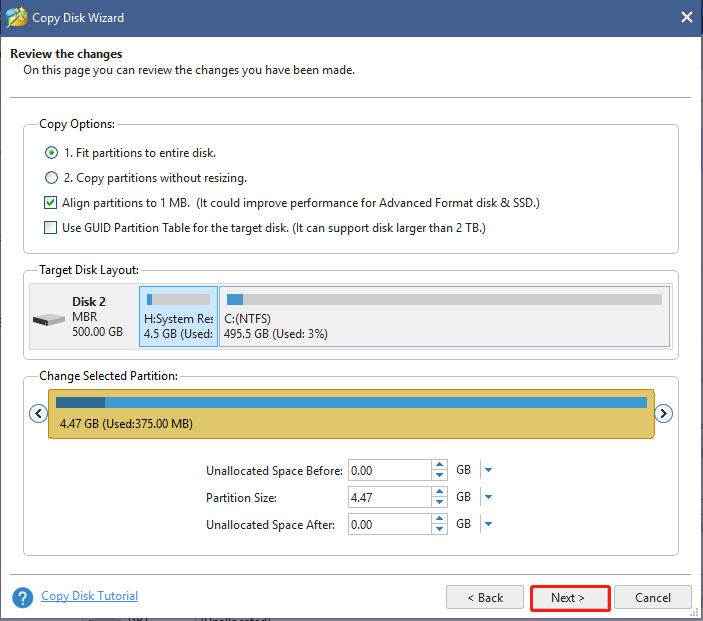
Step 5. Read the information and click the Finish button in the pop-up window. Finally, click on Apply to execute the pending operations.
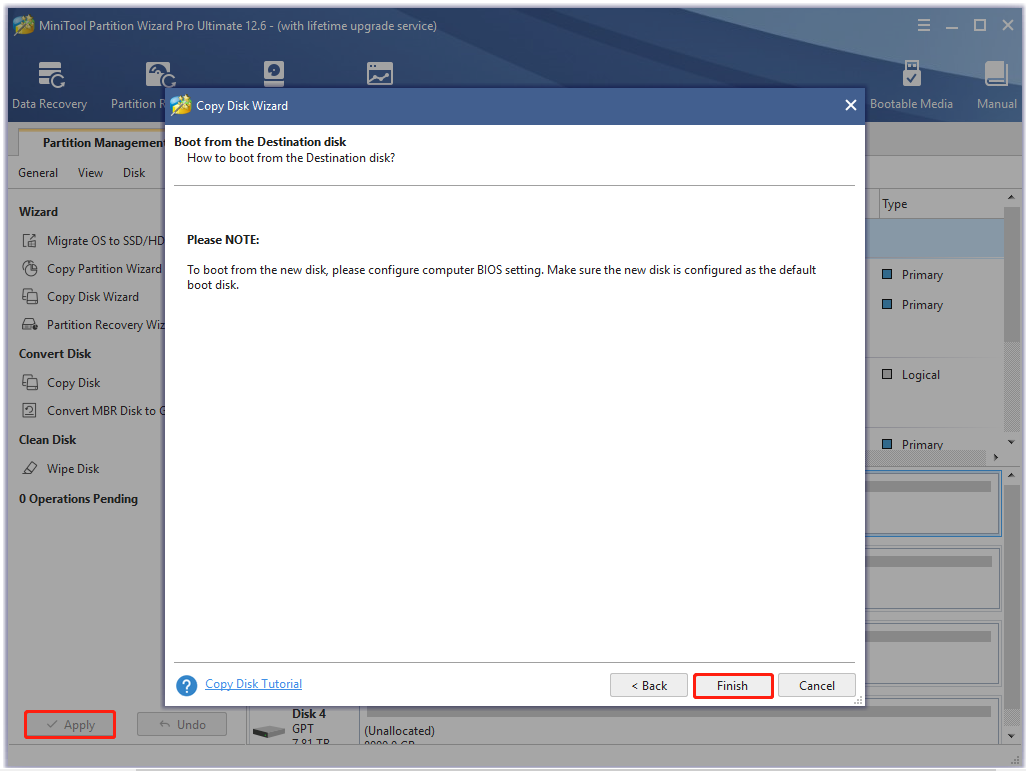
Step 6. Now, you can enter BIOS and set the new SSD as the default boot disk.
What’s Your Opinion
Now, here comes the end of this post. If you have any better solutions to the Valorant download or update slow issue, please share them in the following comment zone. You can send us an email via [email protected] if you have difficulties using MiniTool Partition Wizard.

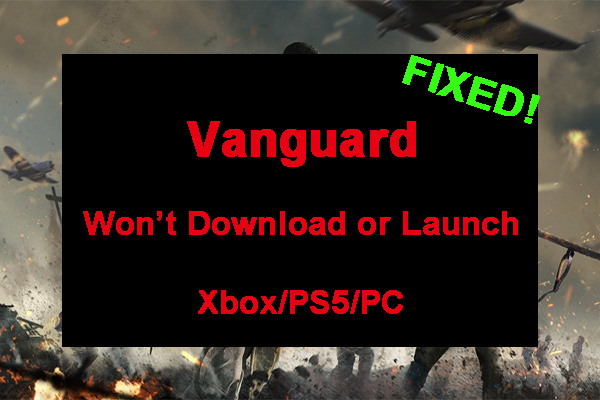

User Comments :