A lot of users report that UWP apps are slow in Windows 11. What causes the Windows 11 UWP apps lag? How to fix the problem? Now, let’s explore these questions together with MiniTool.
As the newest version of the Microsoft operating system, Windows 11 has attracted a large number of users since its release. However, various errors and problems also come by, such as Windows 11 update error 0x80040154, can’t update Windows 11 defender, AMD driver crashing, and the one discussed in this post.
According to user reports, the Windows 11 UWP apps lag problem often appears on low-end laptops. Moreover, the lag issue usually occurs with certain basic UWP apps like Mail, Calendar, Photos, etc. Here’s a true example from the answer.microsoft forum:
I am in Windows 11 latest version but most of the UWP apps are so slow. Not every one of them, apps like UWP Notepad and the new Paint loads fast. But most of them like clock, photos, mail, calendar, etc. are very slow (they are working fine but take much time to load). PLS FIX THIS ASAP. Make all UWP apps load faster like Notepad.https://answers.microsoft.com/en-us/windows/forum/all/why-are-uwp-apps-are-so-slow/b806e6e3-b661-4aa4-befe-23e27e545b1b
What Are UWP Apps
UWP (Universal Windows Platform) apps are also known as Windows Store apps and Metro-style apps. It is a computing platform that helps develop universal apps running on Microsoft Windows platforms, including Windows 10/11 PCs, Windows 10 mobiles, Xbox One, and Xbox Series X/S.
Sometimes, however, many users complain that UWP apps are slow in Windows 11. The exact factors that cause this problem are still not known, but you can try the following methods to troubleshoot it.
How to Fix Windows 11 UWP Apps Lag
Before performing the fixes below, we recommend you check if your computer meets the Windows 11 system requirements or not.
Fix 1. Install Optional Updates
Some users reported that the Windows 11 UWP apps slow issue can be resolved by installing the optional updates. Let’s have a try.
Step 1. Press Win + I keys to open the Settings window, or you can right-click the Start menu at the bottom of your screen and select Settings.
Step 2. In the Settings window, select the Windows Update option at the bottom of the left panel and scroll down the right sidebar, and click on Advanced options.
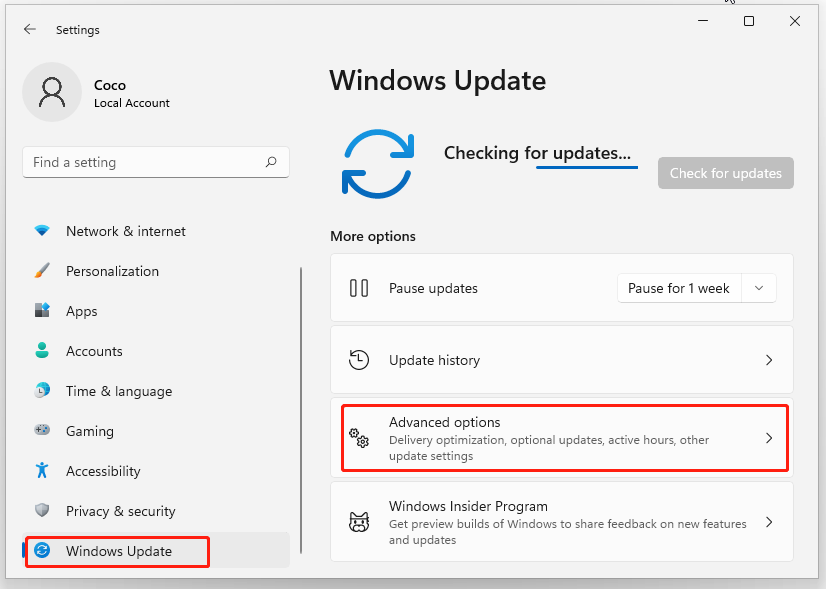
Step 3. Go to the Additional updates section from the left pane and click on Optional updates.
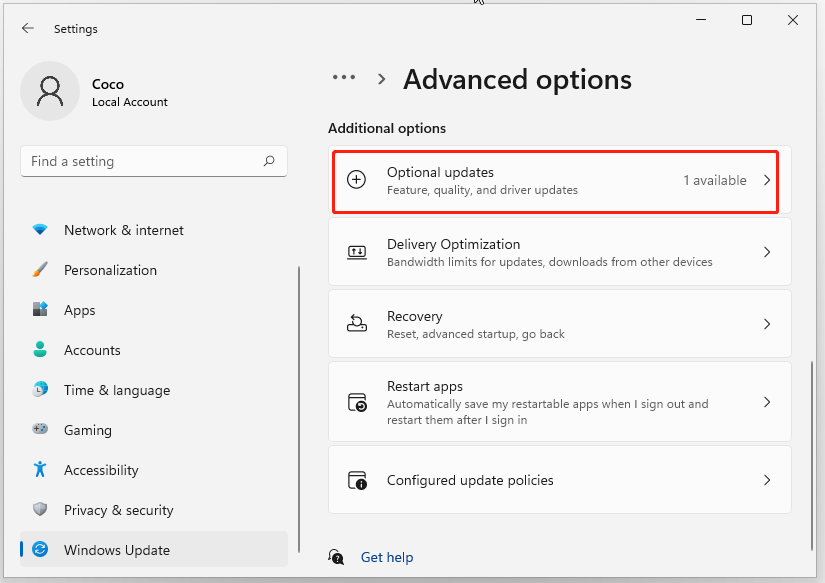
Step 4. Select the drivers or other optional updates that you want to install and click on the Download & Install button.
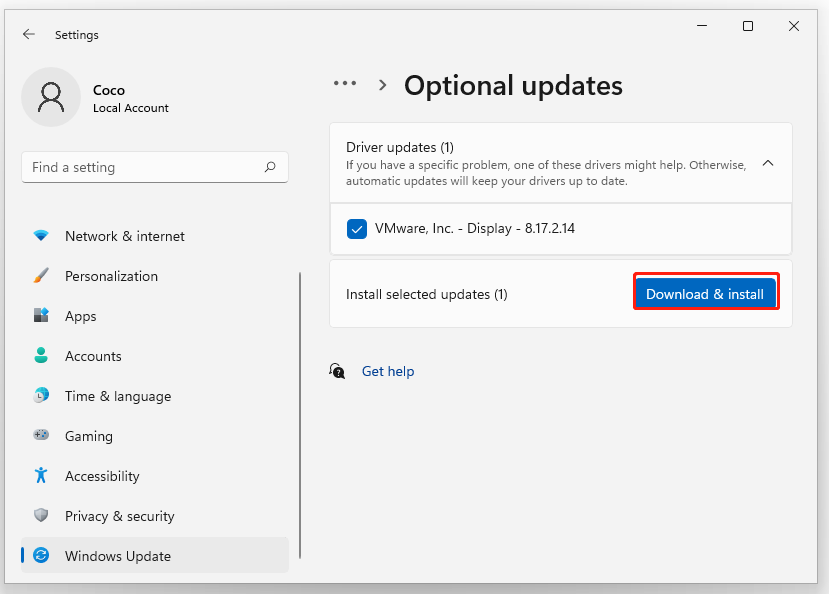
Once installed, you can restart the PC and see if the UWP apps slow in Windows 11 get fixed.
Fix 2. Disable Apps That Are Running in the Background
If there are too many apps and programs running in the background, then there may not be enough system resources (CPU, RAM, and GPU) to load the UWP apps. To fix the “UWP apps are slow in Windows 11” problem, you can disable the apps running in the background.
Step 1. Press Ctrl + Shift + ESC keys to open Task Manager and click on More details.
Step 2. In the Processes tab, right-click the unnecessary programs and select End task.
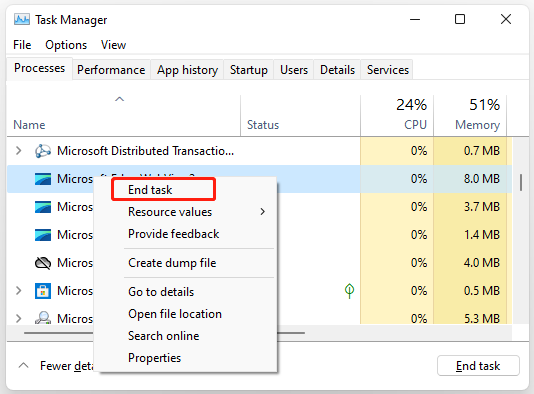
Step 3. Go to the Startup tab, right-click any programs that you don’t want to load in the startup, and select Disable.
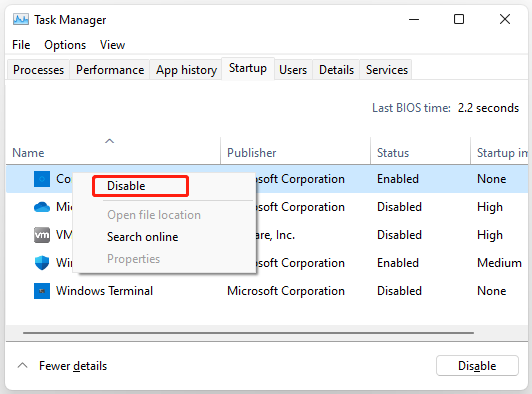
Fix 3. Adjust for Best Performance
According to a report, the visual effects require plenty of system resources. Turning off the settings can reduce system resource usage and then fix the UWP apps lag in Windows 11. Here’s how to do that:
Step 1. Press the Windows icon at the bottom of the screen, and then type view advanced and select View advanced system settings.
Step 2. In the System Properties window, go to the Advanced tab and click on Settings in the Performance box.
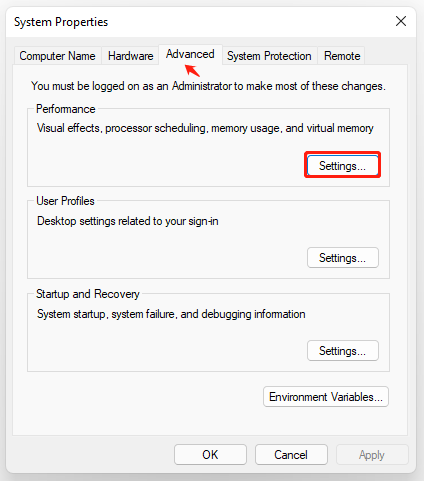
Step 3. Tick the checkbox next to Adjust for best performance.
Step 4. Tick the checkboxes for Show thumbnails instead of icons and Smooth edges of screen fonts from the list of Custom.
Step 5. Click on Apply and OK to save changes.
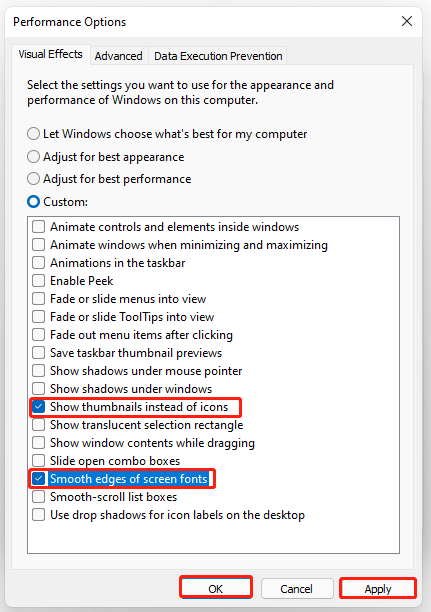
After that, reboot your computer and check if UWP apps are slow in Windows 11.
Fix 4. Uninstall the Undesired UWP Apps
If the Windows 11 UWP apps lag still occurs, you may consider uninstalling some nonessential UWP apps and using the alternative apps. For that:
Step 1. Right-click the Start menu and select Apps and Features from the context menu.
Step 2. In the Programs and Features window, right-click the UWP apps that you don’t want to use and select Uninstall. Then follow the on-screen prompts to complete the uninstallation.
Step 3. Repeat this process for other undesired UWP apps.
Fix 5. Upgrade to an SSD
It’s well known that most SSD drives have faster speeds than HDDs while loading an app or program. If you are still using an old HDD drive, we recommend you upgrade it to an SSD, which can help fix the UWP apps lag in Windows 11.
How to upgrade to an SSD without reinstalling OS? MiniTool Partition Wizard is a great utility that can migrate OS to SSD/HD or copy the whole disk easily. Click this hyperlink to get a full guide.
MiniTool Partition Wizard DemoClick to Download100%Clean & Safe
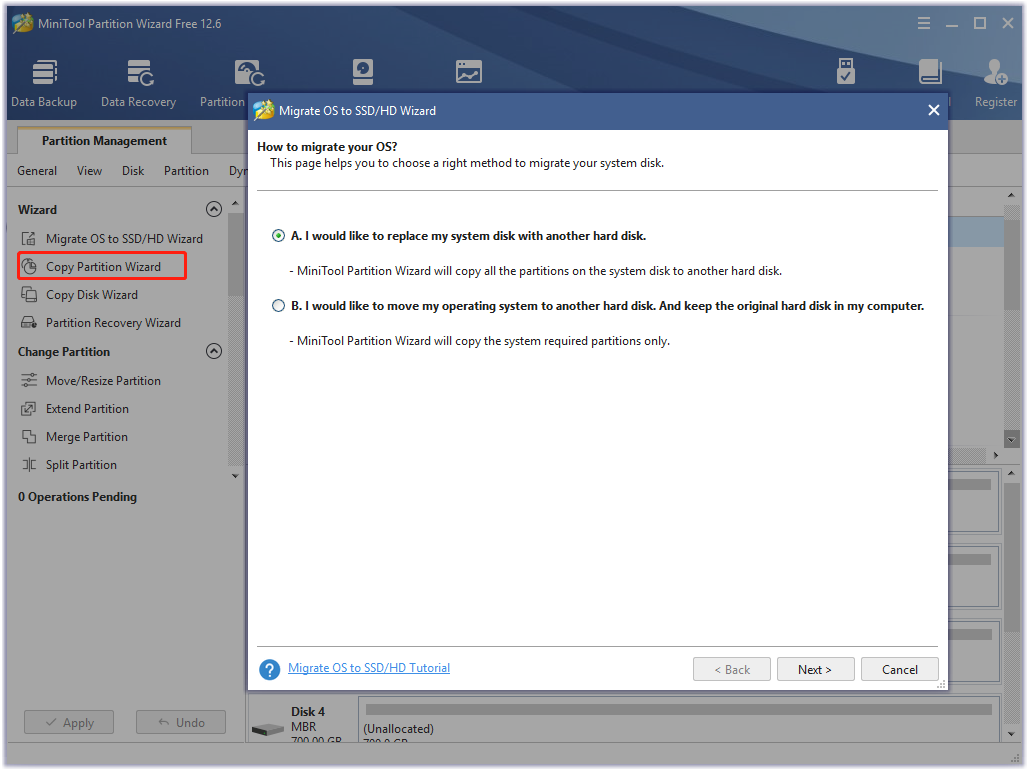

User Comments :