Have you ever encountered a black screen with the message USB device over current status detected in Windows while you are playing video games? MiniTool Solution offers 5 solutions to fix it, and you can try them one by one because the reasons for this error could be various.
About the Error USB Device Over Current Status Detected
An unexpected shutdown is really annoying. Sometimes your computer may shut down suddenly after you’ve been playing video games for a couple of hours and you can even smell something burning. Then you try to boot your system but receive a black screen with the message USB device over current status detected in Windows 10.
Actually, this problem has been reported by many Asus users. This USB over current notice could also appear when you are building a new PC and powering it on for the first time. The message usually means that the computer has shut down a USB device because of an overloading circuit.
Here are some reasons for it:
- There is a damaged USB device.
- There is a missing jumper in your computer.
- Your USB device drivers are outdated.
- There may be something wrong with your BIOS.
If you encounter USB device over current status detected in Asus and other computers, you can get it fixed with the following solutions by yourself.
Solution 1: Find the Culprit USB Device
To find out which USB device leads to USB device over current status detected error, you can disconnect all devices and then connect one at a time.
Step 1: Turn your computer off.
Step 2:Unplug all the USB devices (including mouse, keyboard, camera and so on) from your computer.
Step 3: Wait for at least 1 minute and then turn your computer on.
Step 4: Plug one of your USB device in and restart your computer to see if the error exits.
If you find the culprit USB device in this way, replace it with a new one or avoid using it.
Solution 2: Check a Missing Jumper
If you cannot diagnose which USB device might cause the error USB device over current status detected, it usually means that the USB devices are not the problem. Then you should check the USB connections inside your PC.
It is possible that the USB connector inside your computer are not properly connected to the motherboard or the USB ports are damaged, which may cause your computer shut down and appearing this error.
Usually, you need to check whether there is a missing jumper on the USB connector.
Jumpers are the main mechanisms through which the USB connector connects to the motherboard. If there is a missing or damaged jumper, you may see this error message USB device over current status detected.
To check if there is a missing jumper, you need to:
Step 1: Turn off your PC and unplug the power cable.
Step 2: Disconnect all your USB peripherals.
Step 3: Remove the computer’s case.
Step 4: Find the jumpers (the black block with two gold pins on it, just shown like the picture below) on your motherboard. Then check each jumper on each of the connectors and make sure they are complete and not damaged in any way.
Once you find out the problematic jumper, you can get it changed.
Then put your PC back together and boot the system to see if the issue has been resolved.
Solution 3: Update Your USB Driver
The out-of-date drivers could lead to some unexpected errors and make bad influence on your feelings when you use the computer. You can update your USB drivers to fix USB device over current status detected. Follow the steps below.
Step 1: Since your computer cannot boot successfully, you need to start Windows 10 in Safe Mode.
- Enter into WinRE. You can press and hold the Powerbutton for about 10 seconds to turn off your computer and then turn on your PC. When the manufacturer’s logo appears, press the Power button for 10 seconds again to turn off it. Repeat the operation for at least 3 times until your PC should enter into Automatic Repair. Then click Advanced options to enter WinRE.
- Go to Troubleshoot > Advanced options > Startup Settings > Restart.
- Press F5 to start Windows 10 in Safe Mode with Networking.
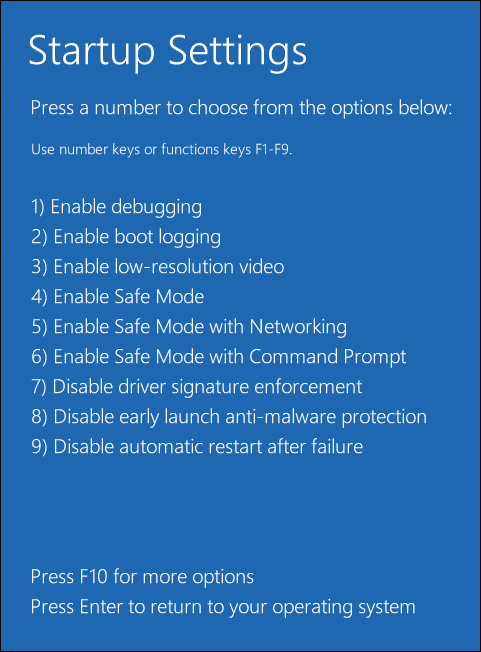
Step 2: Once you boot Windows in Safe Mode, press Win + R to open Run window. Then type devmgmt.msc in the box and press Enter to go to Device Manager.
Step 3: Double-click Universal Serial Bus controllers to expand it.
Step 4: Right-click your USB driver which triggers “USB device over current status detected” problem and select Update driver.
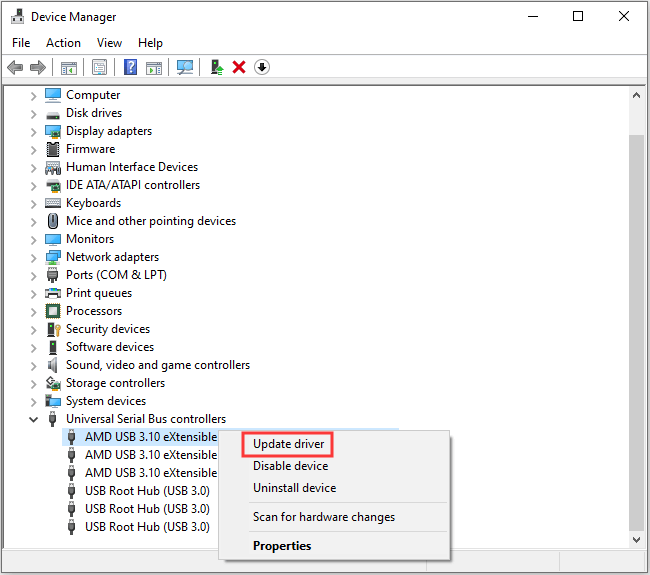
Step 5: In the pop-up window, select Search automatically for updated driver software.
Then Windows will search your computer and the Internet for the latest driver software for your device, and then download and install it. Just wait patiently.
Once it’s done, you have to restart your computer for the changes to take effect.
Solution 4: Update BIOS
The BIOS system is preinstalled on your computer by the manufacturer and it is a firmware used to perform the hardware initialization during the booting process of your computer.
If USB device over current status detected error keeps bothering you, you can try updating BIOS (Basic Input/Output System) to remove it.
Move 1: Back up Your System and Files
To keep your data safe and in case that you meet problems in BIOS update, you can use MiniTool Partition Wizard to create a backup for your computer.
Step 1: Considering that your PC has the USB device over current status detected error and you cannot start it, you need to create a bootable USB flash drive on another computer. Download and install MiniTool Partition Wizard by clicking the following button.
MiniTool Partition Wizard DemoClick to Download100%Clean & Safe
Step 2: Connect a USB flash drive to the computer. Then Launch MiniTool Partition Wizard and click Bootable Media from the upper-right corner.
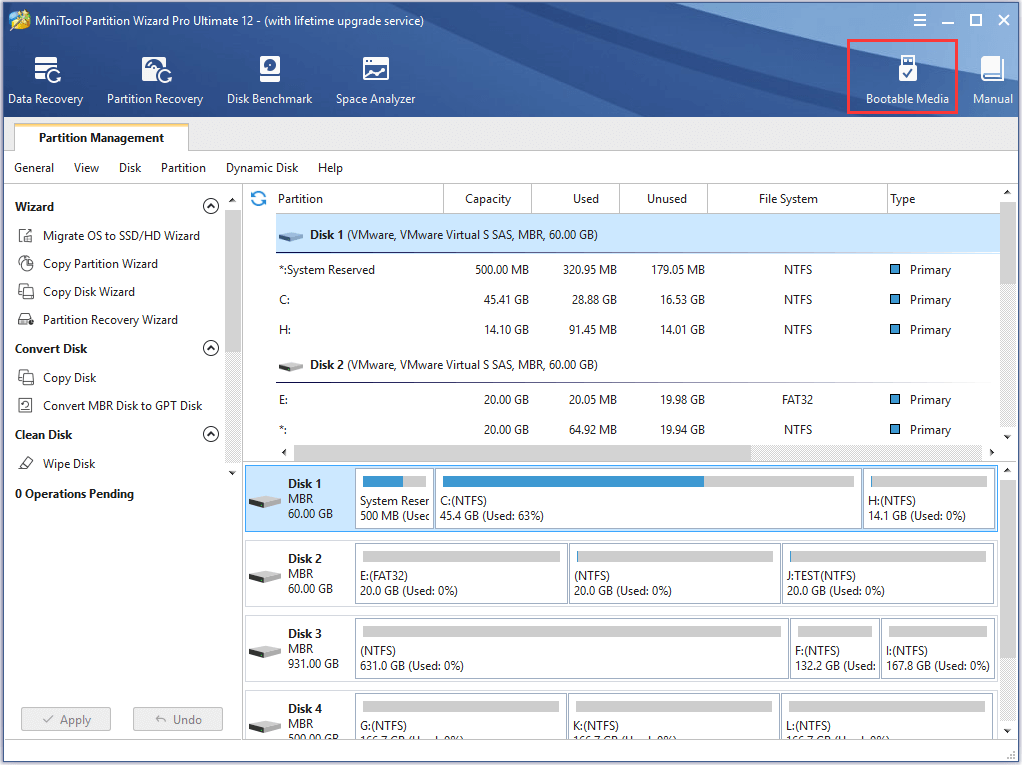
Step 3: Follow the wizard and finish the process.
Step 4: Connect the USB flash drive to your computer which appears USB over current notice, and then boot from the USB flash drive.
Step 5: Now MiniTool Partition Wizard should be launched automatically.Click Copy Disk Wizard to back up your system and files in one time.
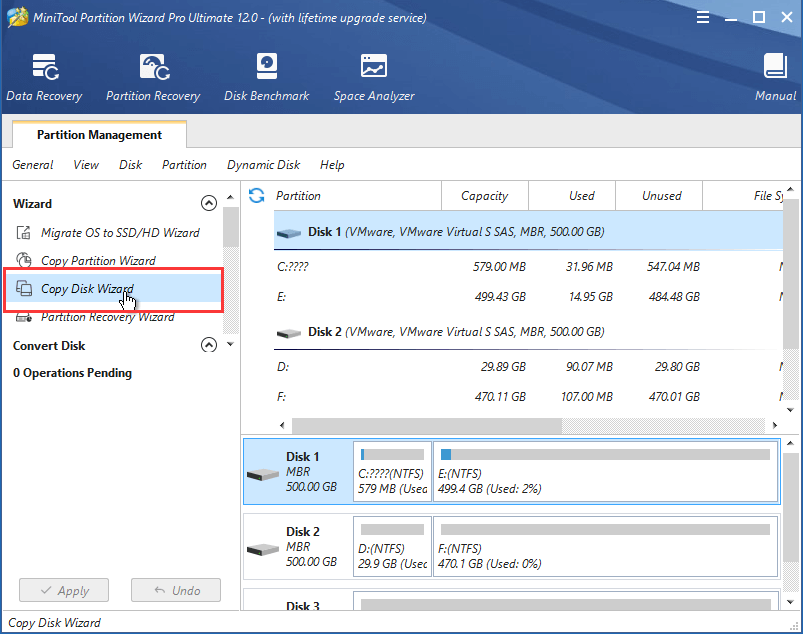
Step 6: Click Next in the pop-up window and follow the wizard to finish the process.
Step 7: Click Apply.
Move 2: Update BIOS
Now you can try updating BIOS to fix USB device over current status detected error.
Since you might permanently ruin your BIOS if your computer turns itself off during the update process, you need to make sure you are using a reliable power source before you start updating BIOS. Then you can follow the steps below to update BIOS.
Step 1: Check your BIOS version.
- Boot your Windows in Safe Mode with the methods mentioned in Solution 3.
- Press Win+ R to open Run window, and then input regedit and click OK to go to Registry Editor.
- Navigate to: HKEY_LOCAL_MACHINE > HARDWARE > DESCRIPTION > System.
- Then you can check the SystemBiosVersionin the right panel.
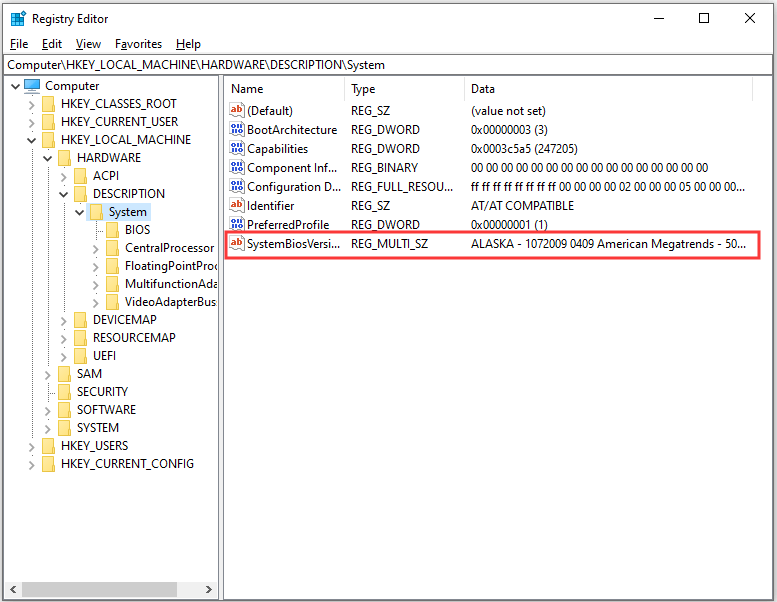
Step 2: Open System Information by typing msinfo32 in Run window and hitting Enter to check System Model (your computer’s model name).
Step 3: Download the latest BIOS update file from manufacturer website.
Step 4: Unzip the BIOS file and copy it to a USB flash drive.
Step 5: Restart your computer and press the required key (such as F2 or Del) when you see the logo of your computer’s manufacturer to enter into BIOS.
Step 6: Go to Boot tab and enable Flash options in the menu. Then select Start Flash in Advanced tab to start updating BIOS.
Once it’s done, Windows will automatically restart with the new BIOS firmware version. Then you can check if USB device over current status detected error has been solved.
What to Do If You Lost Data Because of the BIOS Update
As it is mentioned, it could be a risk to update BIOS. You could lose important files and folders when you update BIOS or after a BIOS update failure.
You are fortunate because you have backed up your files and system. You can replace your original hard drive with the backup disk. It’s the easiest way to get your data back.
As an alternative way, you can use MiniTool Partition Wizard to recover data.
If you cannot boot computer after you update BIOS, you need to get the bootable edition of MiniTool Partition Wizard from another computer.
You can read the following article to get the tutorial on how to recover data with bootable edition: Hard Drive Dead? Try the Best Dead Hard Drive Recovery Solution.
Solution 5: Replace Your Motherboard
If you are using a new motherboard for the first time, it is possible that the motherboard isn’t working properly and there may be some damaged modules.
If you have a warranty of the motherboard, you can return it to the service center and let them help you.
Furthermore, you can replace the motherboard or plug in a temporary one.
Bottom Line
There are lots of examples of USB device over current status detected in Windows 10 due to damaged USB device, missing jumper, outdated driver and something wrong with the BIOS.
You might not know which one you’re facing with, so you can try the 5 solutions one by one. Be careful if you need to update BIOS because you might lose data if there is something unexpected in the process.
For any questions about MiniTool Partition Wizard, you can contact us via [email protected]. If you have more information about USB over current notice, please don’t hesitate to post it in the comment section.

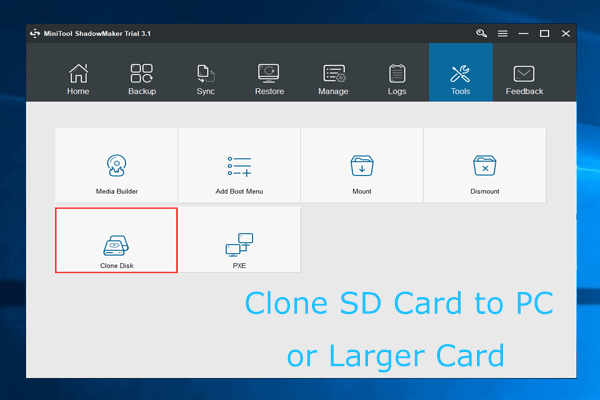

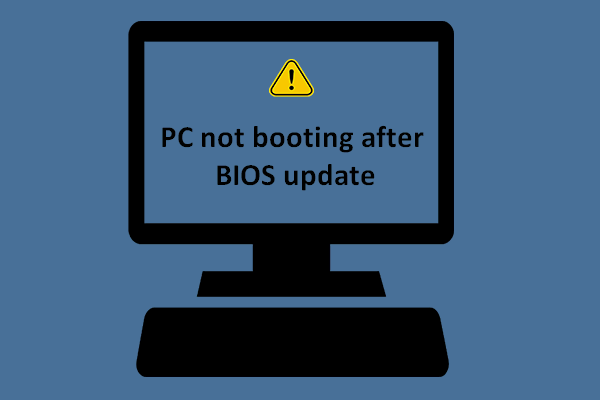
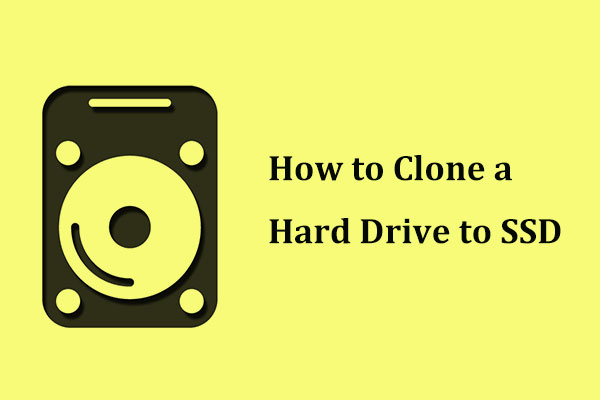
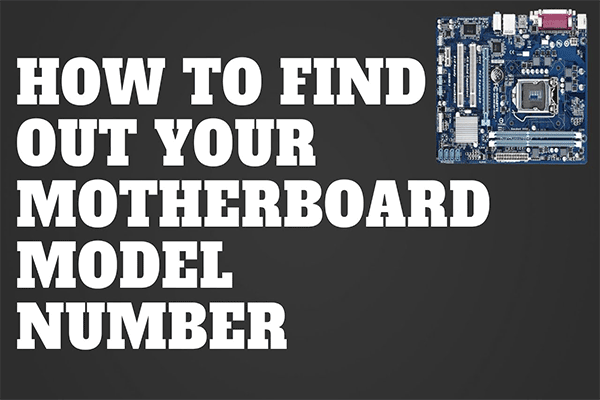
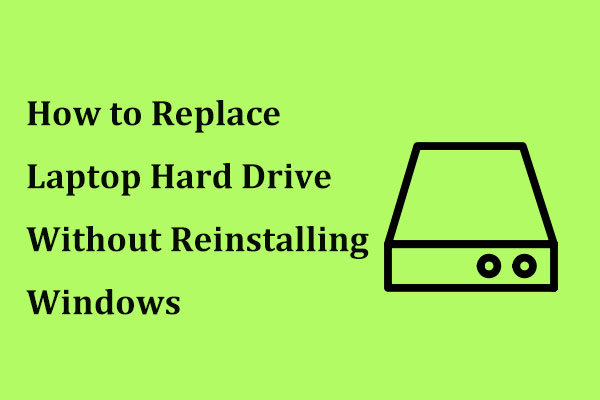
User Comments :