Do you need to clone a USB drive? If so, you may need a USB clone tool. This post tells you how to use MiniTool Partition Wizard, a free USB drive cloning program, to do a USB clone.
Why Do You Need to Clone USB Drive?
After reading many posts from the Reddit forum, I find that many people ask how to clone USB drive on the following occasions:
- The USB drive is bootable. For example, it is an installation drive of Windows or other operating systems.
- These users want to clone the OS hard drive to the USB drive and then clone the USB drive to the new hard drive.
- The USB drive has partitions that are not accessible and hence you want to back up the entire USB drive.
If you are in the above situations, a USB clone tool can help you indeed. However, some people may also want to use a USB clone tool on the following occasions, but they may be disappointed.
- The USB drive is a key for devices or software and you want to do a USB clone for backup. In most cases, a pure USB clone tool can’t help you because the verification is reliant on possibly the device ID, SN, or something like that.
- You may want to clone a USB drive to .bin or other image files and then mount the file in the VM. In this case, you need an ISO creator, a BIN creator, or other image creator software, instead of a USB clone tool.
Hardware or Software USB Clone Tool
There are hardware USB duplicators that allow you to clone USB drive to 1 or more USB drives at once. If you need to make many copies of the USB drive, you can choose this method.

In addition, the USB duplicator can clone bootable USB drives or USB drives that have an operating system, without a computer.
Of course, you can also use software like MiniTool Partition Wizard to do the USB clone. The advantage of this USB cloning software is that it is free if you don’t clone the OS.
How to Clone USB Drive Using MiniTool Partition Wizard
MiniTool Partition Wizard is a multifunctional program that can partition hard drive, clone hard drive, clone Windows 10 to SSD, recover data from hard drive, and do other disk and partition management.
How to use MiniTool Partition Wizard to clone USB drive? Here are 2 cases for you.
Case 1. Clone a Data or Bootable USB Drive
If you want to clone a bootable USB drive or a USB drive containing just common files, MiniTool Partition Wizard can help you do that for free. Here, I will show you how to clone a USB drive to another USB drive using MiniTool Partition Wizard.
MiniTool Partition Wizard FreeClick to Download100%Clean & Safe
Step 1: Connect the 2 USB drives to your computer. One is the original USB drive that you want to clone and the other is the target USB drive, to which the content is cloned.
Step 2: Download and install MiniTool Partition Wizard. Launch this software and right-click the original USB drive. Choose Copy from the context menu.
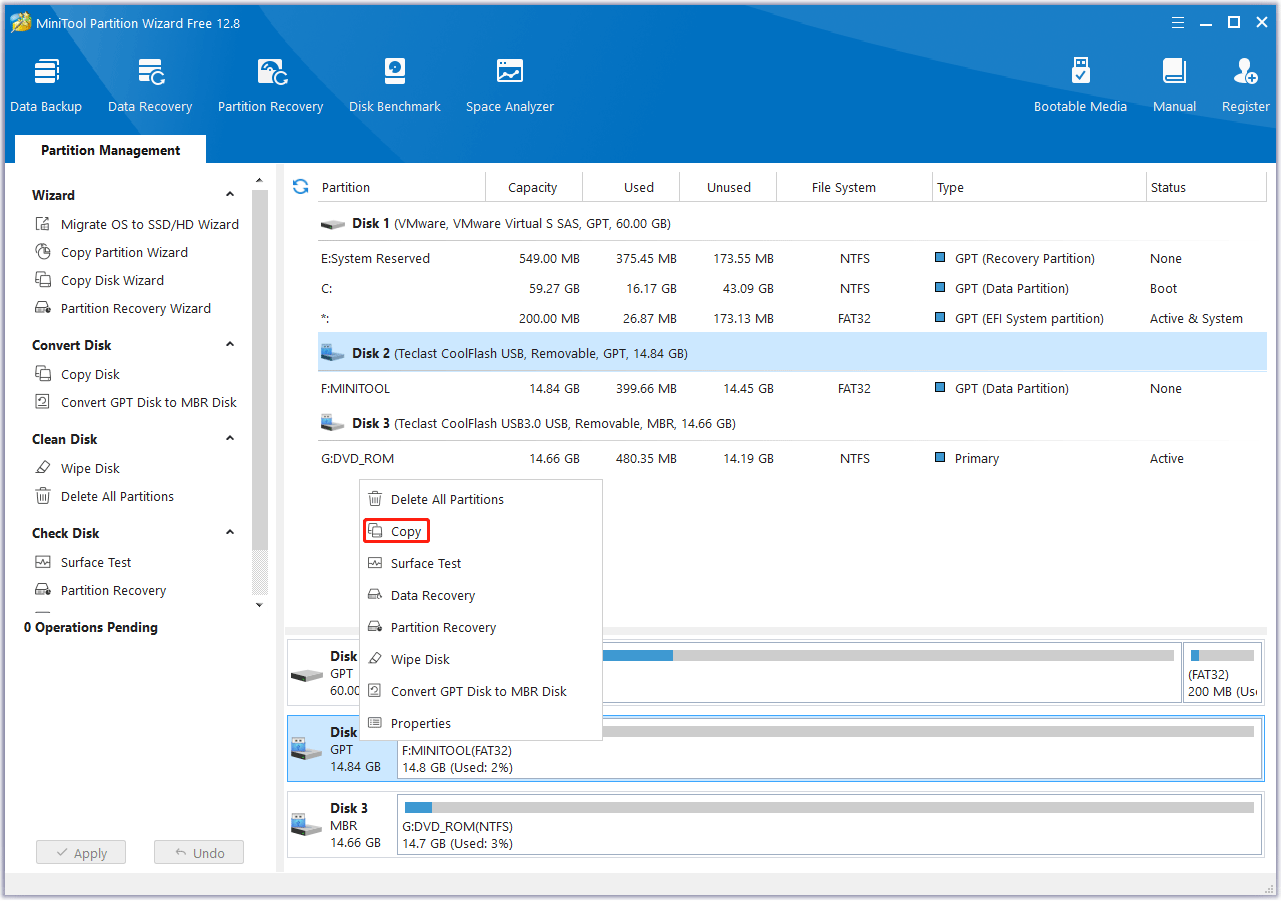
Step 3: Once the Copy Disk Wizard pops up, choose the target USB drive and click Next. A warning window will pop up. After reading it, click Yes if you accept that the data on the target USB drive will be destroyed.
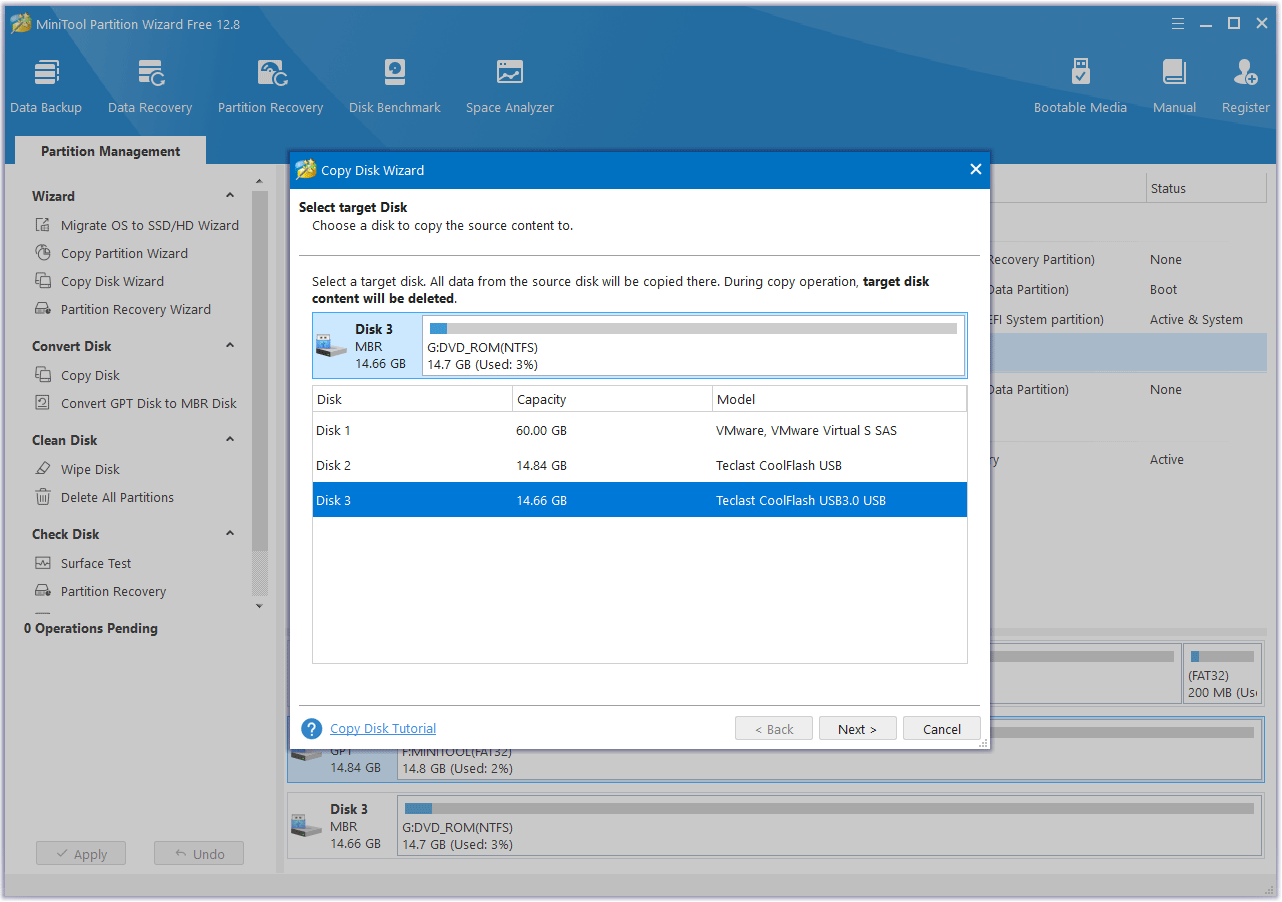
Step 4: Review the changes and click Next. In this step, you can choose to fit the partitions to the entire disk or copy the partitions without resizing. You can also change the partition size and location manually.
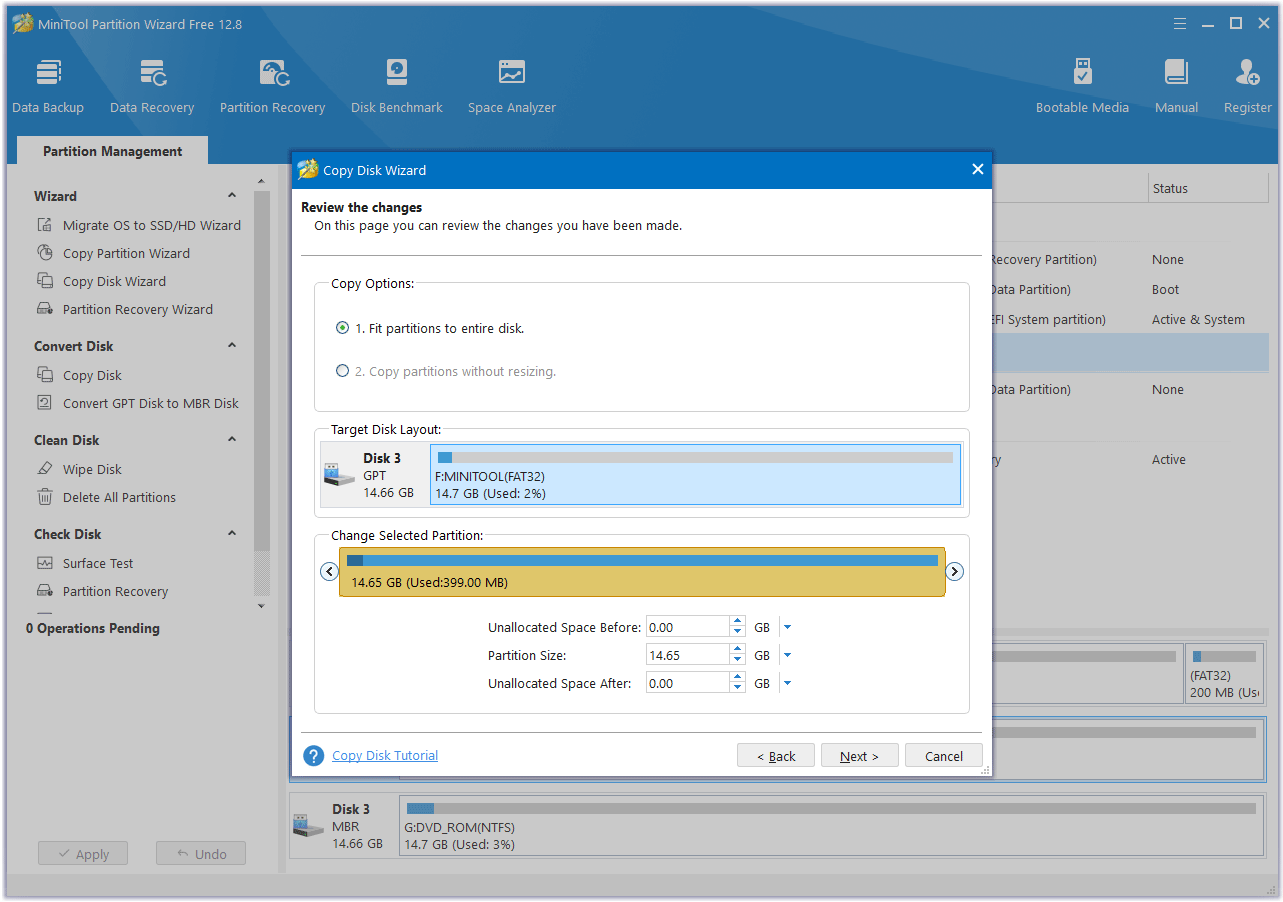
Step 5: Click Finish. Click Apply to execute the pending operation.
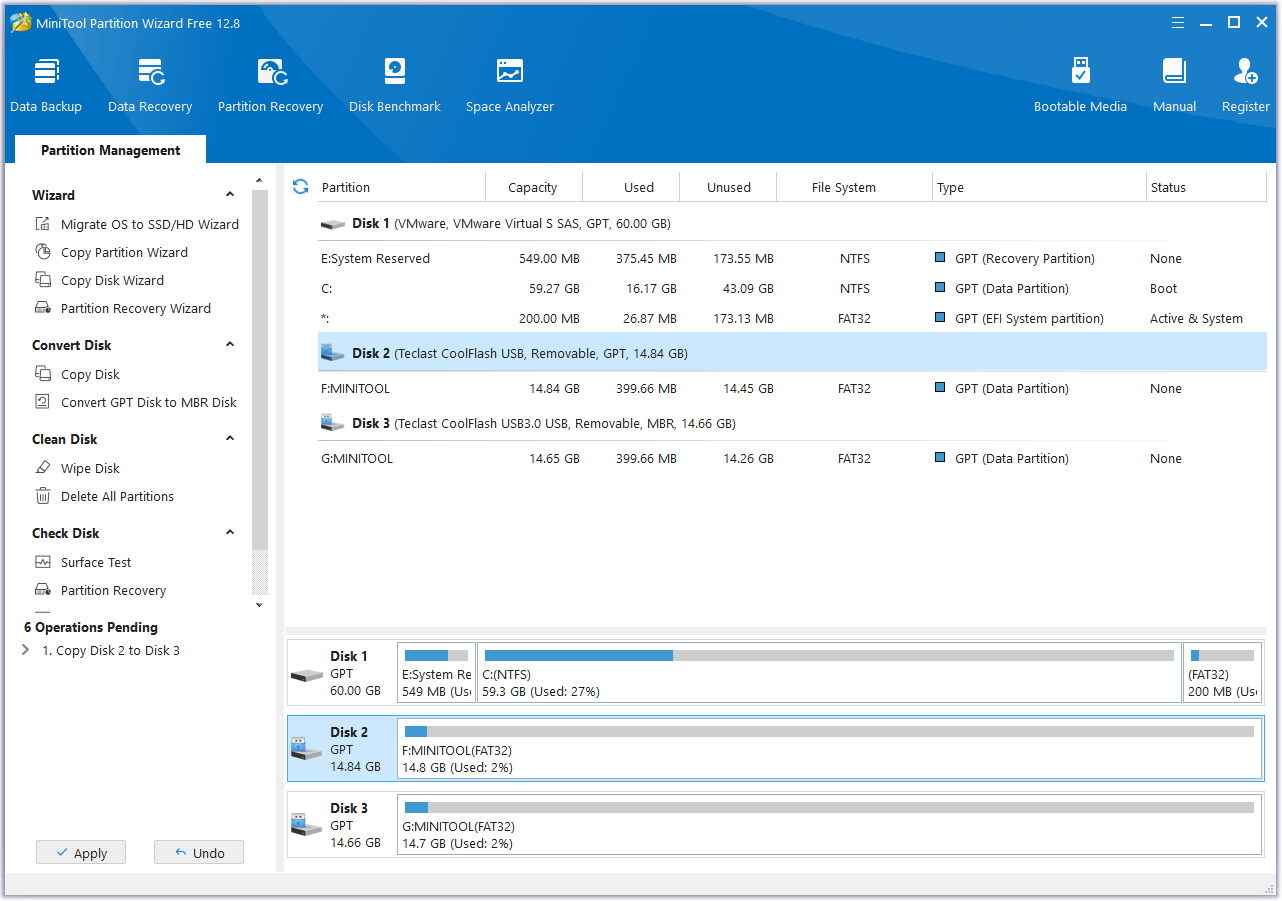
Case 2. Clone the OS Hard Drive to the USB Drive and Then to the New Hard Drive
If you are in this case, you need to use the paid version of MiniTool Partition Wizard. In addition, the process should be as follows:
MiniTool Partition Wizard DemoClick to Download100%Clean & Safe
Step 1: Clone the OS hard drive to the USB drive.
- Connect the USB drive to your computer.
- Launch MiniTool Partition Wizard.
- Right-click the system disk and choose Copy. In general, the disk where the C drive is located is the system disk.
- Follow the steps similar to Case 1 to clone the OS drive to the USB drive.
Step 2: Clone the USB drive to the new hard drive.
- Shut down your computer and replace the hard drive.
- Make sure the USB drive is connected to the computer.
- Power on your computer. Press the BIOS key once the PC logo appears. Thus, you can enter the firmware.
- Select the USB drive as the boot device. Then, save the changes and exit the firmware.
- Once the computer boots from the USB drive, launch MiniTool Partition Wizard again and use the same way to clone USB drive to the new hard drive.
- Shut down the computer and disconnect the USB drive. Then, you can power on the computer to see if it can boot up normally.
Some Suggestions About the USB Key Cloning
How to clone a USB drive to another USB drive when the USB drive is a USB dongle? The key point is to crack the software or the device. There are three ways.
Way 1. Copy the Hardware Information File
The USB key will generate a file that records all hardware information. This information will be refreshed every time the software or the device is started. You need to remove this mechanism.
Then, copy the hardware information files generated by the previous U disk key to the default system directory, copy the correct U disk registration information to any new U disk, and plug it in the startup software.
Way 2. Let the Software or the Device Be Tried Forever
Way 3. Research Algorithms
Bottom Line
Do you know other situations where you need to clone a USB drive? Share them with us in the following comment zone. In addition, if you encounter problems when using MiniTool Partition Wizard, please feel free to contact us via [email protected]. We will get back to you as soon as possible.


User Comments :