Can you upgrade Windows 8.1 to 10 for free? How to make Windows 10 upgrade from Windows 8.1 without data loss? If you are trying to figure these questions out, then this post of MiniTool is worth reading.
A lot of users want to upgrade from Windows 8.1/7/XP to Windows 10 without data loss. Here’s a true example from the answer.microsoft forum.
How do I upgrade Windows 8.1 to Windows 10 Home without losing installed programs, data and files?https://answers.microsoft.com/en-us/windows/forum/all/how-to-upgrade-from-windows-81-to-10/319d102c-d94e-46e5-b9e8-dacc4f5f2915
Can You Upgrade Windows 8.1 to 10 for Free
Can Windows 10 upgrade from Windows 8.1 freely? Of course, the answer is “Yes”. You can still upgrade from Windows 8 to 10 and use the digital license for free. This is because the license is still available even if the expiration date comes. So, it’s possible to upgrade Windows 8.1 to 10 for free despite the expiration of the free upgrade period.
Before You Do
There are 2 main ways to upgrade from Windows 8 to 10. You can download the Windows 10 media creation tool from Microsoft and run an in-place upgrade, or download the Windows 10 ISO for a clean install.
If you do a clean installation for the upgrade, it will remove everything on the system drive. If you do an in-place Windows 8.1 upgrade to Windows 10, you should lose nothing. But the upgrade is a big and time-consuming process, things can go wrong.
Thus, it’s highly recommended you back up the system drive or create a recovery drive beforehand. Here MiniTool Partition Wizard can help you back up C drive easily and quickly. Let’s have a try.
MiniTool Partition Wizard DemoClick to Download100%Clean & Safe
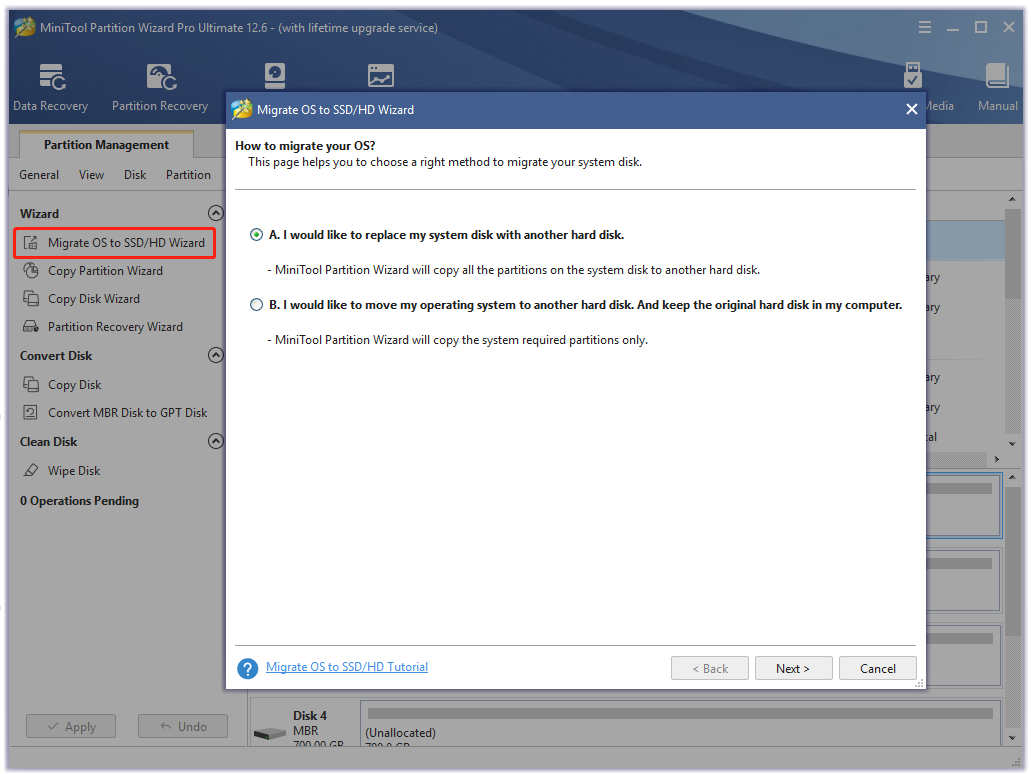
How to Upgrade Windows 8.1 to Windows 10
How to update Windows 8 to Windows 10? There are 2 available ways for that. You can choose one that works best for you.
Way 1. Upgrade Windows 8.1 to 10 via Control Panel
The first way for the Windows 8.1 to Windows 10 upgrade is to use the desktop version of Windows Update. Here’s how to do that.
Step 1. Press Win + X to call out the Start menu and select Control Panel.
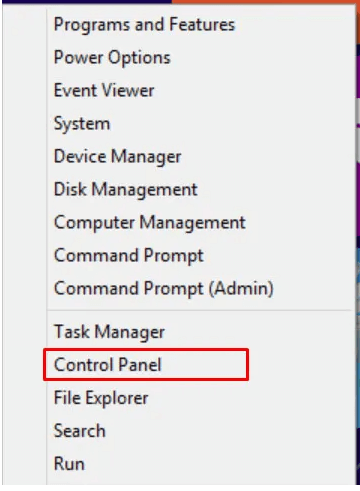
Step 2. In the Control Panel window, select Windows Update.
Step 3. Now, you should see the Upgrade to Windows 10 panel. Click on Get Started.
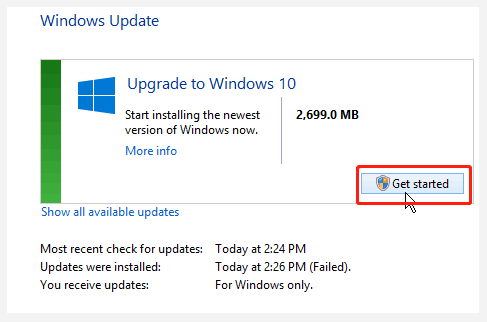
Step 4. Click on Accept to continue the Windows 8.1 upgrade to Windows 10 operation. Then you should see the options to schedule the upgrade or upgrade it now. Select the time according to your demand and continue.
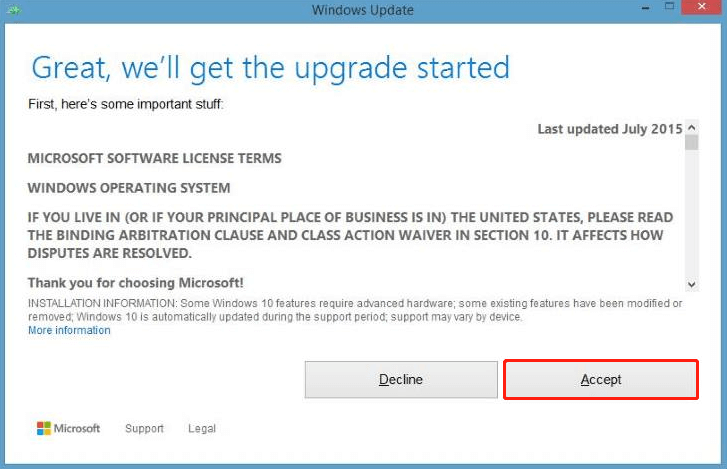
Step 5. Once the Windows 8.1 to Windows 10 upgrade starts, it will take a while to complete. During this process, your computer may restart several times, just let it do its things.
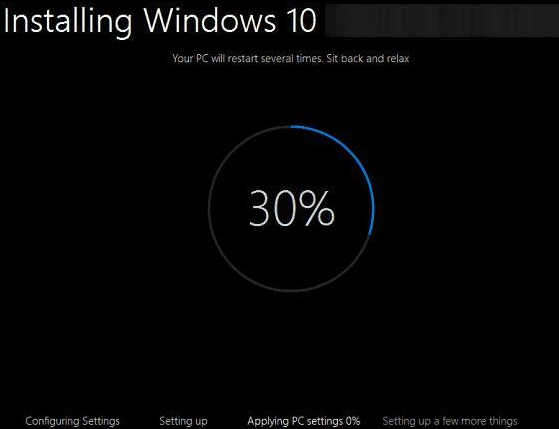
Step 6. Once the installation is complete, a Welcome Back screen will greet you. Follow the on-screen prompts to finish the Windows 10 setup.
Step 7. Then you will get to choose your Windows setting. If you choose the Use Express settings option, your computer will load Windows 10 default settings, which allows you to get up and run a lot faster. Of course, you can click on Customize settings and adjust the settings you like.
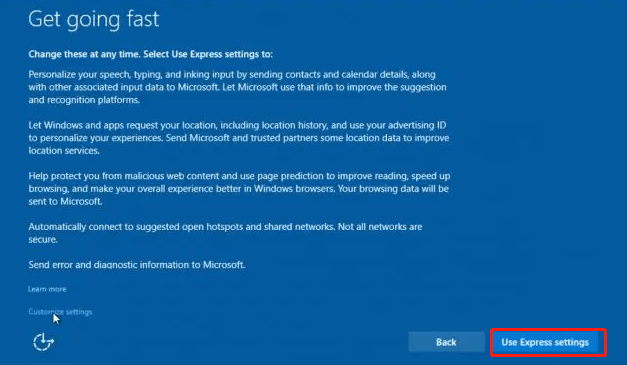
Step 8. When the setup finishes, you can be able to log in with the same credentials as on Windows 8.1. Then Microsoft will set up your apps and get things ready for you.
Way 2. Upgrade Windows 8.1 to 10 via Media Creation Tool
Another way how to upgrade Windows 8.1 to Windows 10 is to download the media creation tool from Microsoft and run an in-place upgrade. To do so, follow the steps below carefully.
Step 1. Click here to open the Windows 10 download page and click on the Download tool now button.
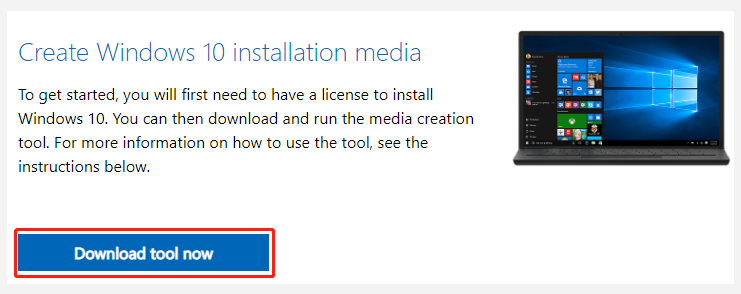
Step 2. Once downloaded, double-click the executable file and click on Yes to run the setup tool. Then you will see the Get a few things ready screen.
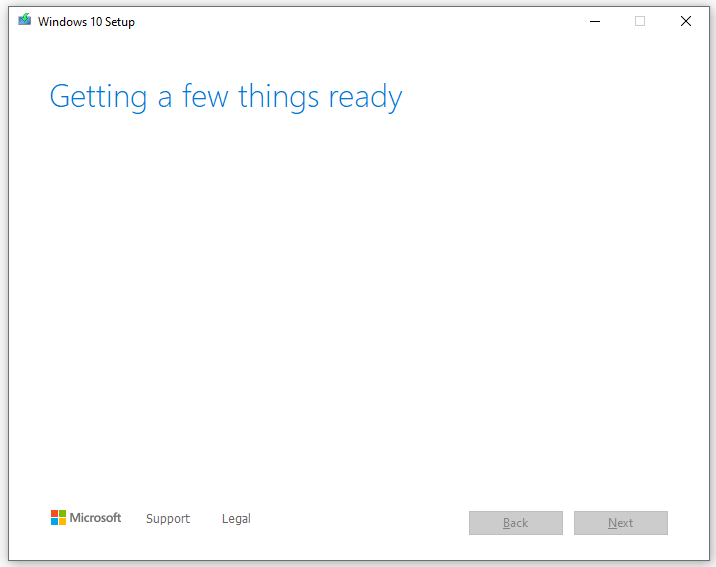
Step 3. Click on Accept to agree with the applicable notices and license terms.
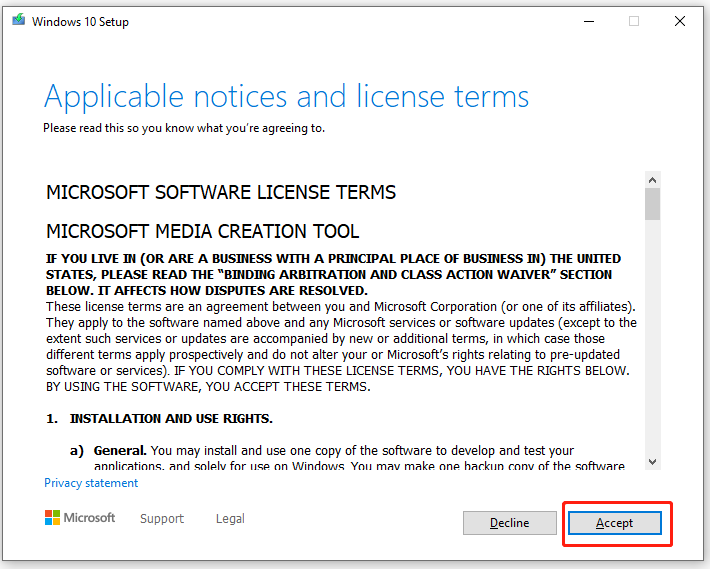
Step 4. To upgrade from Windows 8 to 10 directly, select the Upgrade this PC now option and click on Next. Then the media creation tool will walk you through the same setup process as we explained, Step 5 to Step 8 in Way 1.
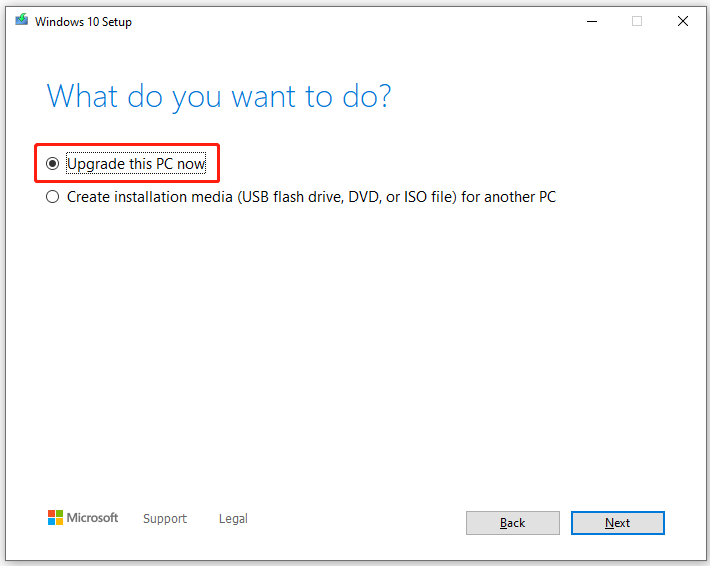
Step 5. Once done, you can use the digital license to activate Windows 10. To do so, press Win + I to open Settings and navigate to Update & Security > Activation.
How to update Windows 8 to Windows 10? The top 2 methods have been illustrated. Now, it’s your turn to have a try.

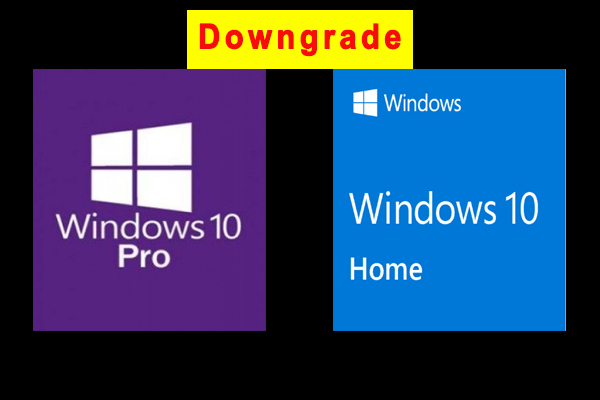
User Comments :