M.2 NVMe SSD has become very popular in recent years. This post from Partition Magic shows you how to upgrade M.2 SSD without reinstalling Windows 11/10 and explains everything related to it.
When Do You Need to Upgrade M.2 SSD?
Nowadays, most modern PCs will use the SSD as the system disk. However, there are many SSD types and M.2 NVMe SSDs are the fastest SSDs. Therefore, many people may want to upgrade to the M.2 SSD.
When it comes to “upgrade M.2 SSD,” there are usually the following 2 cases:
- You want to replace SATA SSD with NVMe. The original SSD may be a 2.5-inch SATA SSD, a mSATA SSD, or an M.2 SATA SSD. Then, you may want to replace it with an NVMe SSD to enjoy the faster speed.
- You want to upgrade from a slow or small-capacity M.2 NVMe SSD to a faster or large-capacity M.2 NVMe SSD. Or, the original M.2 SSD is damaged and you want to replace it with a new one.
Can You Replace SATA SSD with NVMe?
In general, you can’t insert an M.2 NVMe SSD into a SATA SSD slot because SATA SSD and M.2 SSD use different form factors and interfaces.
A SATA SSD is usually a 2.5-inch SSD. It usually has dimensions of 69.85mm x 100mm x 7mm (W x L x H). A mSATA SSD usually has dimensions of 50.8 mm x 29.85 mm x 4.85 mm. An M.2 SSD usually has widths of 12, 16, 22, and 30 mm, and lengths of 16, 26, 30, 38, 42, 60, 80, and 110 mm.

SATA, mSATA, and M.2 SSDs have different dimensions. Therefore, you cannot insert an M.2 NVMe SSD into a SATA or mSATA slot to replace the SATA SSD.
On the other hand, if your original SSD is an M.2 SATA SSD, you can insert the M.2 NVMe SSD into the M.2 SATA slot successfully, but your computer may not recognize the NVMe SSD because that slot doesn’t support PCIe bus.
Fortunately, some slots support both SATA and PCIe buses. In this case, you can replace SATA SSD with NVMe SSD smoothly.
Can You Upgrade SSD to M.2?
Although you can’t replace SATA SSD with NVMe, it doesn’t mean that you can’t upgrade SSD to M.2. You can check other slots on your computer. Sometimes, the computer may have a second hard drive slot and this slot supports M.2 NVMe SSD. Then, you can add an M.2 NVMe SSD directly.
After that, you can move all things from the SATA SSD to the M.2 SSD, including the system and apps.
Is It Worth Upgrading SSD to NVMe?
If your original disk is a SATA SSD, you may want to ask this question. In most cases, the answer is YES. With the NVMe SSD, you can get the following improvements.
- Increased Speed: Although SATA SSDs are already in another league for read and write speeds compared to HDDs, NVMe SSDs are even faster. Some high-end NVMe SSDs are capable of around 7,000MB/s, which is as much as twelve times faster than a SATA-based equivalent.
- Improved Performance: NVMe SSDs enable twenty-five times more data to be transferred compared to SATA drives. The increased read and write speeds of an NVMe drive will benefit your PC by improving file and start-up loading times.
- Gaming Benefits: Your gaming PC will also see the benefits of upgrading to an NVMe SSD. You will notice faster game booting and loading times and reduced installation times. Additionally, the NVMe technology will handle the increased frame rates of the biggest and latest games.
How to Choose a Proper M.2 NVMe SSD?
If you want to choose an M.2 SSD for your computer, you should pay attention to the following 2 aspects.
#1. Form Factor
As mentioned above, M.2 SSDs have many form factors. The width can be 12, 16, 22, or 30 mm, and the length can be 16, 26, 30, 38, 42, 60, 80, or 110 mm.
In most cases, the computer will use 2280 (22 mm width and 80 mm length) or 2230 SSDs, but I still recommend you check the slot’s form factor before purchasing the M.2 SSD so that you won’t buy an M.2 SSD with the wrong form factor.
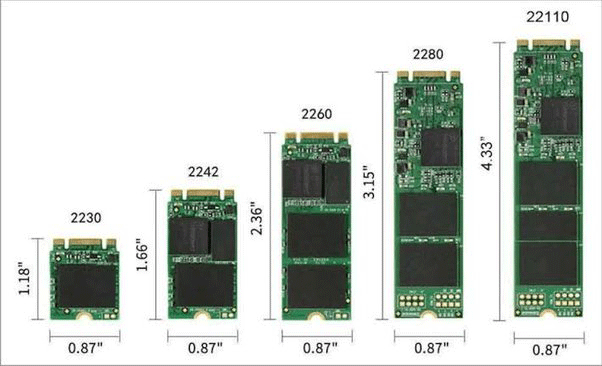
#2. PCIe Version
So far, many PCIe versions have been developed. Each new PCIe version brings significant speed improvements. The NVMe protocol runs on these PCIe versions to make them operate better.
At the time of writing, there are PCIe 3.0, 4.0, and 5.0 SSDs on the market. PCIe 4.0 SSDs are faster than PCIe 3.0 SSDs while PCIe 5.0 SSDs are faster than PCIe 4.0 SSDs. However, if you are blinded by the fast speed, you might not get the expected PC performance improvement after investing a lot of money in PCIe 5.0 or 4.0 SSDs.
To purchase a suitable M.2 SSD for your computer, you should check first what PCIe version the M.2 slot supports. If the slot only supports PCIe 3.0, you can only get the speed of a PCIe 3.0 SSD even if you insert a PCIe 4.0 or 5.0 SSD.
In addition, you should also pay attention to the lanes of the M.2 SSDs. More lanes mean faster speed. However, if your computer only supports PCIe 3.0 x2 SSDs (2 lanes), don’t buy a PCIe 3.0 x4 SSD (4 lanes). Otherwise, it is just a waste of money and brings no improvement.
How to Upgrade M.2 SSD Without Reinstalling Windows 11/10
When upgrading to M.2 SSD, you must want to use it as the system disk to enjoy its fast boot speed and quick app responsiveness. Then, simply adding an M.2 SSD will not work. You should also install the Windows system on the M.2 SSD.
Clean Install or OS Migration
To install the Windows system on the M.2 SSD, you can consider the following 2 ways:
#1. Clean Install
This way is very simple. You just need to install the M.2 SSD into the computer and then install Windows on it with USB. After that, you need to install apps that you need.
As for personal files, you can connect the original disk to your computer via a USB adapter and then move these files to your computer. However, if the original disk is still inside the computer, you can use it as a data disk, leaving the personal files there.
#2. Migrate OS
If you want to avoid the tedious work of reinstalling Windows and apps, OS migration is what you need. Depending on the computer’s situation, you can decide whether to migrate the OS before or after installing the M.2 SSD.
If your computer has only one hard drive slot, you should connect the new M.2 SSD to your computer via an M.2 to USB adapter and then migrate the OS. After that, install the M.2 SSD into your computer.
If your computer has two or more hard drive slots and the M.2 slot is idle, you can install the M.2 SSD first and then migrate the OS. If you choose this way, after the OS migration, you need to enter the firmware to change the boot device to the M.2 SSD.
How to Do OS Migration
Some people may want to know how to upgrade M.2 SSD without reinstalling Windows 11/10. Then, the OS migration method is needed. To do OS migration, you can use MiniTool Partition Wizard.
It is a professional OS migration tool and partition manager that can clone Windows 10 to SSD, clone HDD to SSD, convert MBR to GPT without data loss, and even do data recovery.
Here is how to migrate the OS using MiniTool Partition Wizard:
MiniTool Partition Wizard DemoClick to Download100%Clean & Safe
Step 1: Launch MiniTool Partition Wizard on the computer and then click Migrate OS to SSD/HD Wizard.
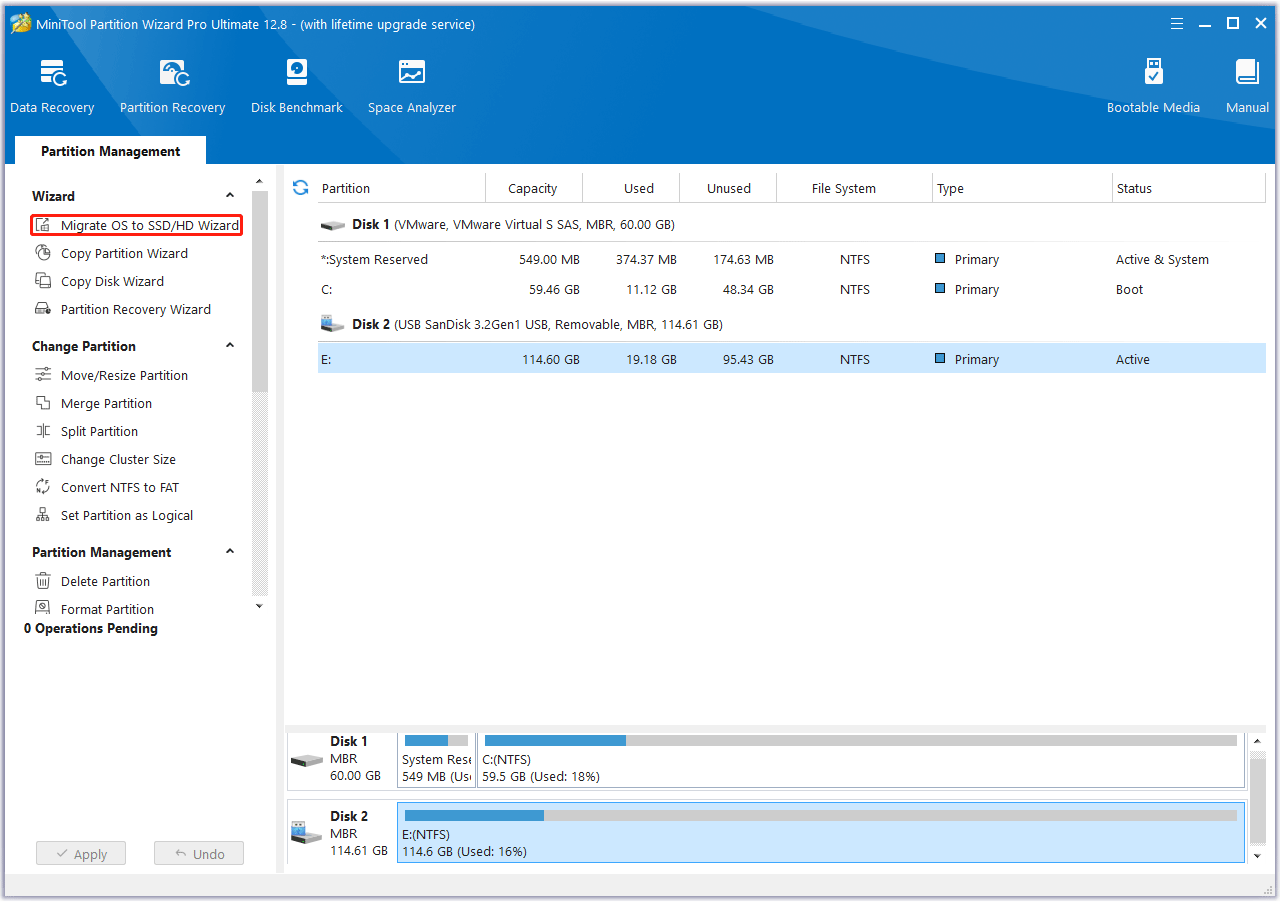
Step 2: On the pop-up window, choose Option A and then click Next. It will clone the entire disk to the new SSD. If you plan to leave the original disk inside the computer still to serve as a data disk, you can choose Option B to clone system-required partitions only.
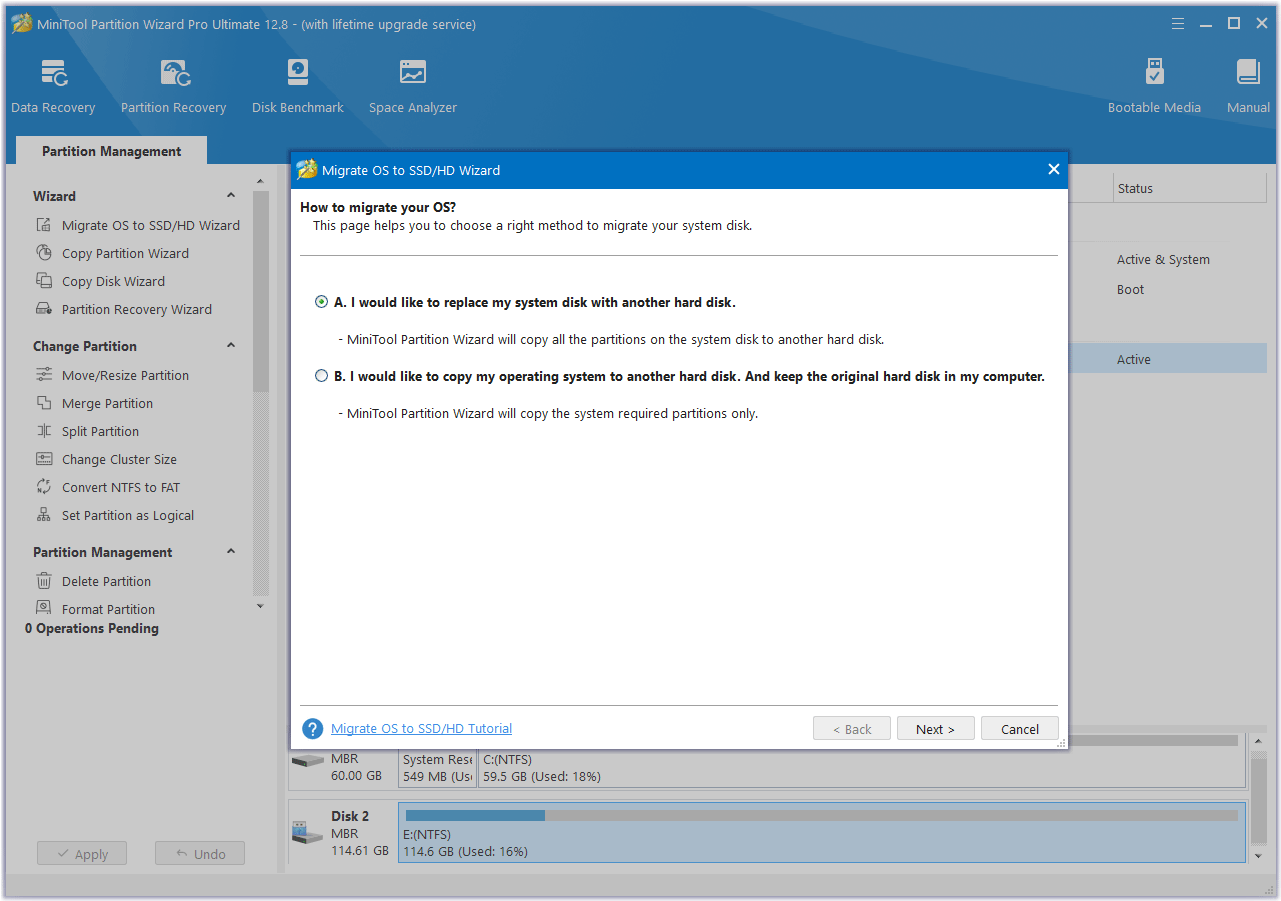
Step 3: Select the new M.2 SSD as the destination disk and then click Next. A warning window will pop up. Read it and click Yes to continue.
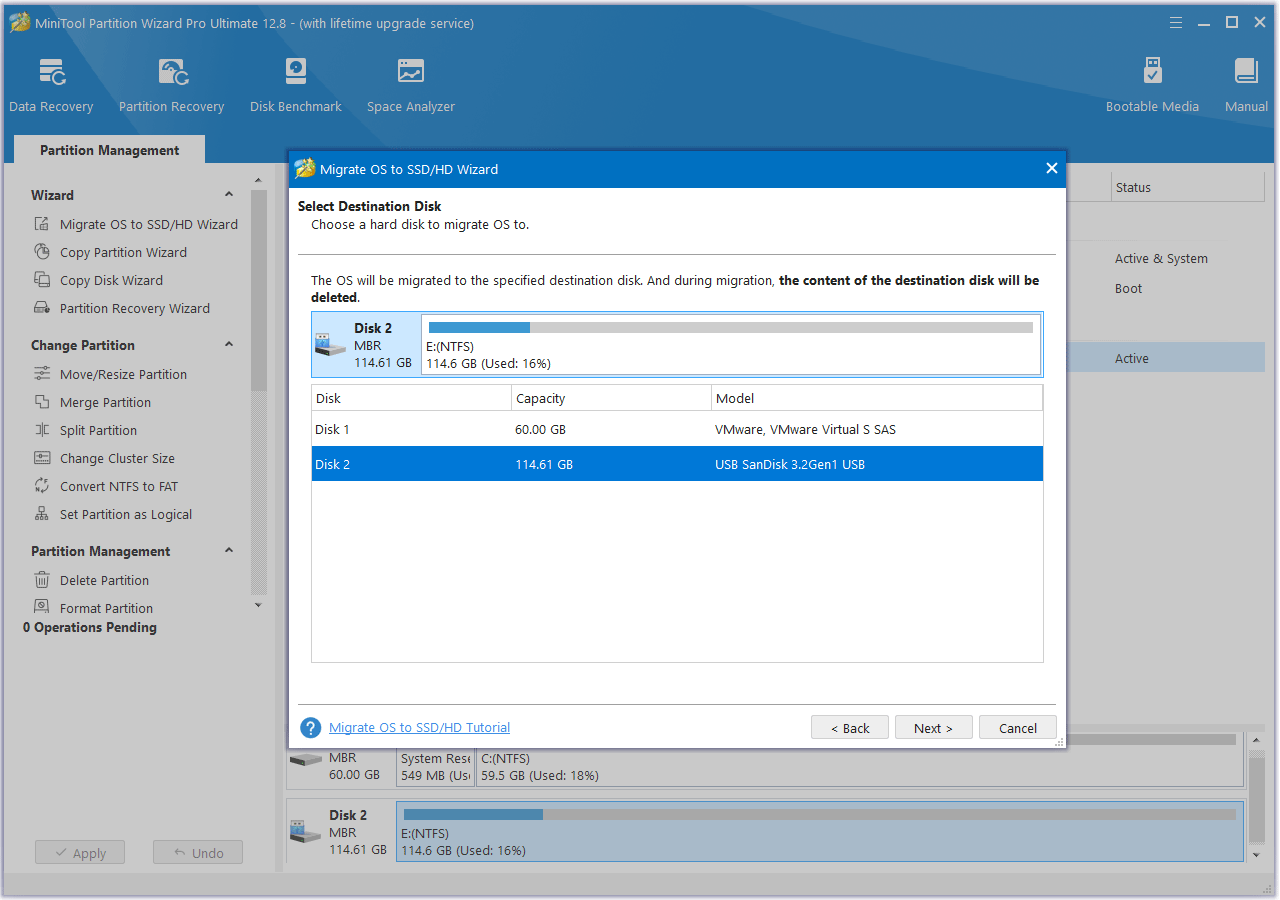
Step 4: Review the changes. You can resize the partitions here. If all is OK, click Next.
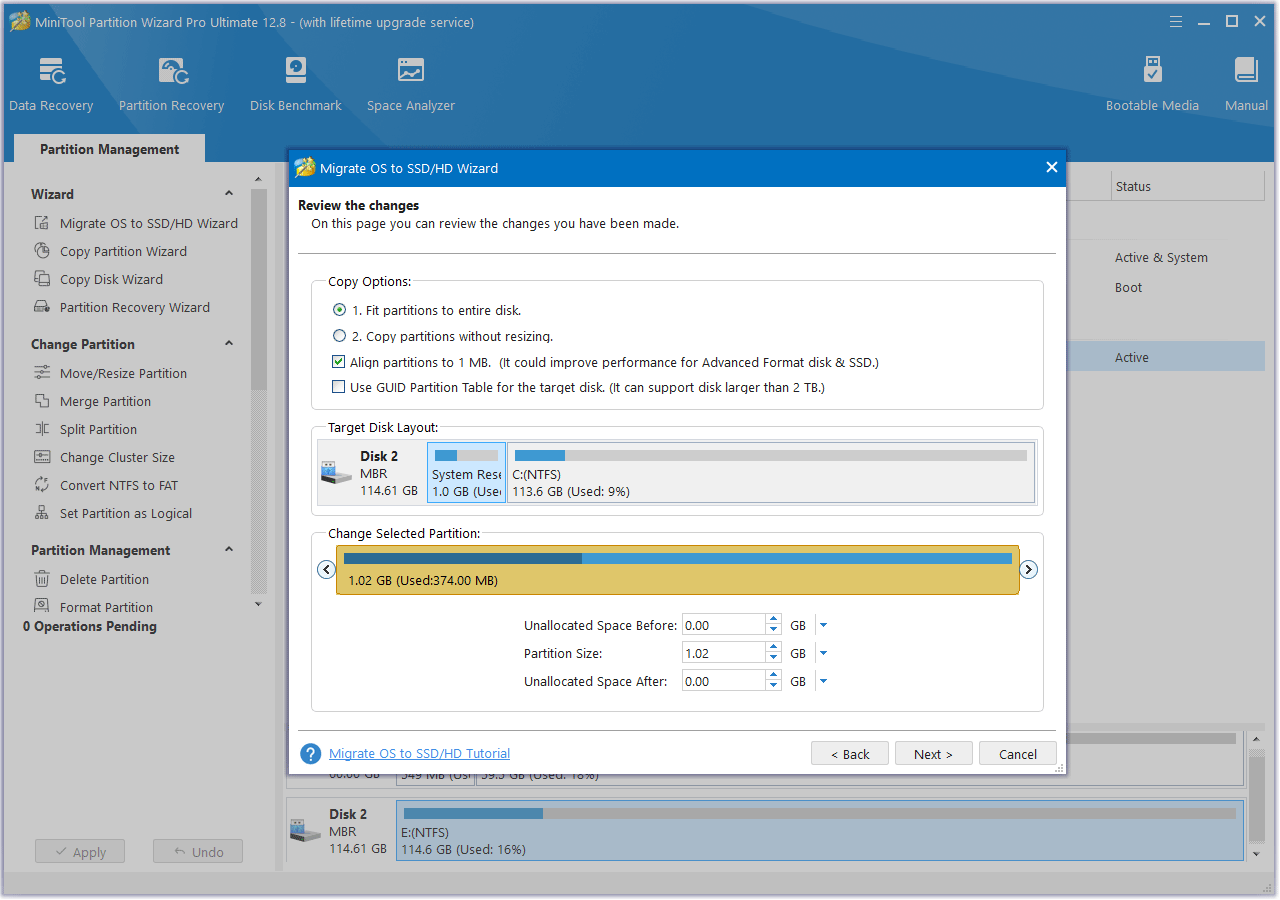
Step 5: Read the NOTE information and then click Finish. Then, click the Apply button to start executing the OS migration operation.
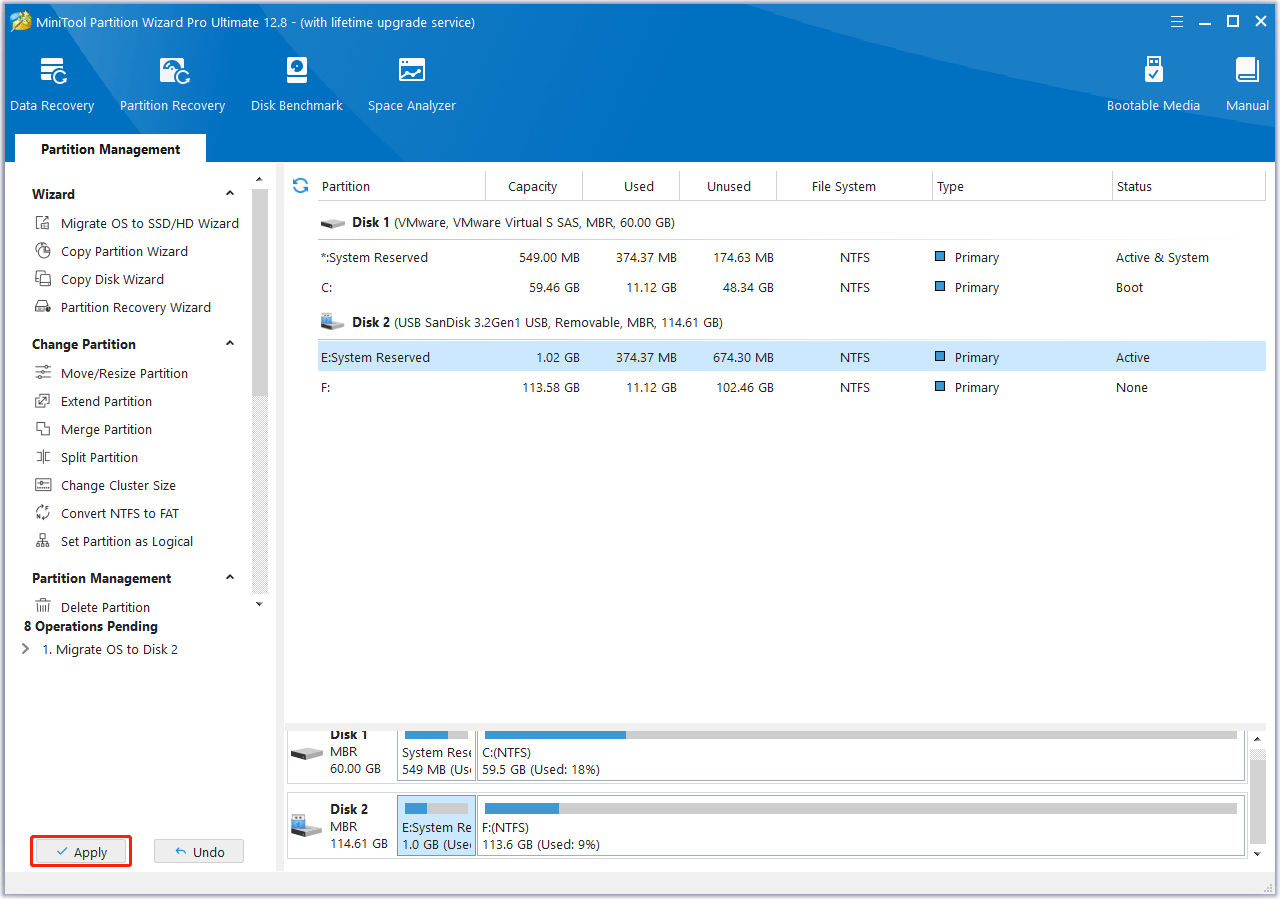
M.2 SSD Installation Guide
When upgrading an M.2 SSD, you must learn how to install an M.2 SSD into a computer. Then, you can refer to the following guides.
For Laptops:
- Unplug the power cord.
- Shut down your laptop and place it bottom up.
- Remove the screws that fasten the base plate and then remove the base plate.
- Remove the battery and then press the Power button for 15 seconds to use up any remaining power.
- Find the M.2 slot on the motherboard. It may be shielded by a piece of black plastic film.
- Lift the piece of black plastic film. You may see a screw, which will be used to fasten the M.2 SSD. If you see an M.2 SSD there, you should remove the screw and then pull the SSD out.
- Tilt the new M.2 SSD into the M.2 slot, making sure the connectors are aligned.
- Fasten the M.2 SSD using the screw.
- After that, place the battery and base plate back, making sure everything is restored.
For Desktops:
- Disconnect all power cords from the chassis.
- Remove the front cover of the chassis by unscrewing two fasteners shown in the following picture, and then nudging the cover to the side. You will see the motherboard.
- On the motherboard, find the M.2 slot, which may be covered by a metal heatsink. If so, you need to remove the metal heatsink first.
- Install the M.2 SSD in the same way and then restore everything.

Bottom Line
Do you want to learn how to upgrade M.2 SSD without reinstalling Windows? If so, this post is worth reading. It explains almost all things related to the M.2 SSD upgrade and offers a detailed guide.
In addition, if you encounter problems when using MiniTool Partition Wizard, feel free to contact us via [email protected]. We will get back to you as soon as possible.



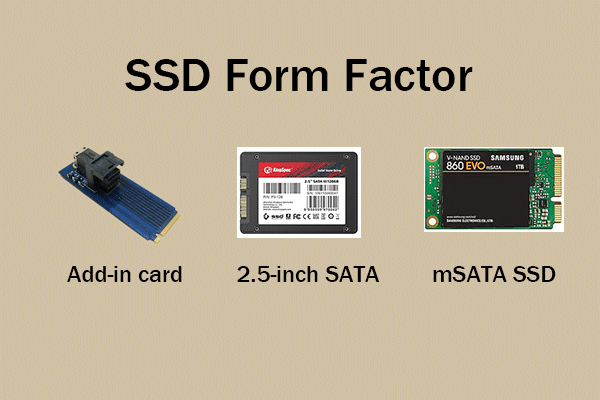

User Comments :