Want to upgrade 3DS SD card to another bigger one to install many games? MiniTool ShadowMaker can easily transfer or clone 3DS SD card data to a new large SD card without any data loss. Now, let’s go to see some information.
Overview of Nintendo 3DS SD Card
To put it simply, Nintendo 3DS is a portable game console which can display stereoscopic 3D effects without using 3D glasses or additional accessories. Until now, Nintendo 3DS has gained great praise of players all over the world.
In Nintendo 3DS, an SD card is required to store downloaded applications, games and other media. When reading here, perhaps you are curious: What SD cards work with 3DS? What are the Nintendo 3DS SD card size and the format?
Related article: 3DS SD Card Format | How to Format SD Card for 3DS
Nintendo 3DS is compatible with SD memory cards up to 2GB and SDHC memory cards of 4 GB or 32 GB.
Besides, Mini SD cards and Micro SD cards with the use of an SD card adapter are compatible. But, as for SDXC cards, it can be up to 128GB and also compatible with the 3DS, provided that the SDHX card has been formatted to FAT32 out of the box.
Usually, the SD card of Nintendo 3DS is 2GB by default and New Nintendo 3DS (XL) has a 4GB Micro SD card only.
It Is Essential to Upgrade 3DS SD Card
After knowing the Nintendo 3DS card size, you clearly know 2GB or 4GB SD cards are largely insufficient if you plan to store many games on Nintendo console.
Can you change SD card in 3DS? Of course, if you are low on space, you can transfer 3DS data to a new 3DS for more disk space or upgrade to a large 3DS SD card, and then replace the smaller SD card.
However, it is indeed a question for Nintendo players to do this work without deleting old classic games on the card. Is there any way to do 3DS upgrade SD card without any data loss? The answer is yes.
How to Upgrade to a Larger SD Card for 3DS
As to this question, in this post, we will introduce you two ways for 3DS SD card upgrade and you can follow the guidance as shown below to do this job.
Solution 1: Clone Small 3DS SD card to a Larger One
Usually, when referring to the SD card upgrade, you choose the disk-cloning method. This method is provided by MiniTool software with the powerful disk cloning feature.
Here, MiniTool Solution Ltd. has two pieces of software which support disk cloning and they are MiniTool ShadowMaker and MiniTool Partition Wizard.
Upgrade 3DS SD Card with MiniTool ShadowMaker
Why choose MiniTool ShadowMaker? To be specific, this tool is helpful to transfer data from one Micro SD card to another via disk cloning with several steps. By means of Clone Disk feature of MiniTool ShadowMaker, the 3DS upgrade SD card can be done effectively.
This way can ensure all data on the Nintendo 3DS SD card is copied to another larger SD card. Now, free download MiniTool ShadowMaker, install it on your computer and then start to upgrade 3DS SD card for more disk space without losing any data.
MiniTool ShadowMaker TrialClick to Download100%Clean & Safe
1. For a successful 3DS SD card upgrade, please note that your new SD card should be compatible with the Nintendo 3DS.
2. You need to remove the 3DS SD card which contains games or other data from Nintendo game console, connect it and the new large 3DS SD card to your PC.
How to transfer 3DS data to a new 3DS SD card? Look at the details now!
Step 1: Choose one computer to manage.
- Run this freeware.
- Click Connect in the local section to go to the next page.
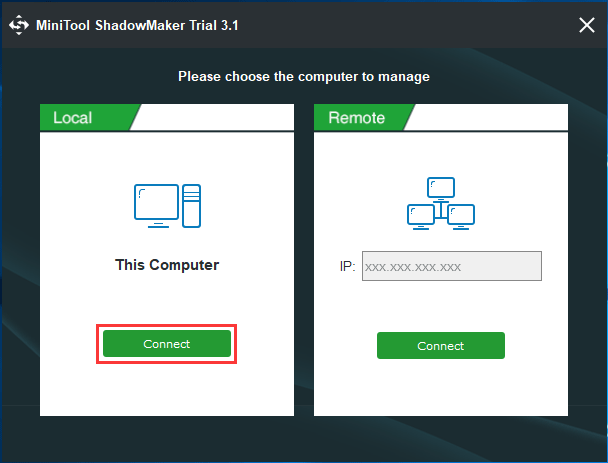
Perhaps you like: How to Backup Computer to External Hard Drive in Windows 10/8/7
Step 2: Choose the clone feature
- Navigate to the Tools page.
- Then, you can see there are some useful small tools, just click the Clone Disk feature from them.
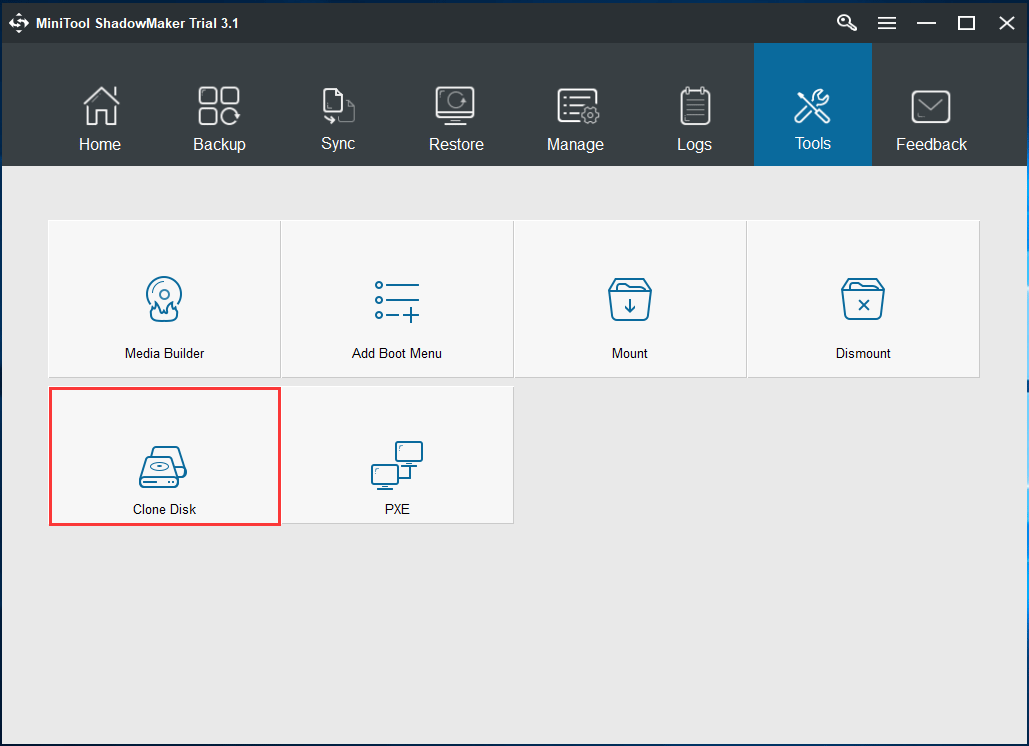
Step 3: Choose the SD cards for cloning
- As for the source hard drive, it should be the 3DS SD card which is full of games.
- For the target disk, please choose another SD card which should be enough large to hold several games.
- Then, hit the Next button to continue disk cloning for 3DS SD card upgrade.
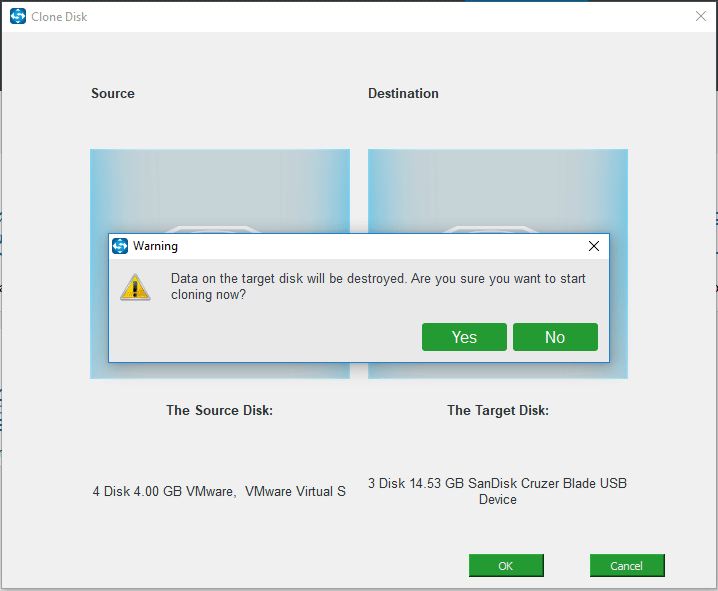
Step 4: Perform cloning operation
In the process page, you can see the source disk and destination disk you have chosen, as well as the cloning time. This cloning process will cost a few minutes.
- The option Shut down the computer when the operation is completed is useful if you are not willing to wait for the process.
- If you don’t check the option, after the cloning operation is finished, a window will pop out, just like the figure shown below:
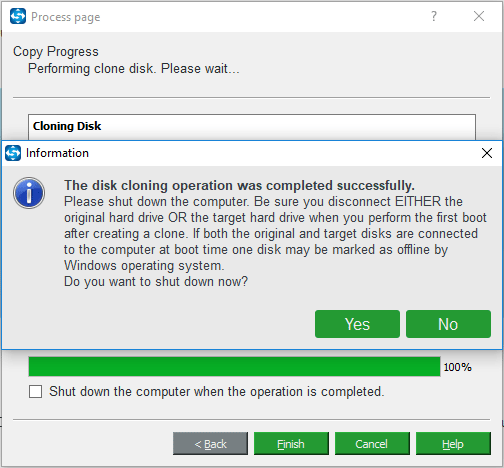
- You need to disconnect either the original drive or target disk when performing the first boot after the cloning.
- If both of these two hard drives are connected to your PC, one disk will become offline in Windows operating system.
In this post, you only want to upgrade 3DS SD card, therefore, shut down the computer, remove your two 3DS SD cards and connect the large SD card with all games and other data to your Nintendo player to enjoy fun games.
Up to now, all steps about how to use MiniTool ShadowMaker do Nintendo 3DS SD card transfer have been introduced completely. If your Nintendo 3DS SD card is full of games, try this reliable hard drive cloning software.
MiniTool ShadowMaker TrialClick to Download100%Clean & Safe
Transfer 3DS Data to New 3DS SD Card by MiniTool Partition Wizard
In addition, MiniTool Partition Wizard is another piece of disk cloning software. It enables you to do the cloning operation by three features, including Migrate OS to SSD/HD, Copy Disk and Copy partition.
How to transfer downloaded games from one 3DS SD card to another with MiniTool Partition Wizard? Here, only Copy Disk is available for 3DS SD card since Migrate OS to SSD/HD feature only applies to OS disk and Copy partition can only help to clone a single partition.
Now, free download MiniTool Partition Wizard to clone 3DS SD card to a bigger 3DS card.
MiniTool Partition Wizard FreeClick to Download100%Clean & Safe
1. You still need to remove the small 3DS SD card from Nintendo player and connect it as well as the substitutive SD card to SD card readers to your computer.
2. Be sure these two SD cards can be detected by Windows.
Step 1: Choose the SD card cloning feature
- Run MiniTool Partition Wizard to the main interface.
- Select the old 3DS SD card, and click Copy from the right-click menu to upgrade 3DS SD card. Or click Copy Disk from Convert Disk menu.
Step 2: Select a target SD card
- After that, enter the interface where you need to choose a target SD card to save your Nintendo 3DS data.
- Click Next to continue.
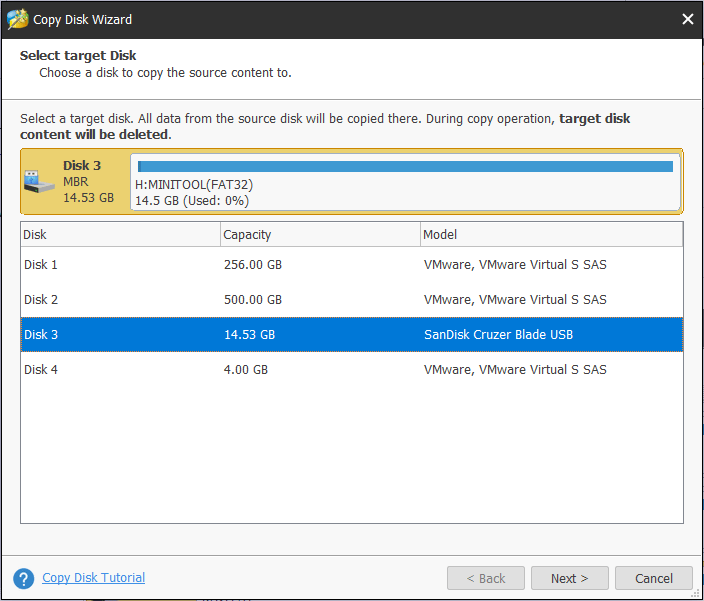
Step 3: Specify a copy option
- Select one copy mode for the SD card cloning.
- Click OK to go on 3DS upgrade SD card via cloning.
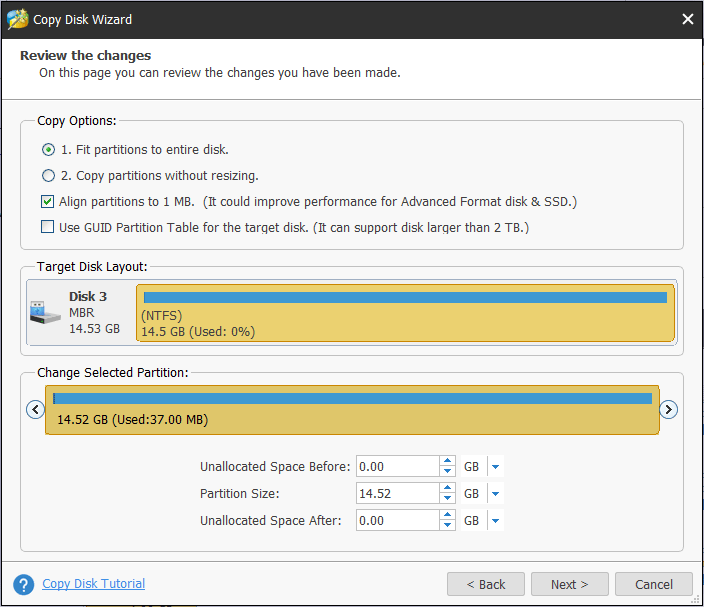
Step 4: Execute all changes
- Ignore the pop-out warning.
- Click Finish to go back to MiniTool Partition Wizard main interface.
- Hit Apply to complete 3DS SD card upgrade by the disk cloning method.
After finishing all operations, you can connect the new 3DS SD card to your Nintendo game console. By means of MiniTool Partition Wizard, you can upgrade 3DS SD card without losing data. Just free download this cloning software for a try.
MiniTool Partition Wizard FreeClick to Download100%Clean & Safe
Solution 2: 3DS SD Card Transfer Save Data via Copy & Paste
In addition to upgrading your 3DS SD card via disk cloning, actually, there is another way for this job. When searching “3DS upgrade SD card” in Google, you can find some articles show the way that is to use copy & paste method to transfer 3DS data to new 3DS.
In fact, this solution is provided by Nintendo itself.
In other words, Nintendo 3DS family systems have a feature to enable you to access SD Card data over the home network. Just choose this solution if you don’t want to remove the microSD Card or can’t remove it.
See how to transfer 3DS games to another SD card:
- Remove your SD card from Nintendo player.
- Insert this SD card which is full of Nintendo 3DS data into an SD card slot or reader.
- Go to Windows Explorer (Windows) or Finder (Mac) to access the SD card data.
- Drag all folders to your computer desktop. Note that drag the entire folder rather than only the content of the folder. But as for videos or photos, it is allowed to only move the content.
- Eject the original 3DS SD card.
- Insert your new SD card to the reader or slot.
- Open the SD card partition and copy the folders from the desktop to it.
1. Make sure your new card has been formatted to FAT32 before transferring data.
2. Before you verify the new SD card can work correctly, don’t delete, format or modify the data on the original SD card.
When reading here, perhaps you think it is quite an easy thing to transfer data between SD cards.
However, according to the Nintendo 3DS users’ feedback, you should know sometimes the transfer probably fails to work or some data is inaccessible after finishing the data transfer.
Thus, a substitutive method should be used, namely, to use the professional software to clone 3DS SD card to a bigger 3DS card is the best way, just like solution 1 shows. So, just download MiniTool ShadowMaker to have a try.
MiniTool ShadowMaker TrialClick to Download100%Clean & Safe
Conclusion
After reading this article, you know some information of Nintendo 3DS SD card including its format and size, why need to upgrade 3DS SD card, and how to transfer 3DS games to another SD card by disk cloning and simple copy & paste.
By contrast, you learn it is a wise option to take MiniTool software to transfer data from one Micro SD card to another SD card since copy & paste can lead to inaccessible data and then 3DS fails to work. Just choose the proper way according to your need.
As for the question about using our software, you can write an email and send it to [email protected], or put your comment in the comment zone. Besides, any suggestion is appreciated here.

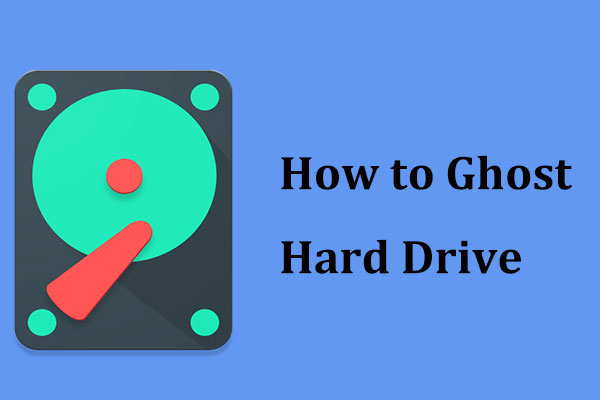

User Comments :