When you try to start your computer, you may encounter the problem that the boot volume cannot be mounted. But do you know what causes this problem and how to fix unmount the boot volume Windows 11/10? This post from Partition Magic will give you the solutions.
What Is the Unmountable Boot Volume Error?
The unmountable boot volume error is a common and frustrating issue in Windows XP, Windows Vista, Windows 7, Windows 8, Windows 10, and Windows 11.
This error typically appears during the boot process of the computer, preventing the system from starting up properly. When it occurs, the screen often displays a blue screen of death (BSOD) with the error message: UNMOUNTABLE_BOOT_VOLUME.
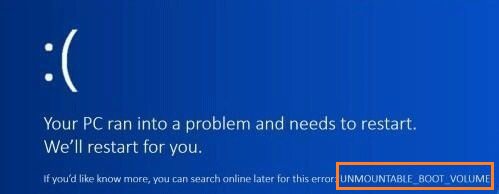
This error indicates that the operating system is unable to mount the boot volume, which is the partition containing critical system files required for the system to start up. Without accessing to these essential files, the computer cannot proceed with the boot process, leading to a halted startup and rendering the system unusable until the issue is resolved.
Causes of the Unmountable Boot Volume Error Windows 10/11
Your PC may run into a unmountable boot volume loop for the following reasons:
- File System Corruption: One of the primary causes of the unmountable boot volume Windows 11/10 issue is corruption within the file system of the boot volume. This corruption can occur due to various reasons, including sudden power outages, improper system shutdowns, or hardware malfunctions.
- Hard Drive Issues: Physical issues with the hard drive, such as bad sectors or disk errors, can also lead to the unmountable boot volume error. If the system is unable to read data from the boot volume due to these issues, it cannot proceed with the boot process.
- Corrupted Master Boot Record (MBR): The Master Boot Record is a crucial data structure located at the beginning of the hard drive, containing information about the disk partitions and how to boot the operating system. If the MBR becomes corrupted or damaged, the system may fail to boot, resulting in the unmountable boot volume error.
- Hardware Problems: Faulty hardware components, such as the hard drive, RAM, or motherboard, can contribute to the occurrence of the unmountable boot volume loop. Issues like loose connections, failing hardware, or incompatible components can also disrupt the boot process and trigger this error.
- Software Issues: In some cases, software conflicts, driver problems, or malware infections can interfere with the proper functioning of the operating system, leading to errors like the unmountable boot volume.
- Improper BIOS Configuration: Some computer users like to tinker with the BIOS function in Windows. However, this might go wrong if you don’t know what you’re doing.
How to Fix Unmountable Boot Volume
Thankfully, the unmountable boot volume Windows 11/10 error doesn’t always mean that your storage drive is dying. So, in the following part, I will demonstrate how to fix the stop code unmountable boot volume and you can try these methods one by one.
Method 1: Restart Your Computer
When you first receive the blue screen of unmountable boot volume, don’t worry too much. Sometimes Windows just experiences a temporary glitch. So, if you see the error while you’re working, restart your computer and try to log in again. The computer may be able to recover from the error on its own.
However, if it won’t let you load Windows at all, you’ll need to consider deeper troubleshooting.
Method 2: Use Windows Automatic Repair
If you encounter the unmountable boot volume Windows 10/11 issue, you can try to use Automatic Repair to fix the problem. And since your computer can’t boot normally, you need to use a Windows installation disc or a bootable USB drive to boot your computer.
Step 1: Boot your computer from the installation disc and enter the welcome interface. And click Next to continue.
Step 2: Click Repair your computer in the bottom-left corner to continue, and then select Troubleshoot. And you’ll open a page of Advanced Options.
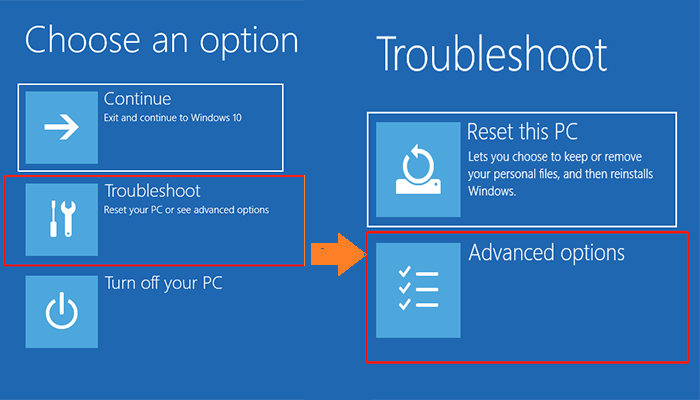
Step 3: Then Choose Startup Repair and choose the target OS.
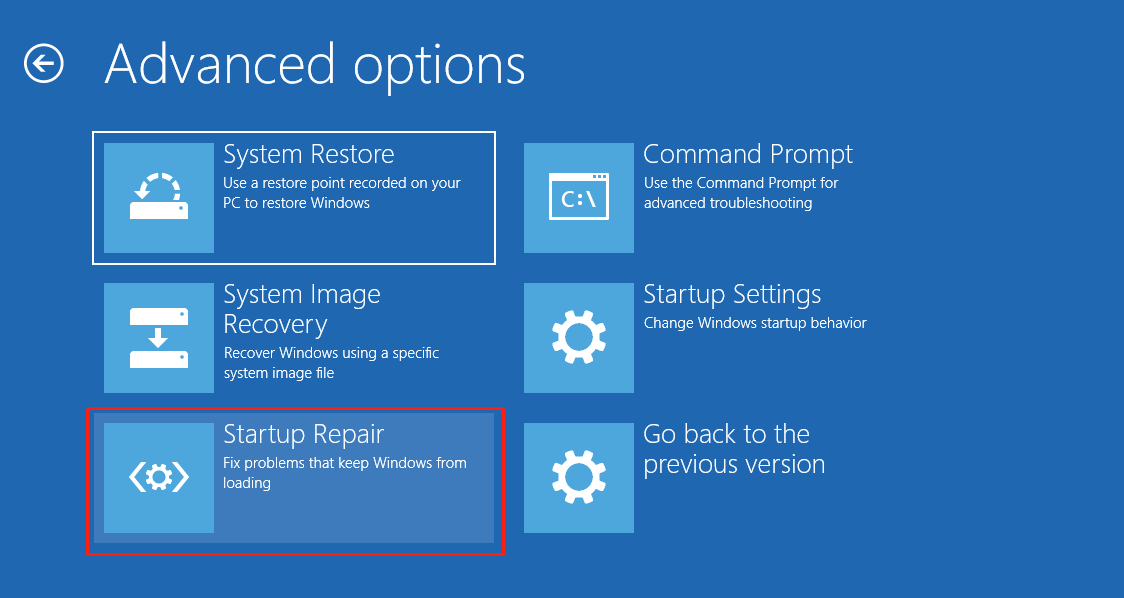
From this stage, Windows will run an automatic repair that will hopefully take care of your issue. Once it’s done, exit the installer and try to boot your computer normally. If Windows still shows an unmountable boot volume error, you can go to the next methods.
Method 3: Repair the Master Boot Record
The Master Boot Record (MBR) or GUID Partition Table (GPT) contains information about where Windows is located on your hard drive and helps the OS load properly when you turn your computer on. If this becomes corrupted, it can lead to an unmountable boot volume message. Thus, you can fix the error by repairing the MBR.
Step 1: Boot your computer from the Windows installation disc. So, you can repeat the steps of the first solution until you see the Advanced Options screen.
Step 2: Then select Command Prompt to continue.
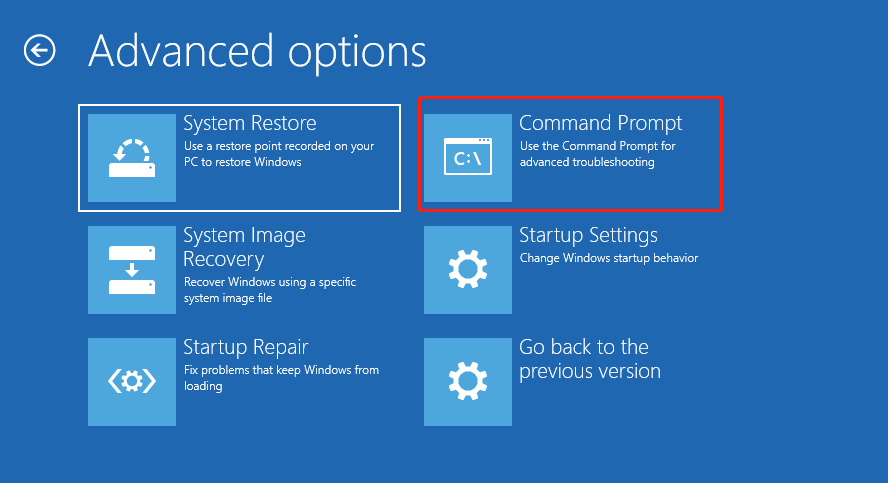
Step 3: At the Command Prompt, execute the following commands one by one to repair MBR and other parameters related to system boot.
- bootrec /fixmbr
- bootrec /fixboot
- bootrec /rebuildbcd
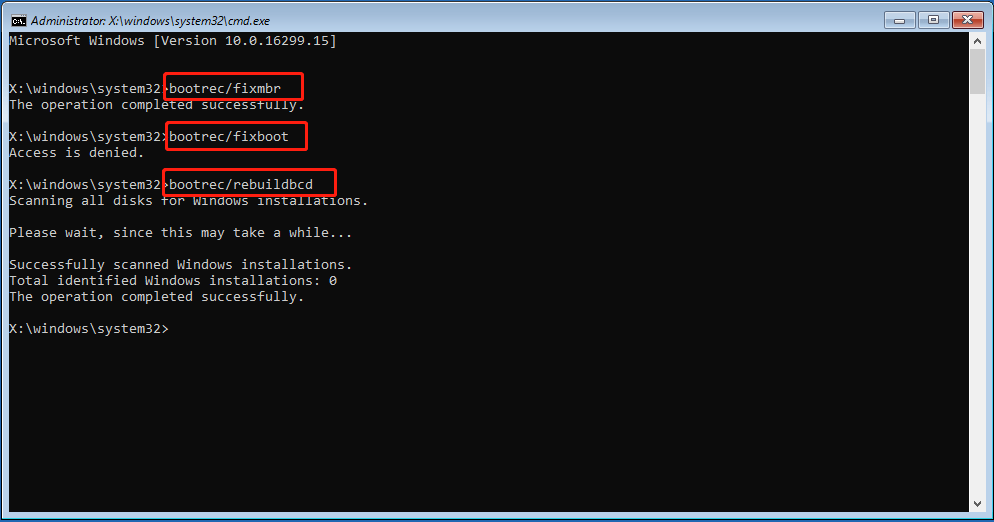
Step 4: Type exit to leave the Command Prompt once these complete. Then reboot again and see if the error continues to pop up.
Method 4: Run CHKDSK Command
If Windows Startup Repair and MBR repair didn’t solve your problem, you can next try CHKDSK. This important Command Prompt tool lets you check the storage drive for errors, which may be the cause of the unmountable boot volume Windows 10/11 issue.
Step 1: Boot your computer from the Windows installation disc and go to the Advanced Options page.
Step 2: Select the Command Prompt in the main interface.
Step 3: Type the chkdsk /r c: command in the command window and hit Enter to continue.
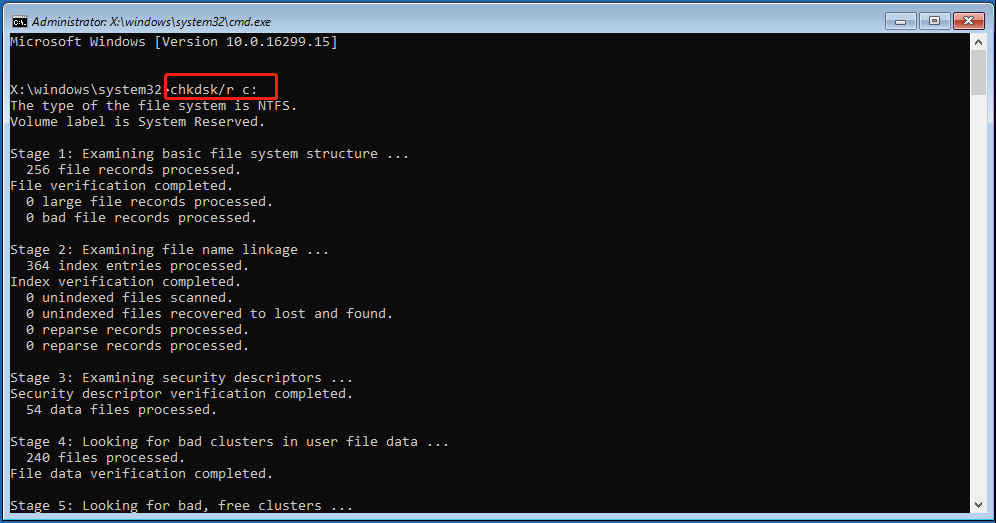
This would take a long time and you need to give your computer all the time that it requires to fix the errors on the hard drive. After the CHKDSK is completely finished, restart your computer and see if the unmountable boot volume error has been resolved.
Another simple and efficient way to help you check whether there are errors in the storage drive is to use the third-party partition management software – MiniTool Partition Wizard.
As a professional partition master for Windows computers, it can be used to format USB to FAT32, rebuild MBR, clone hard drive, migrate OS to SSD/HDD, recover hard drive data, etc.
With its powerful Surface Test function, you scan the bad sectors in the disk easily.
MiniTool Partition Wizard FreeClick to Download100%Clean & Safe
Step 1: Click the target disk or partition, and then select Surface Test from the left action panel.
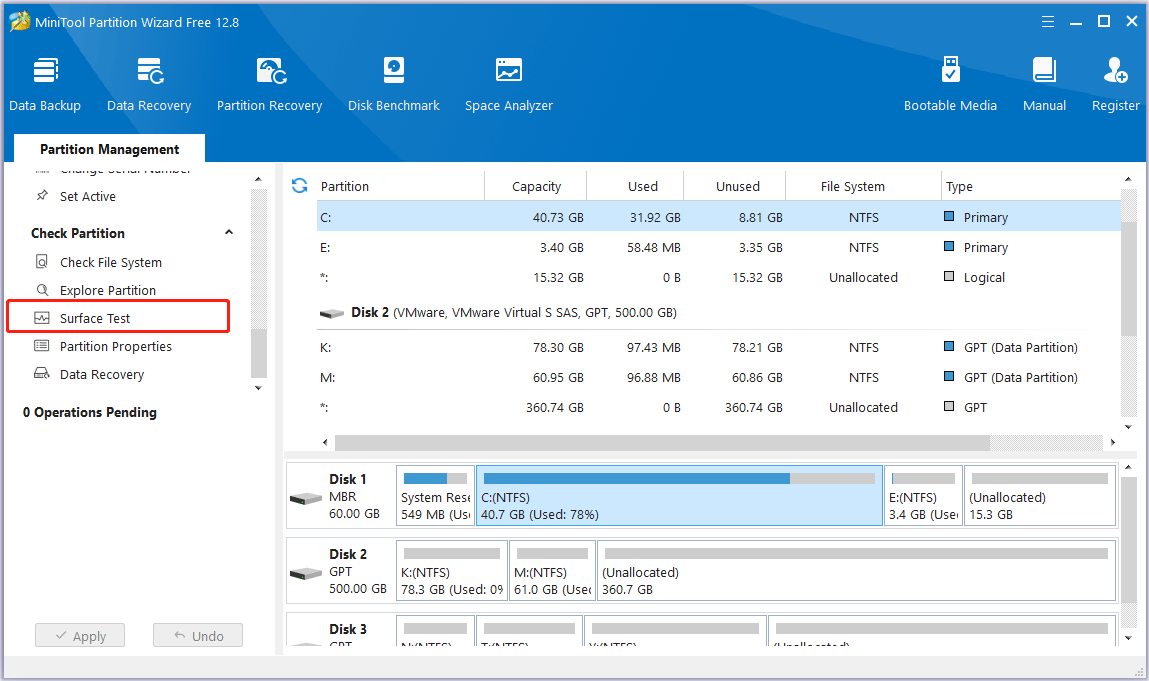
Step 2: Click Start Now button in the new window to start disk surface test. Then, this software will automatically test the disk surface and show the result. After scanning, sectors without reading error will be marked with green color, and sectors with reading error will be marked with red. If there are a lot of bad sectors it is recommended to replace the disk.
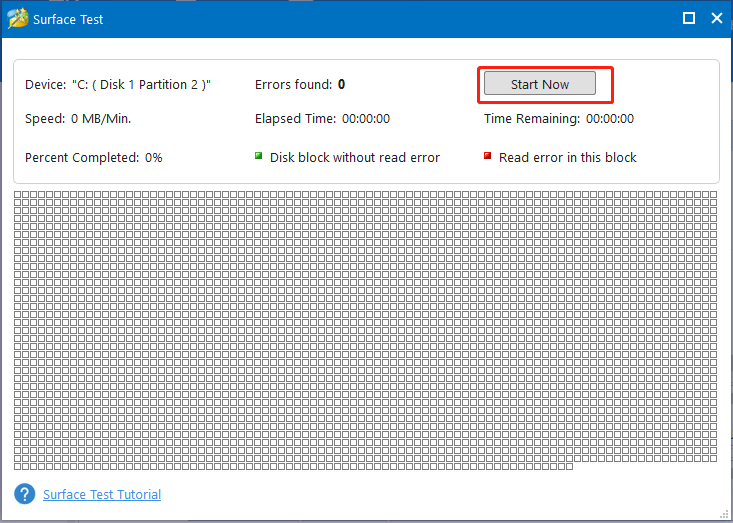
Method 5: Try an SFC Scan
System File Checker (SFC) is an important utility that can look for corrupted Windows system files and attempts to fix them. If the methods above have not fixed your issue, you can try to use SFC to solve the problem.
Step 1: Boot your computer from the installation disk and go to the Advanced Options.
Step 2: Choose Command Prompt to continue.
Step 3: In the command line Windows, type the command sfc /scannow and press Enter key.
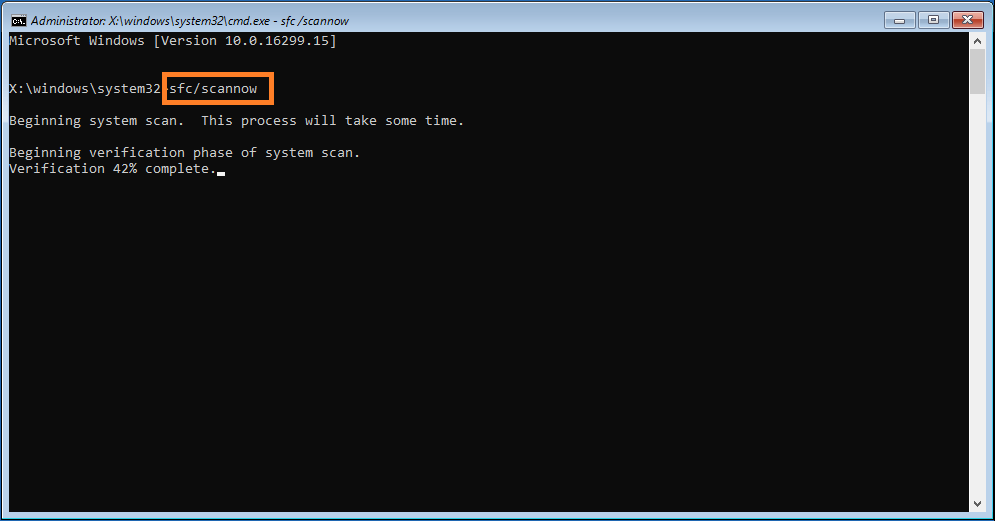
When the process is finished, you can reboot your computer to check whether the issue unmountable boot volume is solved.
Method 6: Check for BIOS/UEFI Updates
Sometimes, firmware updates can resolve compatibility issues and improve system stability. Therefore, when the unmountable boot volume issue occurs, you can try updating the BIOS. Then, see if the issue will disappear.
Method 7: Use System Restore
System Restore is a built-in feature that is used to undo changes to Windows via created restore points. If your PC goes wrong, you can perform a system restore to revert it to an earlier or previous state.
If you have a recent system restore point, boot into the Windows Recovery Environment and choose the System Restore option to restore your system to a previous working state.
Method 8: Reinstall Windows Operating System
If none of the above methods is working, you need to reinstall the operating system. However, before reinstalling Windows OS, you had better back up all your important files so as to avoid data loss. Here I recommend a third-party software, MiniTool ShadowMaker, to help you clone your system for backup.
Preventive Measures and Best Practices
To prevent the recurrence of the unmountable boot volume error and ensure the stability of the system, users can adopt the following preventive measures:
Regular Data Backups
Regularly back up your important data to an external storage device or cloud service. This ensures that you have a copy of your files in case of unexpected system failures or errors, including the unmountable boot volume issue.
Use automated backup software or schedule regular backup routines to ensure that your data is consistently protected.
Keep Your System Updated
Install operating system updates, patches, and security fixes provided by the manufacturer (e.g., Microsoft Windows updates).
Keep device drivers, firmware, and software applications up to date to ensure compatibility and stability with the operating system.
Automatic updates can be enabled to streamline the process and ensure that your system is always protected with the latest security patches.
Use Reliable Antivirus Software
Install reputable antivirus and anti-malware software to protect your system from viruses, malware, and other malicious threats.
Regularly update your antivirus software and perform full system scans to detect and remove any potential threats before they can cause harm to your system files or boot volume.
Handle Hardware with Care
Avoid subjecting your computer to physical shocks, drops, or vibrations that can potentially damage internal components and lead to disk errors or boot failures.
Perform Regular Disk Maintenance
Use built-in disk maintenance tools, such as CHKDSK (Check Disk), to scan and repair disk errors, bad sectors, and file system corruption.
Schedule periodic disk checks and maintenance tasks to ensure the health and integrity of your hard drives and storage devices.
Monitor System Health
Use system monitoring utilities or diagnostic tools to monitor the health and performance of your computer hardware components.
Keep an eye on temperature levels, disk SMART status, and other indicators of hardware health to detect potential issues early and take preventive action.
Implement Disk Encryption
Use disk encryption technologies, such as BitLocker (for Windows) to protect your data from unauthorized access in case of theft or loss.
Encryption helps secure your data even if your computer’s hard drive falls into the wrong hands, reducing the risk of data breaches and potential system damage.
By understanding the causes, diagnosis, and preventive measures related to the unmountable boot volume error, users can effectively troubleshoot and resolve the issue, restoring their systems to full functionality and minimizing the risk of future occurrences.
Bottom Line
This post analyzes the possible causes of unmountable boot volumes and shows you how to fix unmountable boot volume in 8 ways. You can try them.
In addition, if you have any problems when using MiniTool Partition Wizard, you can always contact us via the email [email protected]. Thanks in advance.

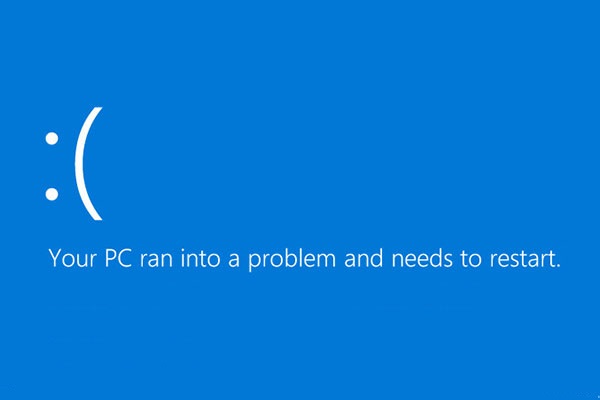
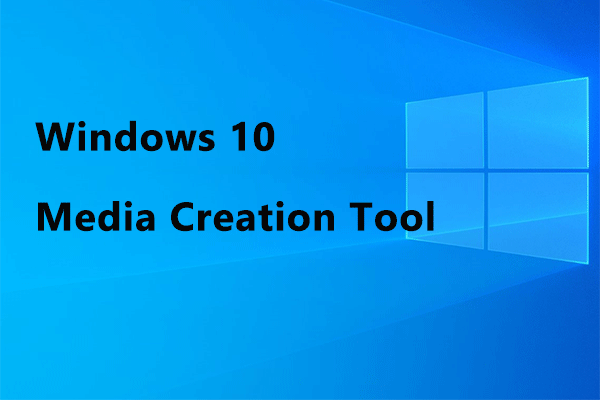

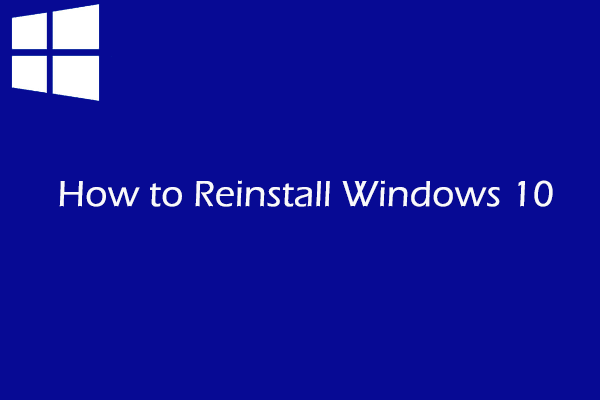
User Comments :