Bought a new Windows 10 computer and want to transfer files from old PC to new PC? This tutorial introduces best 10 free ways to help you easily transfer files, apps, games, programs, or entire data to new Windows 10 computer. Each solution comes with a step-by-step guide.
Many of you may ever face the issue: After buying a new PC or laptop, there are so much data awaiting to be transferred from the old PC to new PC. Is there a secure, easy and fast way to do this?
Actually, transferring files/data from PC to PC is not that difficult. But if you have many big files, folders, programs, apps, game files, etc. it would cost a very long time to manually transfer the data.
This post aims to provide solutions to help you transfer various files or the whole hard drive data from old PC to new PC like a new Windows 10 computer.
Best 10 Free Ways to Transfer Files/Data from Old PC to New PC
Below we sift top 10 free ways to help you easily move files/data from PC to PC in Windows 10/8/7. Namely, you can transfer (big) files from PC to new PC using MiniTool Partition Wizard, external hard drive, USB, WiFi/Internet, OneDive, transfer cable, Ethernet cable, HomeGroup, etc.
Some of the 10 free ways allows to manually transfer needed files from PC to PC, while some can allow you to copy everything in the old hard drive or a specific partition (incl. OS partition) to new Windows 10 computer.
Each method is attached with a step-by-step guide. Hope it can give you some solutions in PC to PC data transfer.
How to Transfer Files from PC to PC – 10 Ways
- Use MiniTool Partition Wizard
- Via USB
- Use External Hard Drive
- Via USB Transfer Cable
- Use WiFi/Network/Internet
- Via Ethernet Cable
- Use OneDrive
- Use Email
- Use HomeGroup
- Utilize PC-to-PC Transfer Software
#1 Transfer Data from PC to PC with MiniTool Partition Wizard
The first free PC to PC data transfer tool you can use is a program named MiniTool Partition Wizard.
This program is actually an all-in-one disk partition manager. It has many powerful functions and aids you to manage your hard drive and computer from many aspects. Hard drive data transfer from PC to PC (also laptop) can be easily realized with this tool.
Its copy disk, copy partition functions should be helpful when you change a new PC/laptop. It is extremely easy-to-use and delivers an ultrafast speed in operation.
No 1. Copy the whole hard drive data to new PC
If you’d like to copy and transfer all data from the old PC to the new one, you can use its copy disk function to create an exact copy of the old PC hard drive. Check below how to do it.
Free download and install MiniTool Partition Wizard Free on your old PC. The whole installation process is very fast.
MiniTool Partition Wizard FreeClick to Download100%Clean & Safe
Step 1 – Connect an external hard disk to old computer
At first, connect an external HDD or SDD to your old PC or laptop. And launch this free data migration software – MiniTool Partition Wizard – to enter into its main UI.
Step 2 – Select the old disk you’d like to copy
Right-click the source disk and click Copy. Optionally you can also select the source disk and choose Copy Disk Wizard or Convert Disk -> Copy Disk from the left action panel. And click Next.
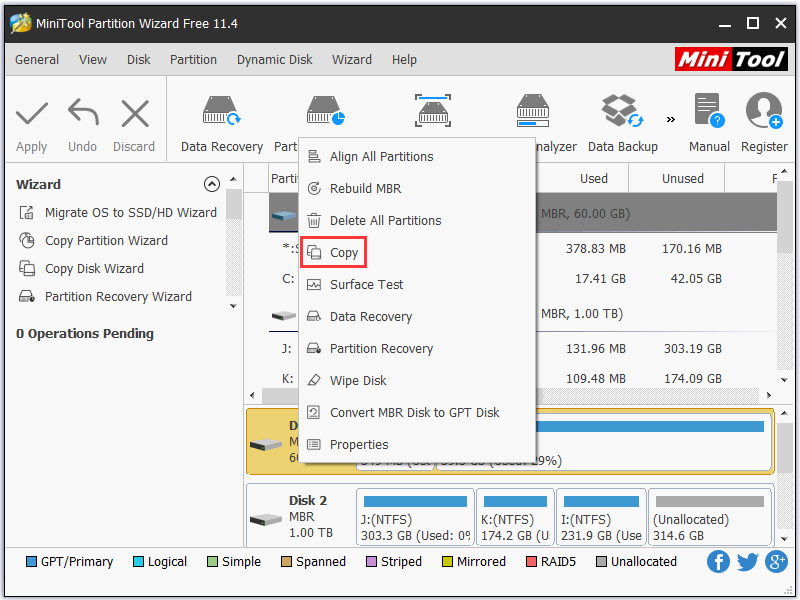
Step 3 – Choose the target disk to copy the data to
Select the target disk which you’d like to copy all content of source disk to. And click Next.
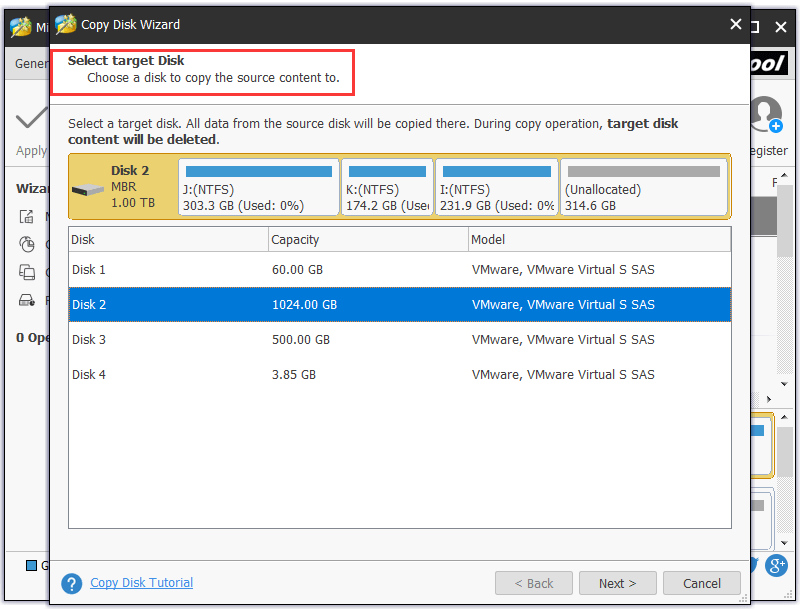
Step 4 – Choose a disk copy mode
In this window, you can choose some copy options. Normally you can tick Fit partitions to entire disk, and all partitions in the old drive will auto fill up the whole target disk.
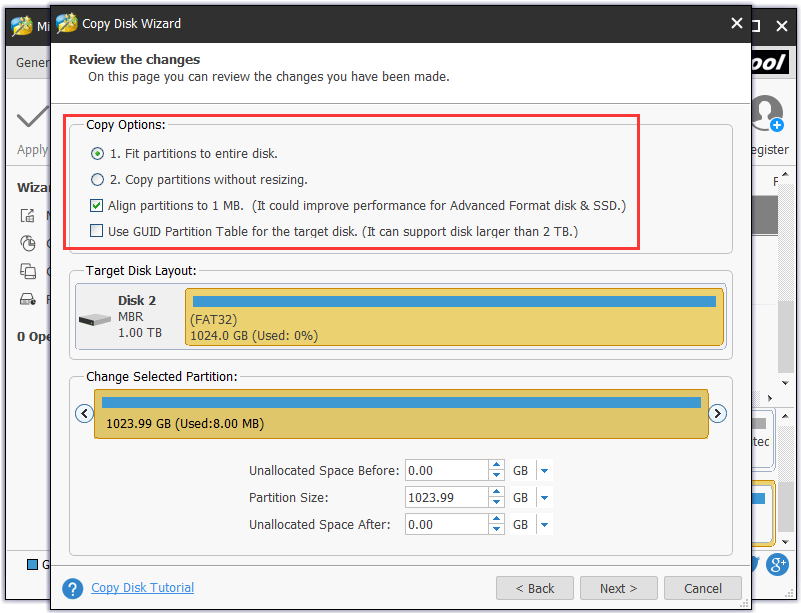
Note:
If you tick Copy partitions without resizing, then you must make sure the target disk storage space is larger than the source drive.
If you the destination disk is an SSD, it’s recommended you also tick Align partitions to 1MB option, and this can improve the disk performance.
If you want to copy disk (which contains an OS) to a GPT disk and tick Use GUID Partition Table for the target disk option, then the free edition doesn’t support this operation. If you want to do this, you may turn to its Pro or higher editions.
Step 5 – Start copying whole hard drive data
Finally, you can hit Apply button on the left of the tool bar to execute the operation. And the whole data and files in your old computer hard drive incl. OS drive will be transferred to connected target external hard disk.
You can then connect the external hard drive to your new computer to access or transfer any data to your new Windows (10) PC.
No 2. Copy specific partition from old PC to new PC
What if you only want to transfer some important or needed data and files from PC to PC? You can use the Copy Partition function of MiniTool Partition Wizard to do this.
At the beginning, you can copy and transfer all your needed files into a specific hard drive partition, and then copy the whole partition to target disk latter. This would be faster than transferring files from PC to PC manually.
MiniTool Partition Wizard FreeClick to Download100%Clean & Safe
Step 1 – Connect an external HDD or SSD to old PC
Still, you can use an external hard drive and connect it to your old computer.
Step 2 – Select the source partition in old PC
Run MiniTool Partition Wizard and click the partition in the old hard disk which you’d like to copy. Right-click this partition and click Copy option.
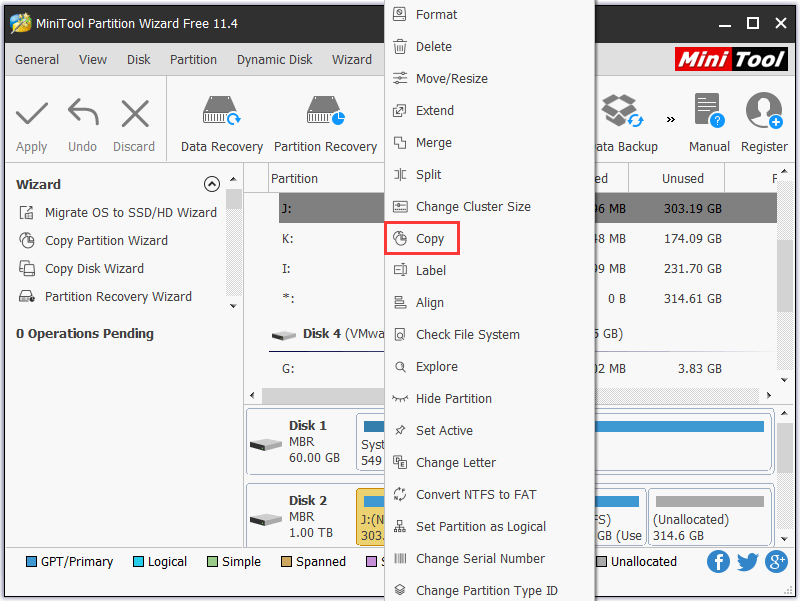
Step 3 – Choose where you want to copy the partition to
Choose the unallocated space in the connected external hard disk as the copy destination (how to shrink partition to get unallocated space).
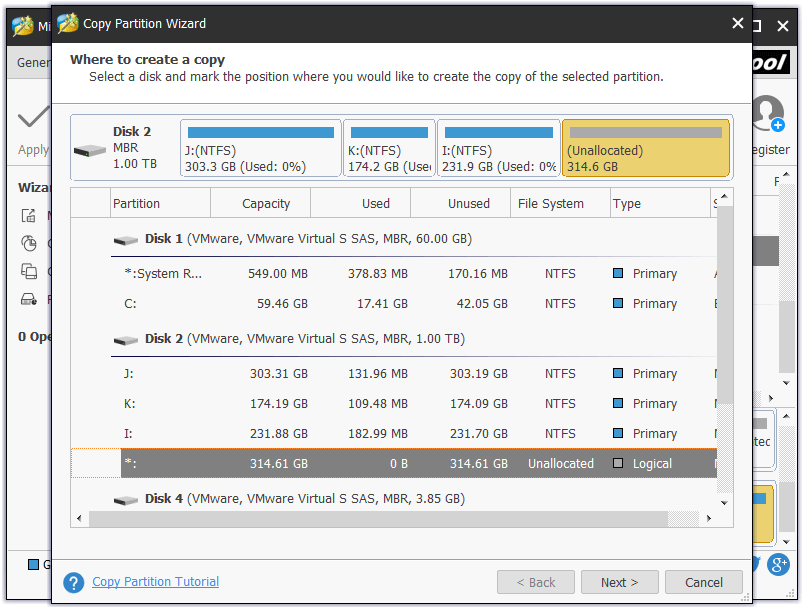
Step 4 – Edit the size and location of the partition
Here you can further edit the partition size and location, as well as choose the partition format. Then click Finish.
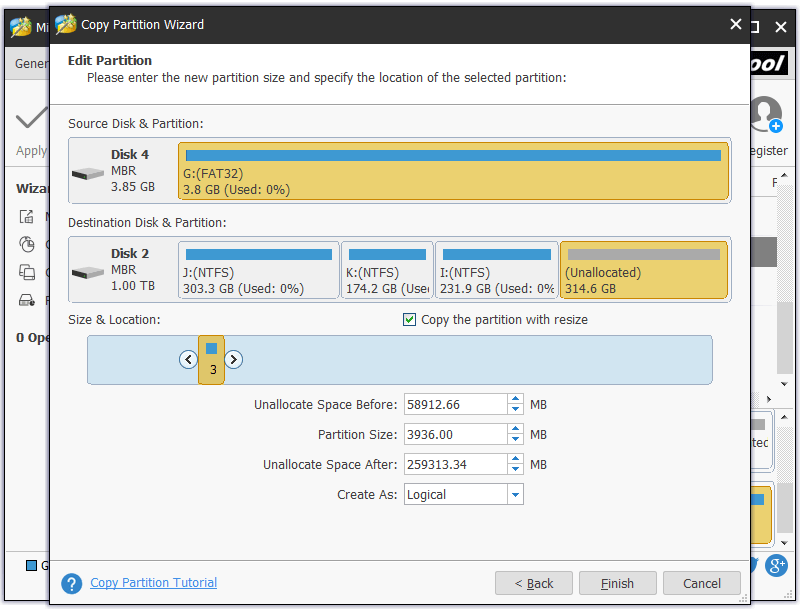
Step 5 – Transfer files and data to new Windows (10) PC
You can then connect the external hard drive to your new computer and follow the same 1-4 steps to copy the partition with all data to your new computer in a one-stop way.
Copy Disk and copy partition functions of MiniTool Partition Wizard are totally free. You can use them to transfer files from PC to PC for free in a secure, easy and fast way.
MiniTool Partition Wizard FreeClick to Download100%Clean & Safe
#2 How to Transfer Files from PC to PC for Free via USB
If you only need to transfer some important data from one computer to another, most of you may do it via an USB drive since USB is small, portable, removable and not expensive. Many of you may at least have one in hand.
Step 1. Plug in your USB to one of the USB port on your old computer. Double-click This PC icon on computer screen. Find and open your USB drive.
Step 2. Browse the different drives on your old PC to find the files, folders, apps, programs or any other data you’d like to transfer to new computer. Just use copy and paste to copy the files to USB. Then you can plug out the USB. Please safely eject the USB in case causing some error or data loss of the USB because of the wrong operation.
Step 3. Connect USB to your new Windows (10) PC and drag the files to new PC.
#3 Transfer Data from Old PC to New PC with External Hard Drive
For those who have many large files to transfer to new computer, an external hard drive may be a good choice due to its large-capacity.
Step 1. Simply connect your external hard drive to your old PC via USB cable. Some computers have eSATA ports which is designed for external hard drive. It can move data fast than using USB cable.
Step 2. Copy and paste needed data from computer to external hard drive, and then disconnect it.
Step 3. Connect the external hard drive with new PC, and offload the copied data to the new Windows (10) PC to laptop.
#4 Transfer Data from Old PC to New PC via USB Transfer Cable
You can also use a transfer cable to transfer files from PC to PC in Windows (10) directly. This is also faster than manually migrating data to new computer.
Step 1. Use this USB transfer cable to connect both your old computer and new Windows (10) computer. Insert one end of the transfer cable to old PC and the other end to new PC.
Step 2. After the two computers recognize the USB cable, it will start an installation wizard.
Click USB Super link adapter -> click Mode menu and choose High Speed Data Bridge -> press Windows + R key on the keyboard, and enter devmgmt.msc -> click System Devices to find Hi-Speed USB Bridge Cable.
Step 3. Insert the installation disk to DVD-ROM, and follow the instruction to install the data transfer software. Do the same thing on another computer.
Step 4. Open the software on both computers and you’ll see a two-sided window. Then you can select the files or folders from partitions on old PC, then drag and drop them to the destination of new computer.
In this way, you can share files between two computers directly.
#5 Transfer Files from PC to PC with WiFi/Network/Internet
Windows 10 April 2018 update introduces a new feature – Nearby sharing. This features allows Windows 10 users to quickly transfer files and data wirelessly to nearby devices by using Wi-Fi or Bluetooth.
Step 1. You can right-click on your Windows 10 computer screen and click Settings. Then click Shared experiences, and turn on Nearby sharing.
Step 2. After that, choose I can share or receive content from Everyone nearby or My devices only.
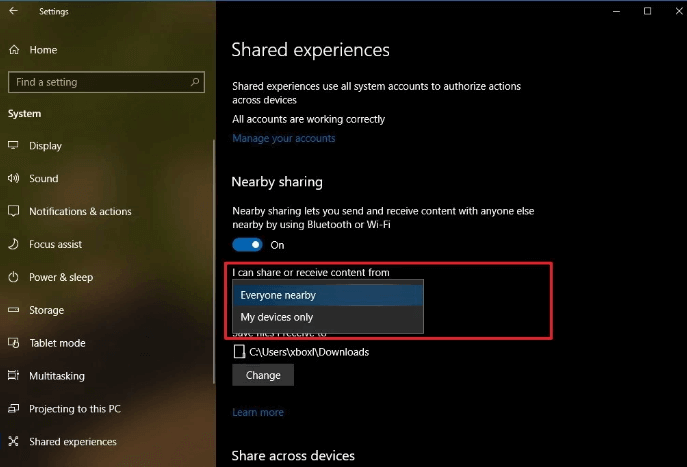
Step 3. Click This PC on your computer to open File Explorer, and right-click the file you want to share and click Share option.
Step 4. Select the second Windows 10 computer from the device list. The new Windows 10 PC should also run in version 1803 or newer and is within the Bluetooth or same WiFi/network range.
Step 5. After it transfers the file to new Windows 10 PC, the new PC will receive a notification to accept or decline the transferring file. You can click Save to receive the file.
This PC to PC file transfer method cannot be applied to large amount data transfer.
#6 How to Transfer Files from PC to PC with Ethernet Cable
You can also connect your two computers via an Ethernet cable. To avoid possible issues, it’s advised to use a crossover Ethernet cable.
Step 1. Plug in one end of the Ethernet cable to old PC and the other end to new PC.
Step 2. Click Start on your computer. Then click Control Panel -> Network and Internet -> Network and Sharing Center -> Change advanced sharing settings -> tick Turn on file and printer sharing box -> click Save changes.
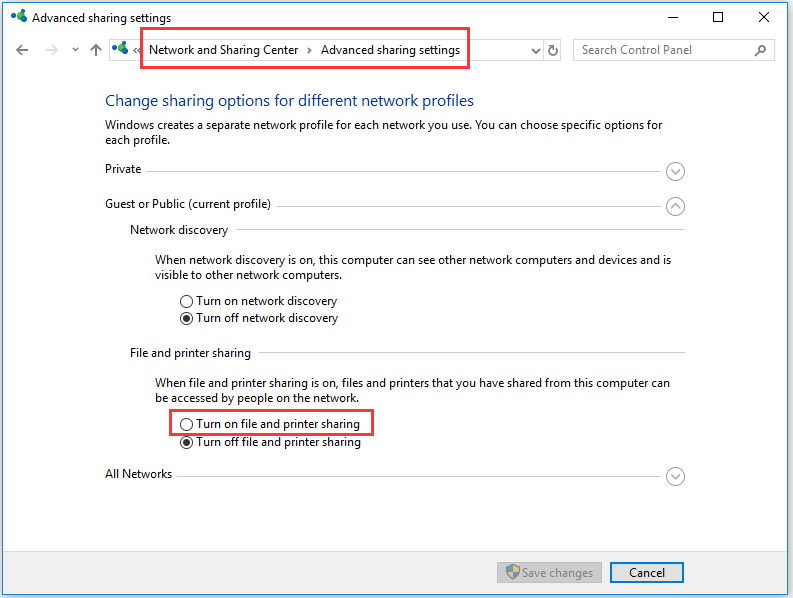
Step 3. Open the file or folder, and click Share on the tool bar. Then click Specific people -> Everyone -> Share –> Done.
Step 4. You can open File Explorer on new PC and click the old computer name to view the shared files and copy them to the new PC.
#7 Transferring Files from PC to PC for Free with OneDrive
Another easy to transfer data from old PC to new PC is to use Microsoft OneDrive cloud service. When you sign up a Microsoft account, you have a 5GB free storage space. If 5GB is not enough, you can subscribe a fee for more storage space, namely, $2 for 50GB per month, $7 for 1TB a per month.
You can transfer your files or folders in your old PC to OneDrive cloud service only if the computer has an internet connection. And then you can log in OneDrive with your Microsoft account on the new PC, and download the files to new Windows 10 PC.
You can only use OneDrive to transfer files and folders from computer to new computer. Other data can’t be transferred.
There are many other popular cloud services like OneDrive allowing you to transfer files from PC to PC. Google Drive, Dropbox are also good choices.
#8 How to Transfer Files from PC to PC for Free via Email
You can also attach files into email to send them to new computer, but it’s not suitable to send or transfer big files. You can compress the files before sending. Most computers equip a built-in file compressing utility. You can also find many free file compressors online like youcompress and more. However, Apps and many other data cannot be transferred to new computer with email.
#9 Transfer Files from PC to PC for Free with HomeGroup
To transfer files to new computer in Windows 10, you may also use HomeGroup to share data among multiple PCs securely.
#10 Transfer Data to New PC with PC-to-PC Transfer Software
As for how to transfer data from one computer to another, there are also some professional PC transfer/migration software in market to help you do the job. PCmover Express which replaces Windows Easy Transfer may be a good choice. ShadowMaker is also one of the best free data backup software for Windows 10/8/7.
Bottom Line
These best 10 free ways enable you to easily transfer files/data from old PC to new PC in Windows 10. Some allow you to fast create a copy of the old computer disk. Some can help you copy and transfer large files to new PC without internet. Some let you upload and view files and folders from new computer without using an external hard drive. You can choose any one of these 10 ways based on your own needs. If you have any other question, please contact [email protected].



User Comments :