Are you trying to upgrade your internal hard drive? Are you wondering how to transfer data from one internal hard drive to another? In this post, MiniTool Solution provides you with some suggestions on how to choose a right internal hard drive and how to transfer data between two internal hard drives.
Why Do You Need to Transfer Data from One Internal Hard Drive to Another?
The internal hard drive which has been used for a long time is very likely to get some problems, such as virus attack, low storage space, bad sectors, and other hardware problems. What’s worse, the same problems could appear again a few days later after you fixed them. To solve the problems one and for all, you’d better upgrade your hard drive.
Upgrading to a new hard drive will not only improve the performance of your computer but also bring wonderful user experience, especially if you’re going to upgrade to a solid-state drive (SSD). And it’s easy to operate. All you need to do is to take your original internal hard drive out and plug another one into the same spot.
If you want to keep all the files, programs and other data in the original drive, you need to transfer them to the new one before you change the drive.
How to transfer data from one internal hard drive to another? You will get the answer in the following contents.
Choose a Right Drive for Substitution
If you haven’t bought an internal hard drive to replace your old one yet, you need to choose one first.
An internal hard drive is simply a hard drive that exists inside of a desktop or laptop, and it plays a role of storage device in the computer. So, you may put the storage capacity in the first place when you choose an internal hard drive for your computer. Similar to external hard drives, internal hard drives also come with various storage capacities, ranging from 128 GB to 8 TB.
Besides, some SSDs are different in the interface. Commonly, here are two types of SSD: SATA and M.2 SSD (M.2 SSDs are smaller and usually used for laptops). You need to check the slot and make sure the SSD can be installed on your computer.
In addition, the read and write speeds are also important. A hard drive contains a spinning disk which is responsible for storing and reading data. The spinning speed has influence on how fast the hard drive could read and write.
All in all, here are some things you need to take into consideration: storage space, interface, transferring speed, and the price.
Here are some recommended hard drives.
Option 1: Seagate BarraCuda
- Interface: SATA 6Gbps
- Capacity: 1TB – 3TB
- Data transferring rates: 256 MB/s
- Spin speed: 7,200 rpm
- Warranty: 5-year product warranty
- Price: about $100 for a 2TB drive
Option 2: Western Digital Blue
- Interface: SATA 6Gbps
- Capacity: 3TB – 4TB
- Data transferring rates: 64 MB/s
- Spin speed: 5,400 rpm
- Warranty: 2 year manufacturer’s limited warranty
- Price: about $87.89
Option 3: Seagate FireCuda 2TB Solid State Hybrid Drive
- Interface: SATA 6Gbps
- Capacity: 2TB
- Data transferring rates: 128MB/s
- Spin speed: 7,200 rpm
- Warranty: 5-year limited warranty
- Price: $74.29
You can see the disadvantages and advantages of the internal hard drives above. Choose one depending on your needs, or you can find more types of hard drives from Amazon. Just make sure you read the product description carefully before you decide to buy one.
How to Transfer Data from One Internal Hard Drive to Another
4 Methods of Transferring Data from One Internal Hard Drive to Another
- Use Windows Easy Transfer
- Use MiniTool Partition Wizard
- Use MiniTool ShadowMaker
- Use Microsoft OneDrive
Once you have prepared a new internal hard drive for your computer, you can start to transfer the data. It will take a lot of time if you copy all the data manually by pressing Crtl + C and Ctrl + V. So, you’d better use some tools to transfer or copy the data.
Here are some methods you can choose.
Method 1: Use Windows Easy Transfer
For Windows 7/8, there is a built-in tool called Windows Easy Transfer which can help you transfer data from one hard drive to another. If you’re using Windows 7/8, you can use this method.
Step 1: Connect an external hard drive to the computer.
Step 2: Click Windows button on your keyboard. Then type Windows Easy Transfer and press Enter to launch the tool.
Step 3: Once Windows Easy Transfer is launched, click Next to proceed.
Step 4: In the pop-up window, click An external hard disk or USB flash drive.
Step 5: Follow the onscreen instructions to transfer the data such as documents, photos, videos and other files from your old hard drive to the external one.
Once all the data is transferred to the external hard drive, you can shut down the computer and replace your original internal hard drive with another one, and then use the Windows Easy Transfer to transfer the data to the new internal hard drive.
Method 2: Use MiniTool Partition Wizard
As you can see, Windows Easy Transfer is only supported in Windows 7/8. If you’re using Windows 10, you will be unable to use this tool. But don’t worry. There is an alternative way.
MiniTool Partition Wizard is a partition manager for Windows which aims to maximize disk performance. It’s also a powerful disk clone tool, which can be used to back up and upgrade hard drive.
If you want to save time and you cannot use Windows Easy Transfer, MiniTool Partition Wizard will be a nice choice.
Here is how to transfer data from one internal hard drive to another with this tool. At first, you need to click the following button to get MiniTool Partition Wizard Free.
MiniTool Partition Wizard FreeClick to Download100%Clean & Safe
Step 1: Connect an external hard drive to your computer. If you don’t have an external storage device, you can buy a USB adapter to connect the new internal hard drive to your computer and then copy data directly.
Step 2: Launch MiniTool Partition Wizard. Then right-click your original hard drive and select Copy.
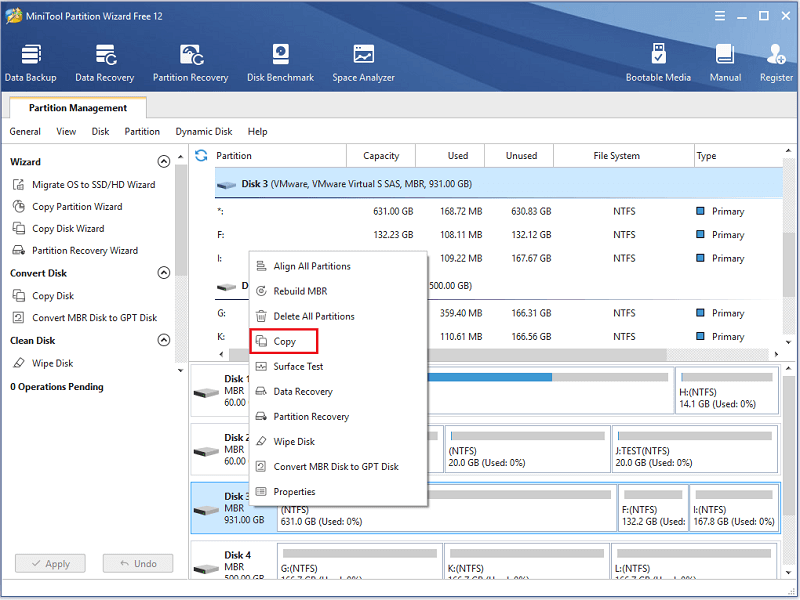
Step 3: In the pop-up window, select your external hard drive as the target disk to save all the documents, videos, programs, etc. Then click Next to continue.
Step 4: Choose a copy method and click Next.
- Fit partitions to entire disk: all partitions in the old drive will fill up the whole target disk automatically.
- Copy partitions without resizing: the partitions will not be resized and you have to make sure that the external disk storage space is larger than your original internal hard drive.
- Align partitions to 1MB: if the target hard drive is an SSD, it’s recommended to check this option to improve the disk performance.
- Use GUID Partition Table for the target disk: this option is used when you want to copy to disk of GPT style. It’s not supported in free edition. You need to download MiniTool Partition Wizard Pro or higher edition to use this feature.
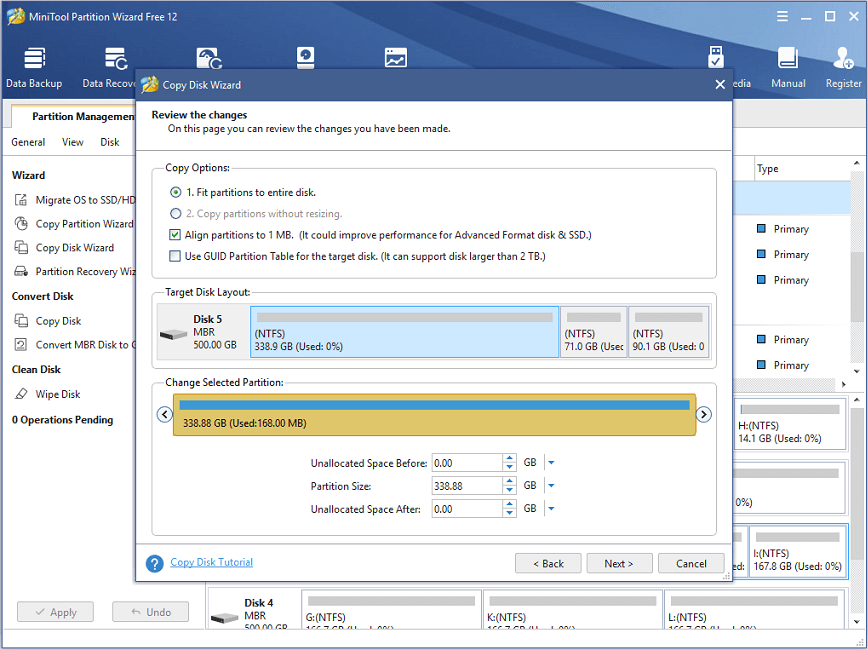
Step 5: Read the note carefully and click Finish.
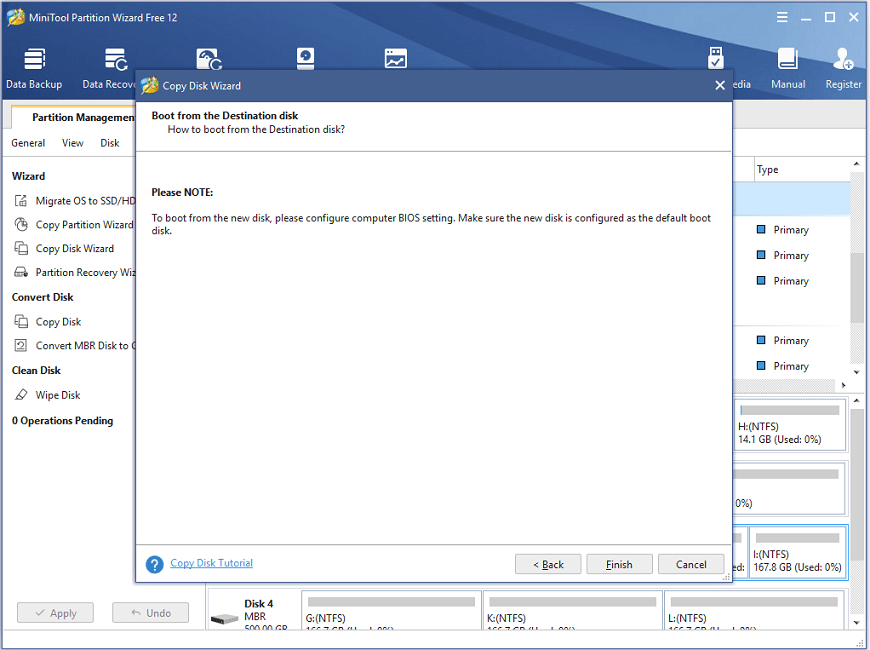
Step 6: Now you can click Apply in the tool bar to start copying your internal hard drive. All the data including the operating system and your personal files will be transferred to the external hard drive. You just need to wait until the process is completed.
Once it’s done, you can change your internal hard drive with another one, and then use the same method to copy data from the external hard drive to your new internal hard drive. Then you can use the new hard drive without reinstalling the operating system.
Method 3: Use MiniTool ShadowMaker
Alternatively, you can use MiniTool ShadowMaker to clone your internal hard drive. You can either use an external hard drive to clone the data or use a hard drive adapter to connect the new internal hard drive to your computer.
Here I use a hard drive adapter.
Step 1: Connect the new hard drive to your computer through a hard drive adapter.
Step 2: Click the following button to download and install MiniTool ShadowMaker. Then launch the software.
MiniTool ShadowMaker TrialClick to Download100%Clean & Safe
Step 3: Click Connect for This Computer.
Step 4: When you get the interface, click Tools from the tool bar. Then select Clone Disk feature.
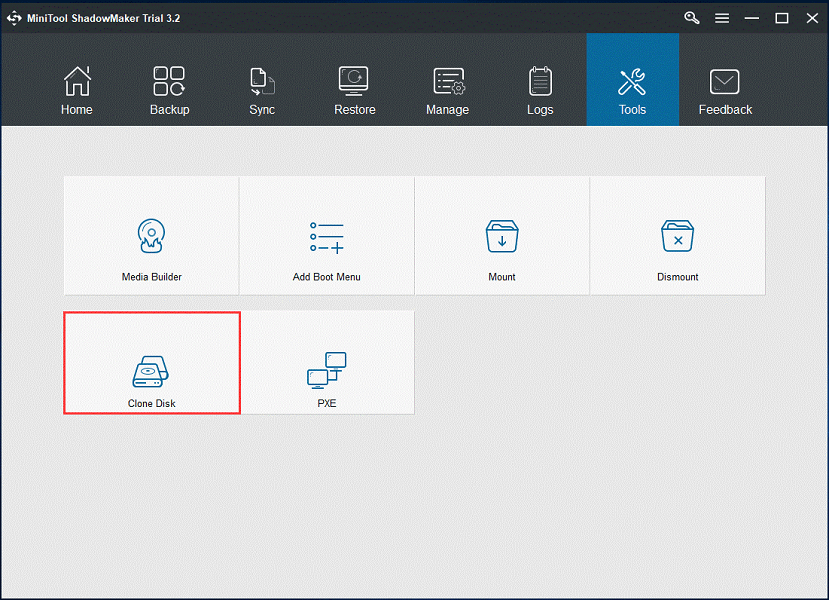
Step 5: Select the source and target disks. Then follow the wizard to finish disk cloning process.
You can read the following article to get more detailed steps: How to Clone a Hard Drive to SSD in Windows 10/8/7?
Once it’s completed, you can replace your internal hard drive with the new one without any worries.
Method 4: Use Microsoft OneDrive
Another way to transfer data from one hard drive to another is to use Microsoft One Drive. Usually, you will get a 5GB free storage space when you sign up the Microsoft account. If you want to store more files, you need to pay for it: $2 for 50GB and $7 for 1TB per month.
Step 1: Press Win + E to open File Explorer.
Step 2: Click OneDrive to go to Microsoft OneDrive service. Then you can right-click any empty space and select New> Folder to create a folder to save your files if you need.
Step 3: Drag the files or folders which you want to transfer from your internal hard drive to another to the directory of OneDrive. The time you need to take depends on the size of your files or folders and your internet speed.
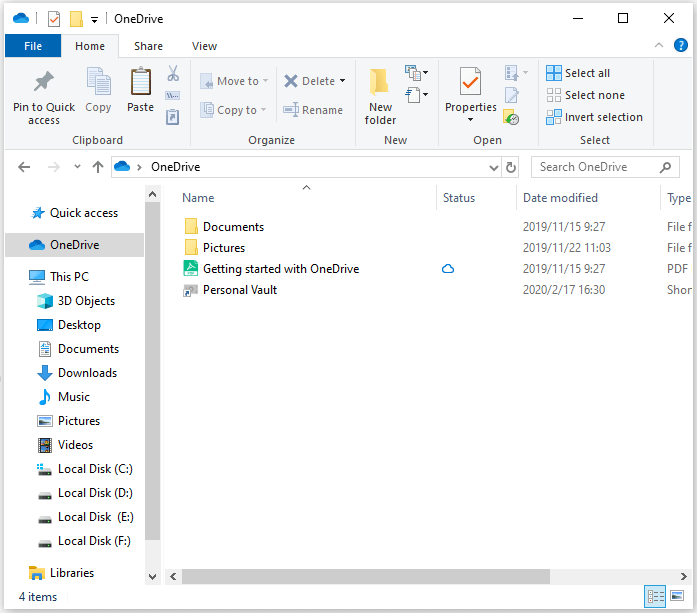
Step 4: Once all the files and folders are transferred to OneDrive, you can shut down your computer and replace the internal hard drive. Then log into the same account and move these files and folders from OneDrive to your newly installed internal hard drive.
Which Method Should You Choose?
Obviously, you can use Windows Easy Transfer only when you’re using Windows 7/8.
Microsoft OneDrive is a good tool to help you transfer data from one hard drive to another when you don’t have an external hard drive. However, you can only transfer limited files and folders, and you may need to reinstall operating system if the target hard drive is new.
If you want to transfer all the data from one internal hard drive to another, MiniTool Partition Wizard and MiniTool ShadowMaker are fantastic assistants. In addition, you don’t need to reinstall Windows on the new disk if you use them.
Bottom Line
Are you trying to find the fastest way to transfer files between two internal hard drives? In many cases, you may need to upgrade your old internal hard drive. The difficult part is how to transfer data from one internal hard drive to another.
In this article, you have learned about some methods to solve the problem, and then you can choose one to have a try.
If you have any ideas or questions, please don’t hesitate to post them in the following comment section. For any problems of MiniTool Partition Wizard, you can contact us via [email protected].

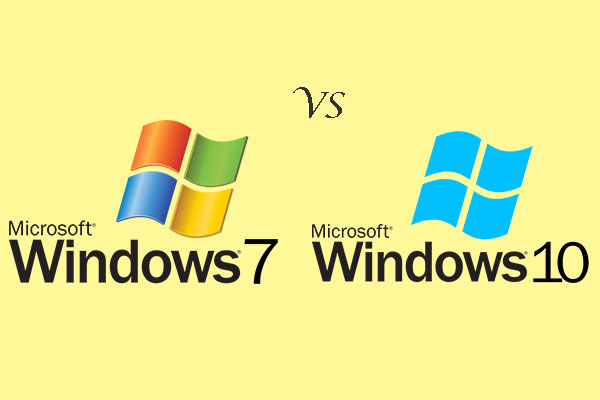
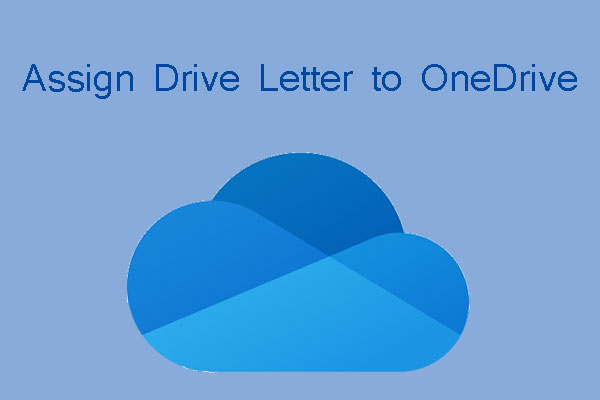
User Comments :