With the release of Windows 11, a large number of users have installed it. But many users don’t know how to create a system image Windows 11. Here is a complete guide provided by MiniTool.
Windows 11 is the next version of the Microsoft Windows 10 operating system that was revealed on June 24, 2021. Since it’s released, a lot of users can’t wait to have a try. However, various issues also come like Windows Hello not working, Go Back button not working, etc. So, many users intend to create a Windows 11 system image backup that they can restore the system or prevent data loss when some problems occur.
Important Things to Create System Image Windows 11
The Windows 11 system image is an extract copy of your computer’s entire partition that contains every item of data in the partition: operating system, installed software, hardware drivers, settings, and so forth. It is a quite large single file that you can store on an external storage device. That is to say, the system image will take up a lot of disk space.
Well, the size of the system image Windows 11 may vary depending on different factors, including the size and number of partitions, installed programs, and other settings. It’s usually equal to the size of your system partition if you don’t back up the entire hard drive.
Anyway, make sure that you have enough free space on the target drive to store the system image. If not, you can use an external hard drive.
How to Create System Image on Windows 11
There are 2 applicable ways to create system image in Windows 11. The first way is to use the Windows built-in tool, and the other way is to use a professional system image backupper.
Way 1. Use the Backup and Restore Feature on Windows 11
If you want to create a Windows 11 system image on an external storage drive, please connect the drive to your system first and follow the steps below:
Step 1. Type control in the Search box at the magnifying glass and select Control Panel from the best match.
Step 2. Click on Backup and Restore (Windows 7) in the Control Panel.
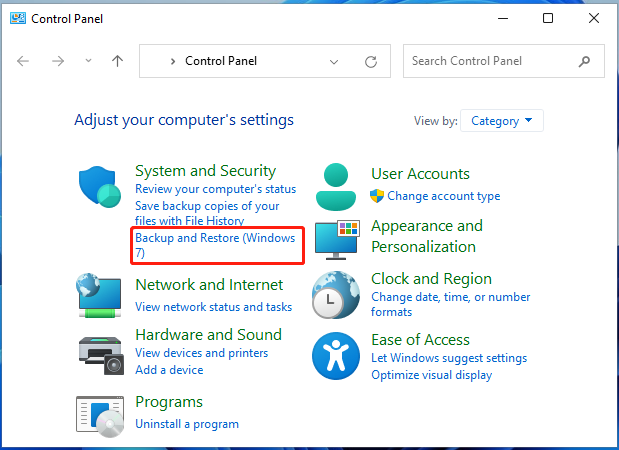
Step 3. Click on Create a system image from the left-hand pane.
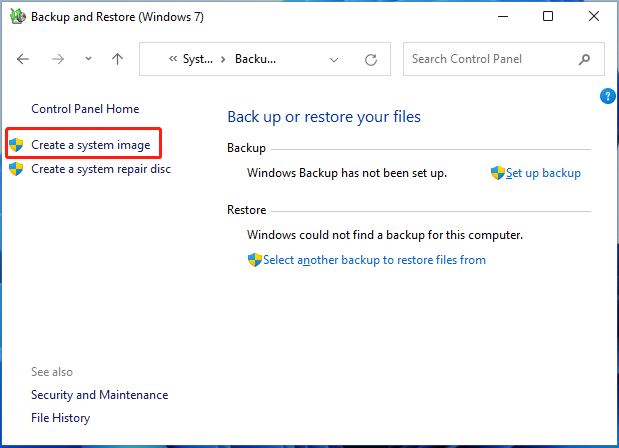
Step 4. Select the backup location from the drop-down menu and click on Next to continue. Here you can select the connected external drive like a USB flash drive or external hard drive.
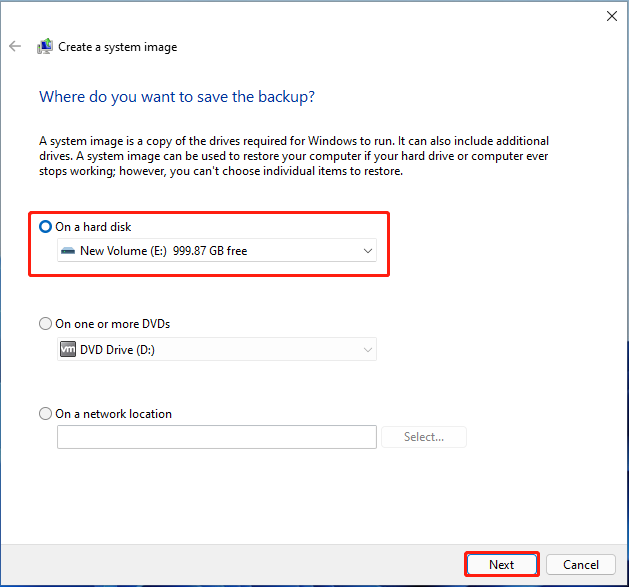
Step 5. Then a list of drives that you can back up will be shown. Untick the checkbox for the drives that you don’t want to store in and click on Next.
Step 6. Once you confirm that the storage drive can handle the size of the system image Windows 11, click on Start backup to execute the process. Then Windows will start saving the backup. This may take some time, so wait patiently. Once done, click on Close.
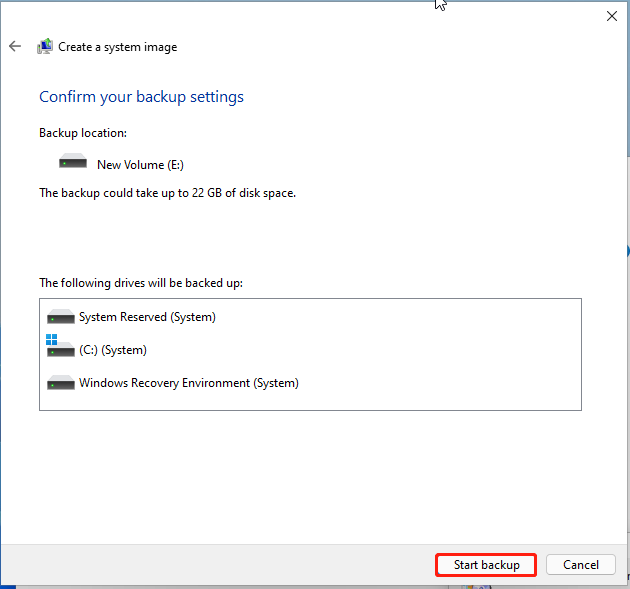
Way 2. Use a Professional System Image Backup Tool
Windows built-in tool can help you back up and restore system freely, but it’s only good for some basic tasks. If you want to create a more advanced system image, you may need a specified backup utility like MiniTool ShadowMaker. It is a powerful backupper that can be used to create various types of system images including full, incremental, and differential backup.
MiniTool ShadowMaker TrialClick to Download100%Clean & Safe
Here you can use it to create system image Windows 11 easily and quickly. To know more detailed steps, you can read this guide.
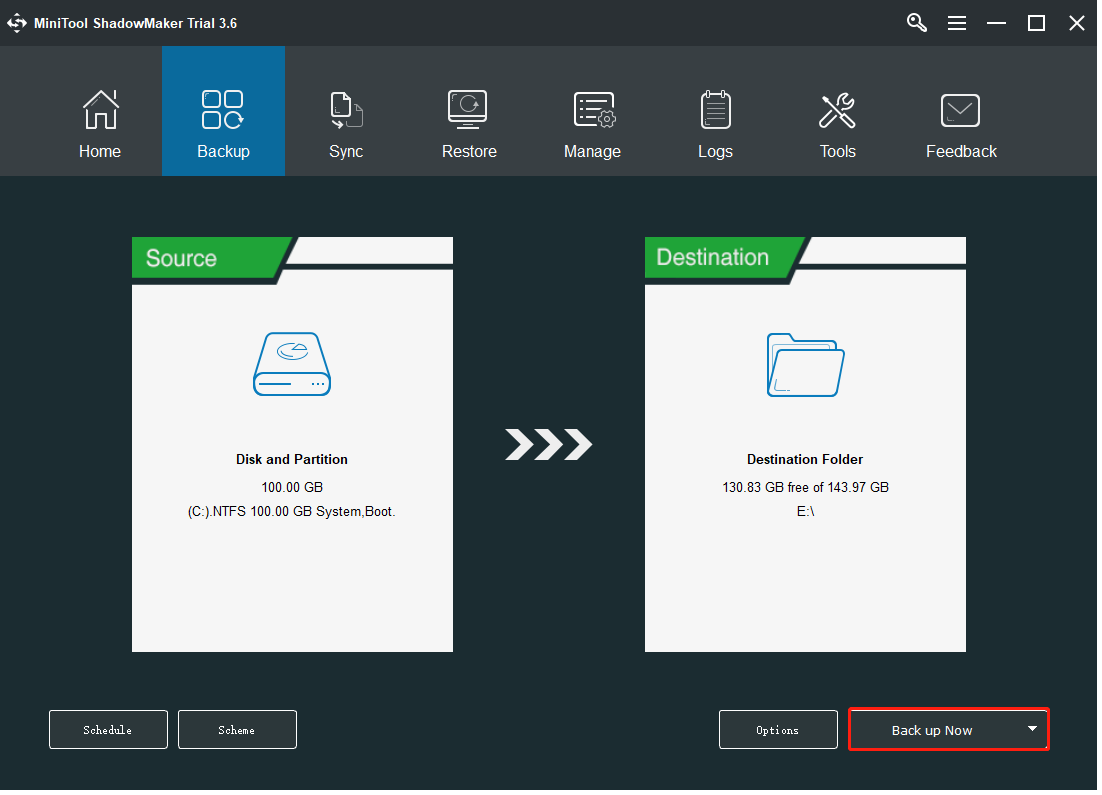

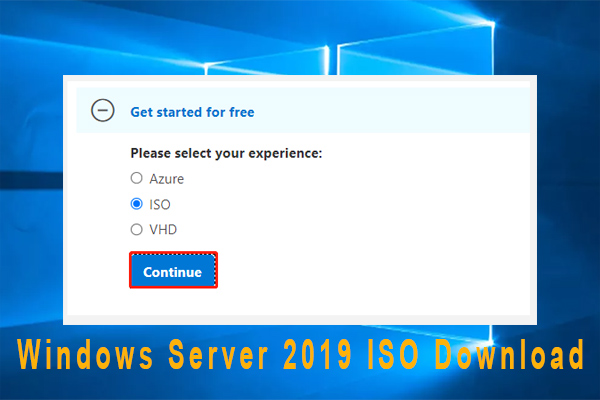
User Comments :