Star Citizen is a multiplayer online game developed by Cloud Imperium Games. Some users reported that they couldn’t enjoy the game due to the low Star Citizen FPS. Don’t be upset if you have the same problem. In this post, MiniTool Partition Wizard lists some methods to increase FPS in the game.
About Low Star Citizen FPS
Star Citizen is a multiplayer space trading and combat simulation game developed and published by Cloud Imperium Games, available on Microsoft Windows. It has attracted a lot of players, but unfortunately, some of them didn’t get a nice gaming experience due to the low FPS.
What is FPS? What would happen if the FPS in a game is low?
FPS refers to Frames Per Second. It indicates how many frames your graphics card renders and your monitor displays per second. Usually, the higher FPS you get, the better gaming performance you can enjoy. If you encounter low FPS while playing a game, you might feel like watching a slideshow because only a few different frames show on your screen every second.
Do you know why the FPS in Star Citizen is low? Actually, it happens because of the low configuration of your computer. To increase the Star Citizen FPS, you might need to change some settings or even upgrade your hardware. You can keep reading to get the detailed solutions to low Star Citizen FPS.
Solution 1: Check Star Citizen System Requirements
To run Star Citizen properly, you need to make sure your PC meets the Star Citizen system requirements which are listed below.
The game is currently in development, and new content, features, and fixes will be consistently added as the development continues, with a major patch released each quarter. Therefore, the minimum and recommended Star Citizen requirements might be changed in the future.
Minimum Star Citizen Requirements
- OS: Windows 8.1 / Windows 10 (Latest Service Pack)
- CPU: Quad-Core CPU – Intel: Sandy Bridge or later, AMD: Bulldozer or later
- GPU: DirectX 11 Graphics Card with 3 GB Ram
- Memory: 16 GB
- Storage: 65 GB
Recommended Star Citizen Requirements
- OS: Windows 10 (Latest Service Pack)
- CPU: Quad-Core CPU – Intel: Sandy Bridge or later, AMD: Bulldozer or later
- GPU: DirectX 11 Graphics Card with 4+ GB Ram
- Memory: at least16 GB DDR4
- Storage: 65 GB SSD
If your PC meets the minimum or recommended Star Citizen requirements, you might need to try the following solutions one by one to increase Star Citizen FPS and improve the game performance.
Solution 2: Disable Full-Screen Optimization
It has been reported that the full-screen optimization doesn’t work properly sometimes and it might decrease the game performance. Therefore, when you encounter low Star Citizen FPS, you can try disabling full-screen optimization to solve the problem. By the way, you can also try running the game as an administrator.
Here are the detailed steps.
Step 1: Right-click the Star Citizen shortcut on the desktop and select Properties.
Step 2: Go to the Compatibility tab.
Step 3: Check Disable full optimizations and Run this program as an administrator.
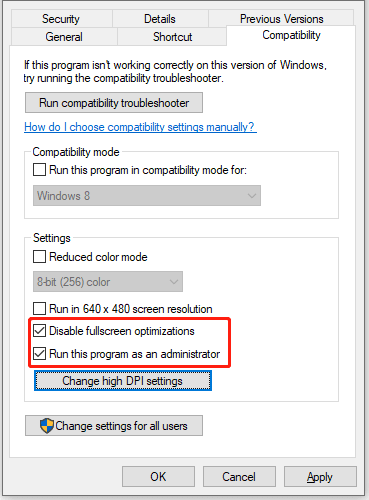
Step 4: Click Apply and OK to save the changes.
Then, you can double-click the shortcut to launch the game and check if the Star Citizen FPS is increased.
Solution 3: Kill Other Programs in the Background
If you are running many other programs while playing Star Citizen, some of the resources would be taken by those processes, which might lead to low Star Citizen FPS. Therefore, you’d better close other unnecessary programs when you want to play the game. You can:
Step 1: Press Shift + Ctrl + Esc to open Task Manager.
Step 2: Under the Processes tab, right-click each program that you don’t use currently and select End task. Repeat this operation until all the unnecessary programs are closed.
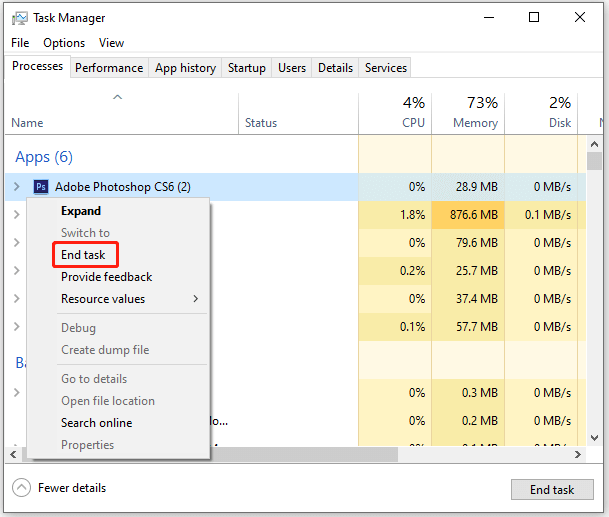
Step 3: Close Task Manager.
If the Star Citizen FPS is still low after you close those unnecessary programs running in the background, you should move on to the next solution.
Solution 4: GiveStar Citizen High Priority
You can also give Star Citizen higher priority to allocate more resources to the game andincrease Star Citizen FPS.
Step 1: Open Task Manager again.
Step 2: Go to the Details tab.
Step 3: Scroll down to locate the dro_client64.exe and right-click it. Then select Set priority>High.
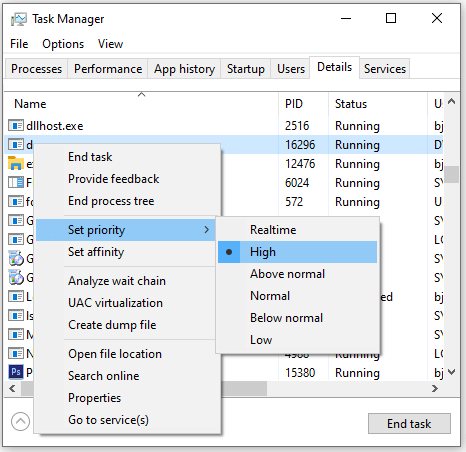
After that, you can close Task Manager and check if the FPS-related problem is solved.
Solution 5: Clear Junk Files
You are also recommended to clear junk files when you are bothered by the low Star Citizen FPS. By doing this, you can clean up your disk and spare more resources for your game. Please run Disk Cleanup to clear junk files and here is the guide.
Step 1: Press Win + S to open the Windows Search utility. Then search for Disk Cleanupand open the tool.
Step 2: In the pop-up window, select the drive you want to clean up and click OK. Then Disk Cleanup will calculate how much space you will be able to free on the selected drive. This might take a few minutes and you need to wait patiently.
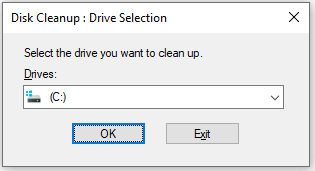
Step 3: In the pop-up window, check the Files to delete checkboxes and click OK.
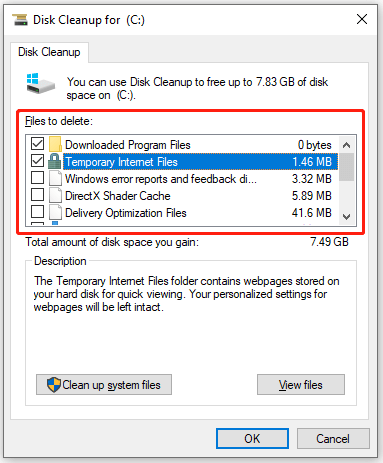
Now, you can run your Star Citizen and check if it works properly.
Solution 6: Update Your Graphics Card Driver
Another reason for low Star Citizen FPS is the corrupted or outdated graphics card driver. So, to increase Star Citizen FPS, you might also need to install the latest driver software for your graphics card. There are three ways to update your graphics card driver:
- Using Device Manager, a built-in tool in Windows.
- Using a reliable third-party driver updating program.
- Visiting the official website of the manufacture.
Here are the steps for how to use Device Manager.
Step 1: Right-click the Start button and select Device Manager.
Step 2: Double-click Display adapters to expand the category. Then right-click your graphics card and select Update driver.
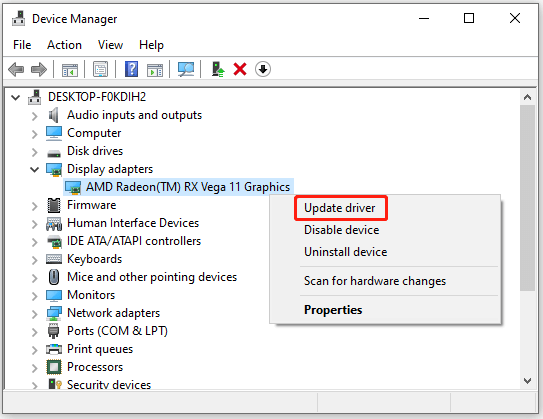
Step 3: In the pop-up window, click Search automatically for updated driver software. Then follow the onscreen instructions to finish the operation.
Solution 7: Increase Virtual Memory
Virtual memory is used to provide additional space for the high-speed memory functions when the RAM for running a program isn’t enough. And the program will slow down if there is not enough RAM. Therefore, you can also try increasing virtual memory to increase Star Citizen FPS.
Step 1: Open Control Panel.
Step 2: Choose View by: Small icons and select System.
Step 3: In the System window, click Advanced system settings.
Step 4: Go to the Advanced tab in the pop-up window. Then click the Settings button under the Performance section.
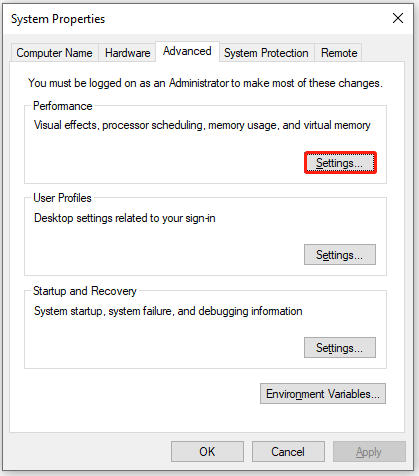
Step 5: In the Performance Options window, go to the Advanced tab and click the Change button under the Virtual memory button.
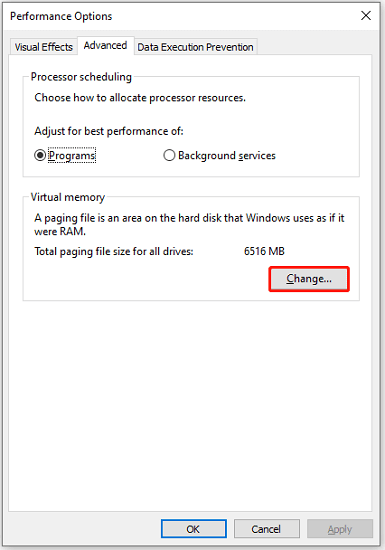
Step 6: In the Virtual Memory window, uncheck the option “Automatically manage paging file size for all drives”. Then select a drive you want to change the virtual memory, usually the C drive.
Step 7: Select the Custom size option and input a value for the Initial size and Maximum size.
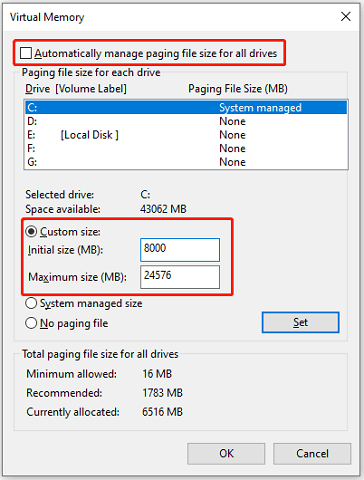
Step 8: Click OK on each pop-up window to apply the changes.
Solution 8: Upgrade Your HDD to SSD
As you can see in the recommended Star Citizen system requirements, you might need an SSD to run the game. It is because an HDD runs much slower than an SSD. And if your hard drive reads data too slowly, your game would be slowed down.
Therefore, if you are using an HDD on your computer, maybe it’s time to upgrade it to an SSD. If you don’t know how to choose a gaming SSD, you can refer to this post: The Best SSD for Gaming 2020 – Pick up One Now. Remember to take the SSD form factor into consideration when you buy an SSD. Otherwise, your SSD might be incompatible with your computer.
Before you replace your HDD with a new SSD, you’d better migrate data including the operating system. In this way, you can keep your files and programs and you don’t need to reinstall the operating system. For the data migration software, I recommend MiniTool Partition Wizard. It is a reliable and professional disk manager with a foolproof user interface.
Now, let’s see how to migrate data if you decide to upgrade your HDD to SSD.
Step 1: Connect your new SSD to your computer via a USB adapter.
Step 2: Download and install MiniTool Partition Wizard.
MiniTool Partition Wizard DemoClick to Download100%Clean & Safe
Step 3: Launch MiniTool Partition Wizard to get its main interface. Then click Migrate OS to SSD/HD Wizard from the left action panel.
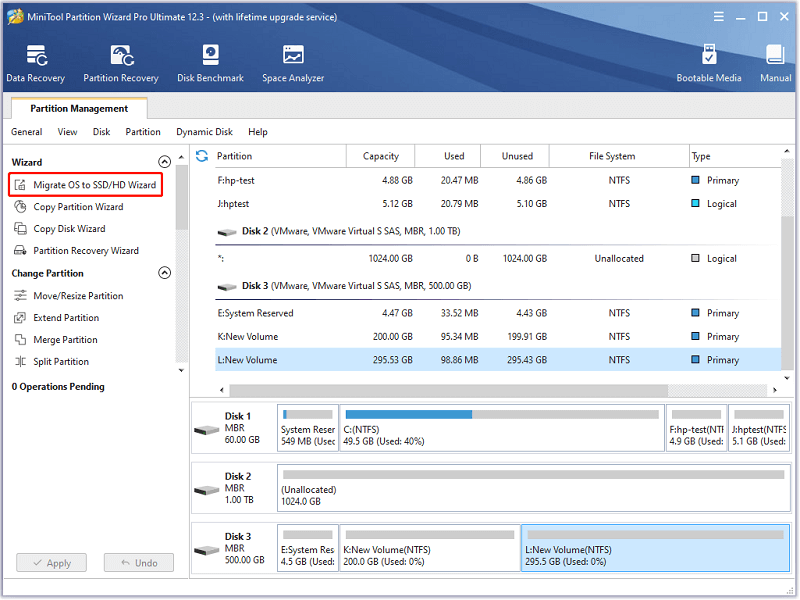
Step 4: In the pop-up window, select Option A and click Next to copy the entire drive.
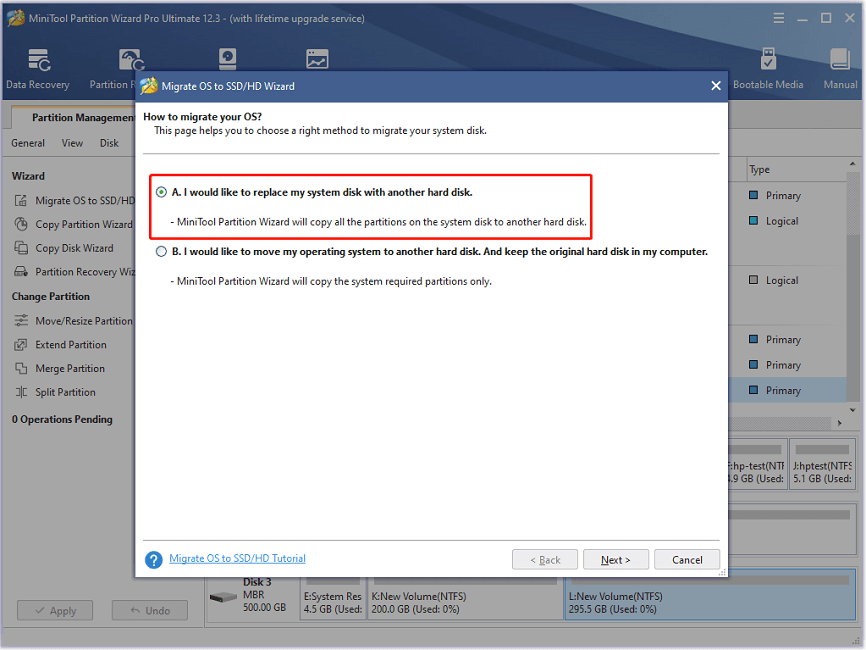
Step 5: Select your new SSD as the destination disk to store the copy. Then click Next to continue.
Step 6: Configure the Copy Options and Target Disk Layout for the copied partitions on your SSD. Then click Next.
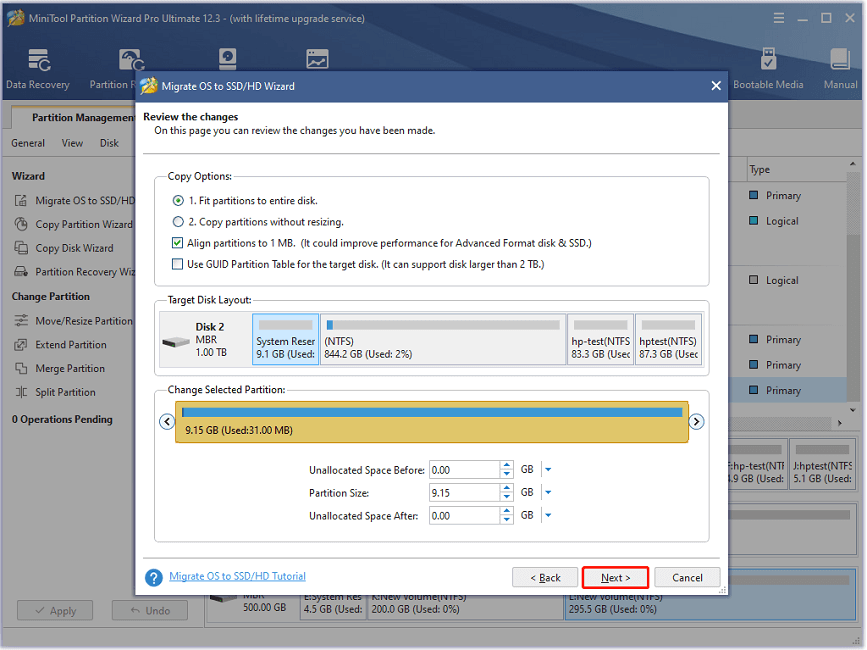
Step 7: Read the boot note and click Finish. When you go back to the main interface, click the Apply button to execute the pending changes.
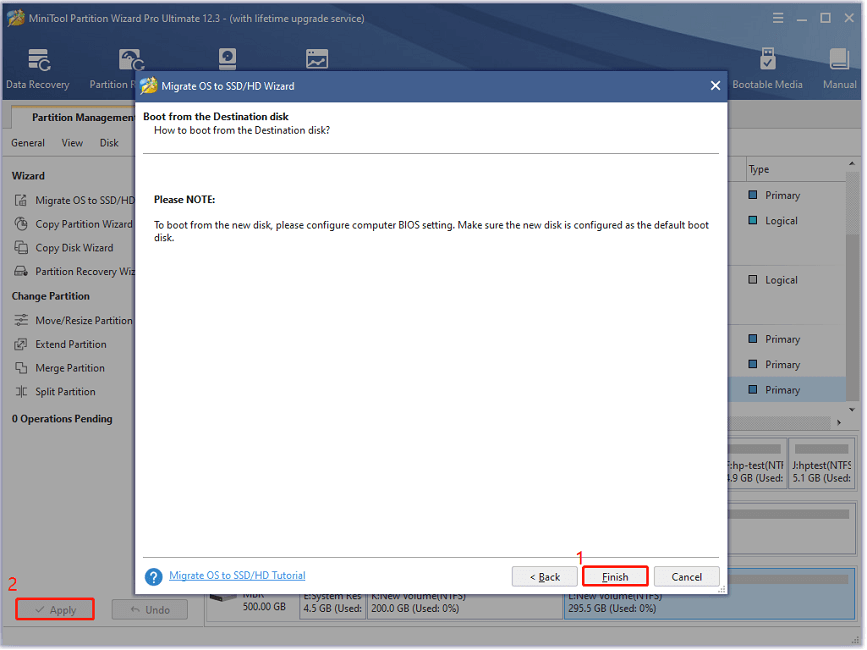
Then you can try booting your computer from the new SSD. If it works well, you can remove your old HDD and install the SSD. Then your Star Citizen should run smoothly.
How to increase Star Citizen FPS? Here are some possible solutions.Click to Tweet
Button Line
If you encounter Star Citizen FPS, don’t sulk. You can try the above solutions one by one to increase the FPS and get better gaming performance. You can share your experience with us by posting them in the following comment zone. For any problems with MiniTool Partition Wizard, you can contact us via [email protected].


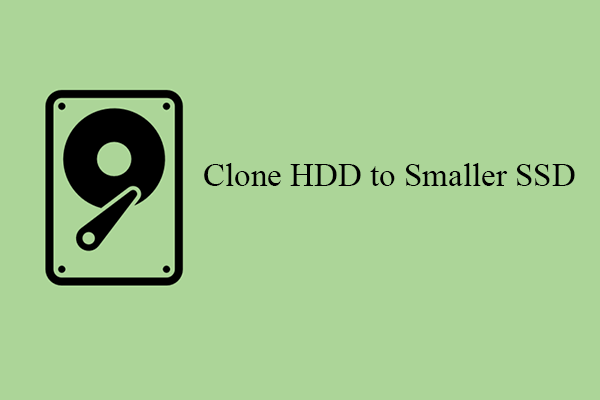
User Comments :