You might have noticed that users have increasingly higher requirements for storage devices due to demanding tasks and heavy data to be saved. To get out of the dilemma, it is always a nice solution to upgrade the original disk to a larger and faster one.
In today’s article, I will show you how to make an SSD upgrade for your computer. Just keep reading to get the detailed information.
What is Solid State Drive
Generally speaking, there are two types of disks available for users: solid-state drive (SSD) and hard disk drive (HDD). Both of them enjoy some advantages, but most users would like to choose SSD.
SSD is a solid-state storage device that uses integrated circuit assemblies to save data persistently. In the past, it was quite expensive designed with DRAM memory chips. Nowadays, it is based on NAND flash memory, a non-volatile computer memory storage medium, which makes it more affordable and common to use. Different from HDDs, spinning-disk hard drives which use magnetic storage to store and retrieve digital information, SSDs don’t have moving mechanical components, which makes them less fragile.
As flash storage, SSD provides better performance, low power consumption, and some other outstanding features. Because of this, SSD becomes a preferred choice for most users who want to boost computer performance. But at the same time, SSD offers smaller capacity and is generally more expensive than HDD.
About SSD Upgrade
It is true that most ordinary users might shrink back at the sight of the high price of SSDs and then turn to HDDs that enjoy larger storage but less cost. However, in the past few years, SSDs have gotten inexpensive enough that most users could afford a 512GB+ drive.
Therefore, replacing hard drive with SSD has become one of the most cost-effective solutions to improving PC or laptop performance for users, especially for video game enthusiasts, creative professionals, and content creators. You can consider making an SSD upgrade under any of the following situations:
- Your computer has been used for more than a couple of years.
- Your computer is experiencing slow startup, long application load times, or long gaming load times.
- You are tired of the noise and upkeep of a hard disk.
- You want to optimize your computer for a better gaming experience.
- The current disk is SSD but it is too small.
- Your laptop comes with a small-capacity SSD besides an HDD, but the SSD is running out of space, making the device slow down.
- You are expecting better performance while using applications such as 3D rendering and content creation software like video editing.
- …
Some of you may ask: Is SSD upgrade necessary? Should I use a regular drive or an SSD?
Well, it is not necessary, but it is recommended. If you just need large amounts of storage space, it might be more effective to upgrade to a larger HDD than using an SSD. But for a performance boost, a regular drive cannot give you the speed increase while a new SSD can.
So, if you care much about your PC or laptop performance and have enough budget, then don’t hesitate to choose a suitable SSD to replace the original drive.
If you don’t want to replace the current hard drive, an external drive could also help as an additional drive. In this way, you can move large files out and free up the disk space for additional space.
Choose A Suitable SSD for Your Computer
SSD upgrade provides award-winning performance and increased storage capacity with drives larger than the current one. Before you replace hard drive with SSD, you need to choose a suitable SSD for your computer to make sure that you are making compatible upgrades. Here are some factors you need to take into consideration.
Storage Capacity
At first, you should determine what capacity of SSD you need according to how much storage size you need to save data and deal with the usual workload. The common SSD capacity classes in the market includes 128GB, 250GB, 500GB, 1TB, 2TB, and 4TB.
For internal storage, you had better keep away from the 128GB SSD, as it provides slower performance due to its minimal number of memory modules. And the small storage space could exhaust quickly after you installed the operating system, certain games, video editing applications, or content creation programs. A 4TB SSD offers considerable capacity but is quite expensive, so don’t choose it either unless you are a professional or enthusiast with deep pockets.
2.5-inch Drive Form Factor
It is the physical dimensions for the SSD by which you can tell if the specific SSD will physically fit your computer. The main SSD form factors are:
- 2.5-inch SATA SSD: Computers usually have at least one 2.5-inch drive bay, and the 2.5-inch drives with SATA interface can fit inside the drive bay of most desktop or laptop models as internal storage. You might also need 2.5-inch SATA drives.
- mSATA SSD: This type of drive is one-eighth the size of a 2.5-inch SSD and often used in ultra-thin and mini devices like certain tablets and notebooks. In other words, it is a 2.5-inch “laptop-style” hard drive.
- M.2 SSD: M.2 SSD is also more compact than 2.5-inch hard disk drives and is 22mm wide. Its length can be 30mm, 42mm, 60mm, 80mm, and 110mm, and the most common size is type-2280. It is popular as both laptop and desktop drives.
Interface Type
The interface type of SSD is also an important factor for compatible upgrades. The different interfaces can affect the performance of the SSD and the price can also vary by interface types. Here are some common SSD interfaces and you can choose one according to your needs.
- SATA: SATA SSDs are the most common SSDs on the market due to its high compatibility. The SATA 3.0 is the most versatile form and its speed can be up to 6 Gbit/s (750MB/s). Click here to check more information about SATA speed.
- PCIe: SSDs with PCIe interface are designed for high-end positions. It provides a high data transmission rate of over 32GB/s but it is quite expensive.
- M.2: The M.2 interface can support SATA and PCIe at the same time, and it can improve both the thickness and the transfer speed of SSD.
- U.2: The performance of U.2 interface is almost the same as M.2, but the U.2 SSD tends to be more expensive and has a larger capacity. The U.2 is designed for the enterprise and it is rare to see in the market.
Apart from the above factors, you might want to learn about other information about SSD while purchasing, including the transmission protocol, the type of storage memory (NAND flash), and even the lifespan of the SSD. If you don’t know much about these professional items, consulting the support of SSD products is a better choice.
How to Upgrade a Smaller SSD to a Larger one
After choosing the right SSD that fits your device, you can start making an SSD upgrade. As mentioned before, you can change your default storage solutions to an SSD for faster performance, and you can also upgrade the current small SSD drive to a larger SSD.
As for the former case, you can refer to this guide: How to Upgrade Laptop from HDD to SSD Without Reinstalling OS. In this part, we will mainly talk about how to upgrade SSD to larger SSD. Let’s see the details.
Move 1: Preparation Work for the New Larger SSD
If your device has two or more SSD slots, you can directly insert the larger SSD as an internal drive while retaining the original small SSD. Please remember to disconnect the power cable and any other connected cables, hold down the power button for 5 seconds to discharge residual electricity, and wear an ESD wrist strap before the installing process to aviod static electricity. Otherwise, your hard drive might be damaged.
If there’s no additional drive bay for upgrades, you need to prepare a USB cable (adapter) or external USB drive enclosure in accordance with the interface of the new SSD, and then connect the drive to your computer via the adapter or external enclosure. If you don’t have such an adapter cable or USB drive enclosure, you can buy one on Amazon. A USB adapter might be more convenient than a USB drive enclosure.
Then, right-click the Start button, choose Disk Management, and choose a partition style to initialize the SSD. For an SSD drive, you are recommended to choose GPT if it is supported on your computer.
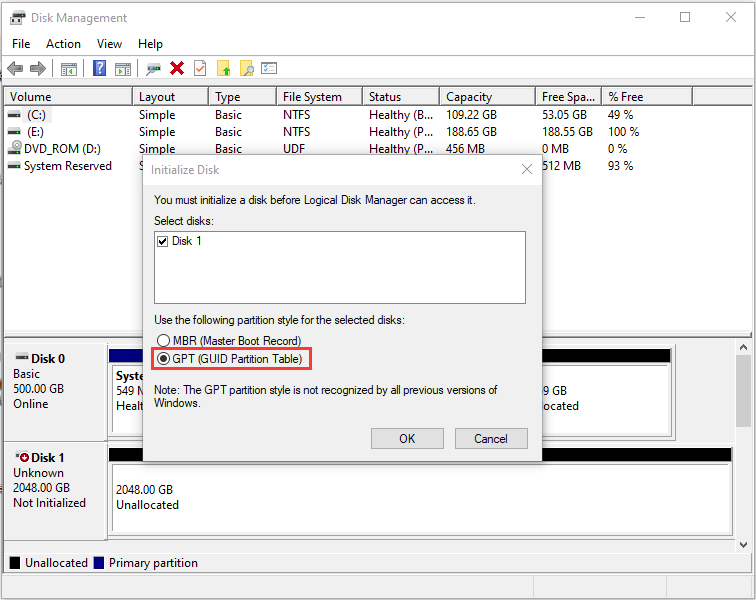
Move 2: Clone SSD to Larger SSD
Now, you need to clone the data saved on the original SSD, including the operating system, to the larger SSD with data transfer software. To achieve that, you can make use of MiniTool Partition Wizard, a powerful and reliable disk cloning software and partition manager. By the way, you can also get analytics with storage space using this tool. Please note that the cloning system disk feature needed here is not available in the free edition. Make sure the computer won’t shut down during the cloning process.
MiniTool Partition Wizard DemoClick to Download100%Clean & Safe
Step 1: Install and launch the data transfer software. Choose Migrate OS to SSD/HD Wizard from the left action panel.
Step 2: Choose a method to migrate the system disk. To transfer all the data to the new SSD, choose option A; to migrate the operating system only, choose option B.
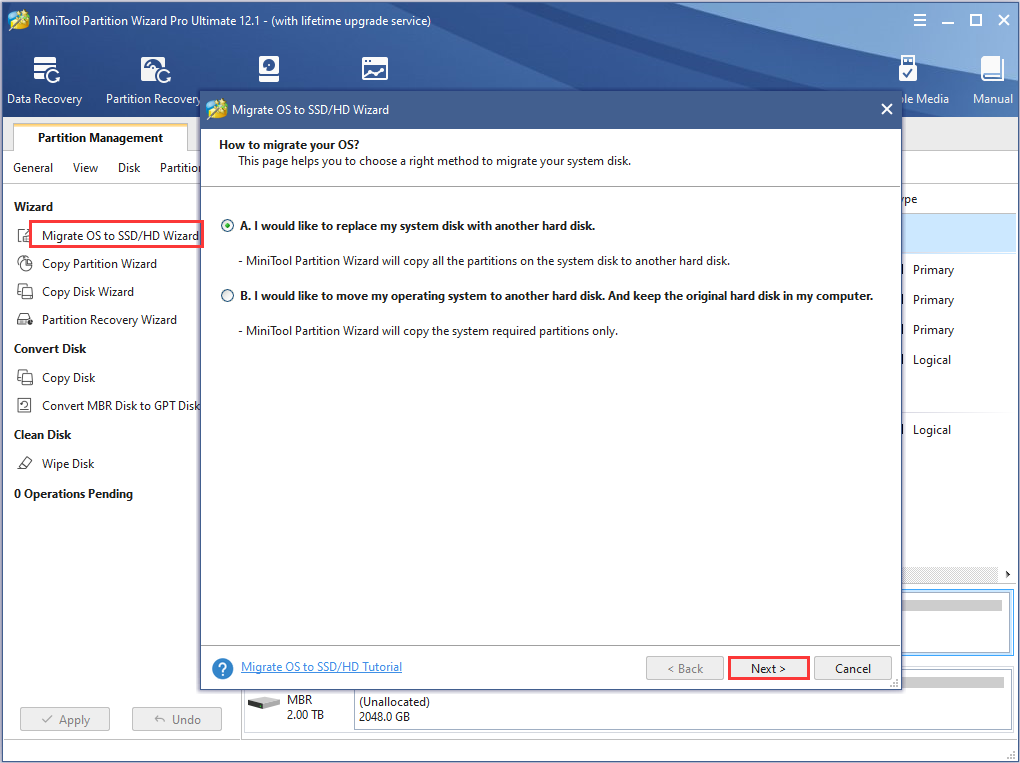
Step 3: Select the larger SSD as the destination disk and click Next. Choose the copy options and configure the disk layout to change the default settings according to your needs. You are strongly recommended to check the Align partitions to 1MB option to improve your SSD performance.
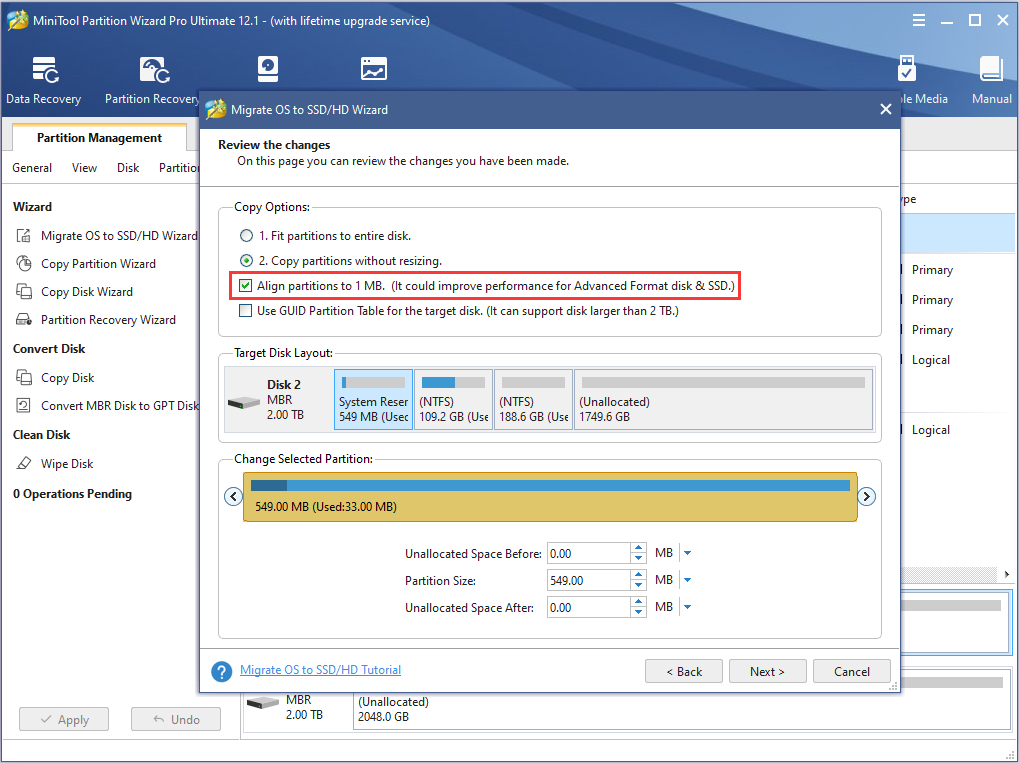
Step 4: Read the note about how to boot from the new SSD and click the Finish button. When you go back to the main interface, click Apply button to start the cloning process.
The cloning process will take some time and please wait patiently during the cloning process.
Move 3: Boot from The New SSD
After you clone SSD to larger SSD, you can go to boot your device from the larger SSD. If you choose to keep both SSDs inside your computer, then you need to go to the BIOS settings and set the larger SSD as the primary boot drive. The smaller one can be used as extra storage or a backup storage device.
If you don’t want to use your old drive as extra storage, you can remove the original SSD and replace it with the larger one. In this case, you don’t need to choose the boot order as your device will boot from the new SSD automatically.
Bottom Line
If you are eager to improve the performance of your device especially an old computer, you can consider SSD upgrade. In this article, I have introduced how to choose a suitable SSD and upgrade SSD to a larger one.
For further questions about SSD upgrade, you can post them in the following comment zone. If you have problems in using MiniTool Partition Wizard, the operating system transfer software, you can contact us via [email protected].

User Comments :