SSDs are becoming increasingly indispensable in modern computing environments. Knowing these terminologies can help users to get an in-depth understanding of SSDs. This post from Partition Magic is about SSD technology, introducing and explaining many common SSD terminologies.
SSDs’ Key Components and Terminologies
Solid State Drives (SSDs) are a type of non-volatile storage device that store data persistently using flash memory. Since it isn’t mechanical, it’s much faster, both in access time and transfer rate. The core components of SSDs (Solid State Drives) are crucial to their function and performance.
As SSDs become more common in various computing environments, it is important to understand SSD terminology. Understanding SSD terminology can help you balance cost and performance so that you can choose an SSD hard drive that meets your specific performance needs within your budget. Here’s a detailed look at these essential elements.
SSD Interface Types
SSDs use a variety of interfaces to connect to a computer’s motherboard. The most common SSD interfaces include SATA, M.2, U.2, and mSATA. In individual computers, SATA and M.2 interfaces are commonly used now. Therefore, I will introduce them in this part.
#1. SATA (Serial Advanced Technology Attachment)
SATA is a widely used interface for connecting storage devices like hard drives and SSDs to a computer’s motherboard. Introduced in 2000, SATA replaced the older PATA (Parallel ATA) standard, offering faster data transfer rates and more efficient cable management with thinner and longer cables.
SATA III, the most recent version, provides a maximum data transfer rate of 6 Gb/s (around 600 MB/s). This makes it suitable for everyday computing needs, but its speed limitations become apparent with high-performance tasks.
SATA drives are known for their compatibility and ease of use. Many models of old motherboards retain the SATA slots, so that users can replace the old mechanical hard disks with SATA SSD drives.

#2. M.2
The M.2 form factor is a specification for internally mounted computer expansion cards and associated connectors, primarily designed to replace the mSATA standard. M.2 allows for higher performance and greater flexibility in terms of storage solutions within modern laptops, desktops, and other compact devices.
M.2 drives are typically smaller and slimmer than traditional SSDs, allowing for more efficient use of space within devices. They come in various sizes, such as 2242, 2260, 2280, and 22110, where the first two digits denote the width and the last two digits indicate the length in millimeters.
M.2 connectors can support multiple bus standards, including SATA and PCIe. This versatility means an M.2 slot can be used for either an M.2 SATA SSD or a faster M.2 NVMe SSD, depending on the device’s support.

Want to learn more about SSD interface types? View the posts below:
- mSATA VS M.2: What’s the Difference Between mSATA and M.2 SSD
- What Is U.2 SSD? How about U.2 SSD vs. M.2 SSD? An Easy Guide
Bus Standards
A bus standard in computing refers to a set of protocols and physical specifications that dictate how data is transferred between the computer’s internal components.
#1. SATA
SATA Bus standard is a bus standard for hard disk. It adopts serial connection mode, which makes the interface have advantages of simple structure, fast transfer speed, high execution efficiency, stronger error correcting capacity, and support for hot plug.
#2. PCIe (Peripheral Component Interconnect Express)
PCIe is a high-speed interface used primarily for graphics cards, but increasingly for SSDs, due to its superior speed capabilities. Introduced in 2003, PCIe supports various lanes (x1, x4, x8, x16), with each lane offering a data transfer rate of around 1 GB/s in PCIe 3.0 and up to 2 GB/s in PCIe 4.0.
The versatility and high bandwidth of PCIe make it a preferred choice for high-end computing environments, despite its typically higher cost and complexity compared to SATA.
Data Transmission Protocol
Data transfer protocols work above buses and determines data transfer method. AHCI and NVMe are two distinct protocols used for managing the interaction between storage devices and the computer’s operating system.
#1. AHCI (Advanced Host Controller Interface)
AHCI is a technical standard defined by Intel that facilitates communication with SATA (Serial ATA) drives, such as traditional hard drives and early-generation SSDs. It includes features like Native Command Queuing (NCQ) and hot swapping, which enhance the performance and usability of SATA devices.
However, AHCI, being an older protocol, is limited by the SATA interface’s maximum data transfer speed of 6 Gb/s, making it less suitable for modern high-speed SSDs.
#2. NVMe (Non-Volatile Memory Express)
NVMe is a more recent protocol specifically designed for SSDs that connect through the PCI Express (PCIe) interface. This SSD transmission protocol takes full advantage of the fast PCIe bus, offering significantly higher data transfer rates and lower latency, so that the NVMe SSDs usually reach the speed of several GB/s.
It supports thousands of parallel command queues and commands per queue, greatly improving performance in multi-threaded applications compared to AHCI. NVMe’s streamlined and efficient command set is optimized for the high-speed non-volatile memory used in modern SSDs, making it the preferred choice for high-performance computing tasks.
NAND Flash Memory Types
NAND is an abbreviation for non-volatile flash memory. Flash memory is an electronic non-volatile computer storage medium that can be electrically erased and reprogrammed, and flash memory does not require power to retain data.
According to the difference of electron density in the NAND Flash memory, memory cell can be divided into SLC, MLC, TLC and QLC, which vary a lot in service time and price.
- SLC (Single-level Cell): It employs single-layer electronic structure. SLC brings small voltage change when writing data. It has long lifespan and the times to be read and write can exceed 100,000. However, its price is high. Thus, it is mostly used in enterprise-level high-end products.
- MLC (Multi-level Cell): It employs dual-layer electronic structure constructed with different voltage. It has long lifespan and its price is acceptable. Then, it is mostly used in civilian high-end products and the times of reading and writing is about 5000.
- TLC (Triple-level Cell): It is an extension of the MLC and it reaches 3 bit/cell. The storage density is the highest and is 1.5 times capacity of the MLC. The TLC enjoys the lowest price, but its lifespan is the lowest and the times of reading and writing is about 1000 to 2000. Thus, the TLC is the first choice of mainstream manufacturers.
- QLC (Quad-level cell): It stores 4 bits in each memory cell. Therefore, it is cheaper than the above options, but has lower endurance for writes. QLC is suited particularly to read-intensive applications and is used for applications supporting AI, machine learning, and deep learning, where data is typically written once.

Durability and Reliability Terms
#1. TBW (Terabytes Written)
This is an SSD metric that measures how much data an SSD can write. TBW is the product of the SSD’s capacity and the number of P/E cycles, divided by a write amplification factor.
When the SSD’s TBW reaches the manufacturer’s specified limit, it means that each floating-gate transistor may have been erased and written to a maximum number of times, and the SSD may begin to fail. We can view the current TBW through the SSD’s SMART data.

#2. DWPD (Drive Writes Per Day)
This is a measure of how much data can be written to an SSD disk every day. It indicates how many times the total capacity of the SSD can be written every day during the warranty period of the device. For example, if a 128GB SSD has a DWPD of 1, 128GB of data can be written every day. So, if the DWPD of this SSD device is 2, 256GB of data can be written every day.

#3. MTBF (Mean Time Between Failures)
MTBF is the estimated elapsed time between inherent failures of mechanical or electronic systems during normal system operation. To calculate MTBF, divide the total operating hours in a period by the number of failures that occurred during that period. MTBF is usually measured in hours.
For example, three identical systems begin to operate normally at time 0 until they all fail. The first system failed after 100 hours, the second system failed after 120 hours, and the third system failed after 130 hours. The MTBF of the system is the average of these three failure times, which is 116.667 hours.
Additional Features
#1. Write Amplification
This is a term used for SSDs that refers to the amount of data actually written to the disk for every gigabyte of data sent. Because flash memory must be erased before it can be rewritten, with much coarser granularity of the erase operation when compared to the write operation, the process to perform these operations results in moving (or rewriting) user data and metadata more than once.
Besides, rewriting some data requires an already-used-portion of flash to be read, updated, and written to a new location, together with initially erasing the new location if it was previously used. Due to the way flash works, much larger portions of flash must be erased and rewritten than actually required by the amount of new data.
Since NAND media can be programmed and erased a limited number of times, higher write amplification results in reduced durability and a shorter lifespan of the SSD.
#2. Wear Leveling
Since the storage units of SSDs have a limited number of erase and write times, the SSD controller algorithm will try to ensure that the write operations are evenly distributed between the storage units of the flash memory chip to maximize the life of the SSD.
#3. TRIM
This is an operating system-level command used to tell the SSD which data blocks are no longer in use and can be erased and rewritten. At the file system level, if a file is deleted, its location will be marked as available, and other files can use the storage space.
In SSDs, since overwriting is not possible, these released spaces need to be erased before they can be used. In this way, the delay of new write operations will be relatively large, because the delay of erase is usually much larger than that of direct writing.
Through the TRIM command, when a file is deleted, the file system can directly tell the SSD which data blocks can be released. At this time, the SSD can erase and release space in advance, thereby optimizing performance to a certain extent.
#4. Garbage Collection
This is a process used in SSDs to manage and optimize the storage space by cleaning up and consolidating data. This process helps maintain the drive’s performance and longevity.
When data is written to an SSD, it is stored in NAND flash memory cells organized by pages and blocks. Deleting files on an SSD doesn’t immediately free up space. It merely marks the data as invalid, meaning the space is available for reuse but still occupied until it is cleaned.
Regular garbage collection ensures that there is enough free space for the SSD to write new data efficiently. By consolidating and cleaning up data, garbage collection reduces write amplification (the phenomenon that more data than necessary is written to the drive), enhancing the drive’s overall performance and lifespan.
Upgrade Hard Drive to SSD
SSDs and HDDs differ fundamentally in their technology, performance, and reliability. HDDs rely on spinning magnetic disks and mechanical read/write heads, resulting in slower data access speeds, higher power consumption, and potential noise during operation.
In contrast, SSDs use NAND flash memory to store data, which allows for much faster read and write speeds, leading to quicker boot time, faster file transfer speed, and shorter app response time.
In addition, they have no moving parts, making them more durable, silent, and less prone to mechanical failure. Therefore, upgrading from HDDs to SSDs is highly recommended due to the significant increase in performance, durability, and efficiency.
Here recommend using a powerful third-party software – MiniTool Partition Wizard, a professional partition manager that focuses on managing partitions and disk usage. It can also help you format USB to FAT32, rebuild MBR, clone hard drive, migrate OS to SSD/HDD, recover hard drive data, etc. Here, I will introduce how to use this software to migrate HDD to SSD:
MiniTool Partition Wizard DemoClick to Download100%Clean & Safe
Step 1: Run MiniTool Partition Wizard to migrate OS from HDD to SSD.
- Prepare an SSD and install it to your computer.
- Download, install, and launch MiniTool Partition Wizard to get its main interface. Click on Migrate OS to SSD/HD Wizard from left action panel.

Step 2: Choose the method you want to migrate the OS and click Next. There are two migration modes. No matter which method you choose, the data on the original disk won’t be deleted.
- Option A. All the partitions on the system disk will be copied to another disk.
- Option B. Only copy the partitions required by your system to the SSD.

Step 3: Select the SSD as the target disk to migrate system disk to and then click Next.

Step 4: Choose copy options. In addition, users can edit partition size or location by dragging the handle bar. Then, click Next.
- Fit partitions to entire disk: All the partitions will be cloned to the target disk and occupy their entire capacity in proportion to the partition size.
- Copy partitions without resizing: All partitions will be cloned to the destination disk at the original partition size. This option is available when the destination disk is large enough to hold all partitions on the source disk.
- Align partitions to 1 MB: SSDs require partition alignment to 4KB boundaries for optimum performance and life.
- Use GUID Partition Table for the target disk: This option only appears when the original disk is an MBR disk. If this option is selected, the destination disk will be converted to a GPT disk after the OS migration.

Step 5: After the migration is complete, a note will appear showing how to boot from the target disk and you need to follow the instructions. Read these instructions and click Finish to return to the main window.

Step 6: Click Apply button to apply all these pending changes.

Bottom Line
Through this post, we know some terms about SSDs. If you have any problems regarding using MiniTool Partition Wizard, you can contact us via [email protected]. Thanks in advance.


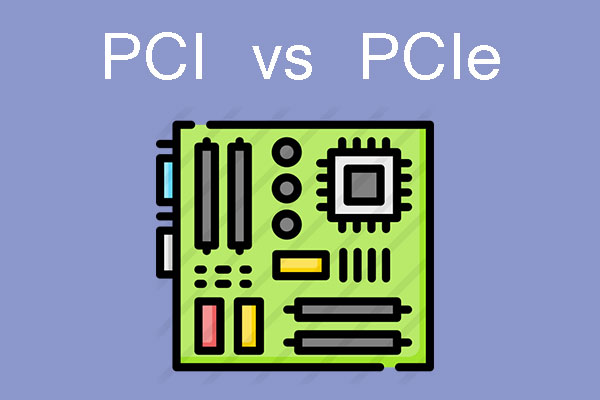

User Comments :