Why is the SSD so full? What happens if the SSD is full? This post from MiniTool Partition Wizard will show you all. It also offers 7 solutions to this issue. You can try them if you face the same problem.
What Happens If the SSD Is Full?
When you open Windows File Explorer, you can check the storage usage. Some people may find that the SSD is full.
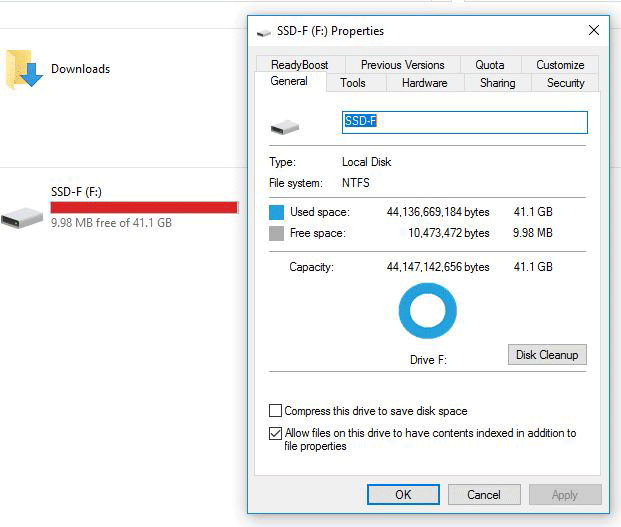
What happens if the SSD is full? For any hard drive (SSD or HDD), the storage filling up issue is not good news. It will slow down your computer because running software and the system requires enough free space. In addition, it will prevent you from downloading, installing, and updating software and Windows.
However, the SSD filling up will be even worse because SSD requires free space to perform Write Amplification and Garbage Collection when it overwrites or deletes data. In a word, SSD filling up will affect SSD speed and lifespan dramatically, and cause other computer issues.
Why Is My SSD So Full?
Your SSD may become full due to the following reasons:
- You have installed too many programs and games. Some apps, especially for games, photo or video editing apps, and so on, may take up a lot of space.
- You have stored too many personal files on the SSD, including pictures, videos, and other documents.
- You didn’t empty the recycle bin completely or clear the computer cache.
- There are many backups on your computer. The backups may be generated in the following situations: you are using backup software and its automatic backup feature is enabled; you have enabled the system protection feature and it will create system restore points; or you have upgraded your Windows (from 10 to 11 for example) and Windows will create a Windows.old folder.
- Your SSD has encountered a virus infection or some errors.
Why is my SSD suddenly full? Some people may ask this question. In most cases, the last 2 reasons listed above are the culprit. Many people may don’t notice them and feel that SSD is full for no reason.
How to Fix the SSD Filling Up Issue
You can try the following methods one by one to free up your SSD or get more space.
Method 1. Use the Storage Feature in Settings
Windows 10/11 Settings allows you to check the drive space usage and then you can decide how to free up the space. Here is the guide:
- Press the “Windows + I” keys to open the Settings window.
- Highlight the System tab, scroll down the right pane to find Storage, and then click it.
- Now, you will see the C drive and other drives if you have them. Under each drive, you can see what is taking the space of the drive: Apps & features, Other, Videos, Temporary files, etc. The one that takes the most space will be listed at the top.
- Click Apps & features and it will list installed apps. You can uninstall some unnecessary apps here.
- Click Temporary files and it will list all types of temporary files that you can delete (Downloads, Recycle Bin, Windows upgrade log files, etc.). Select what you want to delete and hit the Remove Files Performing this is the same as Disk Cleanup but the latter also allows you to clean up system files.
- Click other items and they will open Window File Explorer to show you the folders that take the space. Check these folders and decide whether to delete them. Of course, you can also transfer these files to other disks.
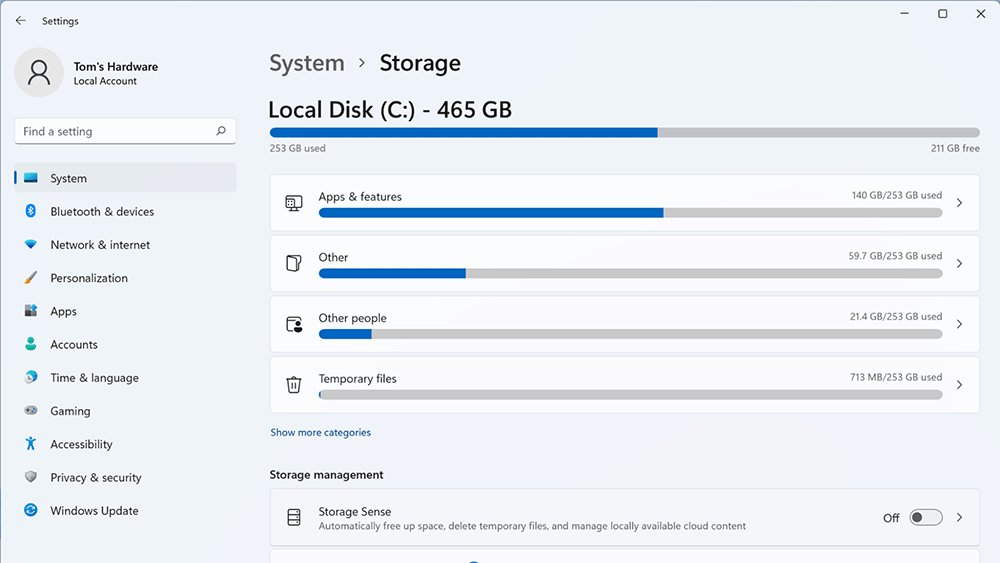
Through the above way, you can uninstall apps, delete large folders, empty Recycle Bin, and clear some computer cache. However, in some aspects, this method is not perfect and you need to try the following methods.
Method 2. Run Disk Cleanup
In this part, I will show you how to clean up system files.
- Open Windows File Explorer and highlight Computer.
- In the right panel, right-click on the drive where you want to free up space and choose Properties.
- Under the General tab, click Disk Cleanup.
- Click the Clean up system files button
- The following options will be added: Service Pack Backup Files, Temporary Windows installation files, Windows Update Cleanup, and System archived Windows Error Report files.
- Select the files you want to delete and click OK.
In addition, you need to also clear the browser’s cache and other software’s cache. The cache clear tool is usually located in the app’s Settings.
How to Clear Cache in Microsoft Edge? (2 Cases)
Method 3. Turn off the Backup Software and System Protection
If you are using backup software, you need to turn off its automatic backup feature or turn off it completely. Then, you also need to turn off the system protection feature. When this feature is enabled, system restore points will be created. These points contain Windows system files, installed applications, Windows Registry, and system settings.
Here is the guide on how to turn off the system protection feature:
- Press the “Windows + I” keys to open Settings.
- Go to System > About.
- On the right pane, under the Related settings section, click System protection. (If you don’t find the system protection here, you can open Windows File Explorer, right-click the PC icon, and choose Properties. You can find the option here.)
- On the new window, click the Configure button.
- Click Delete to delete all restore points.
- Select the Disable system protection option and then click the Apply and OK buttons.
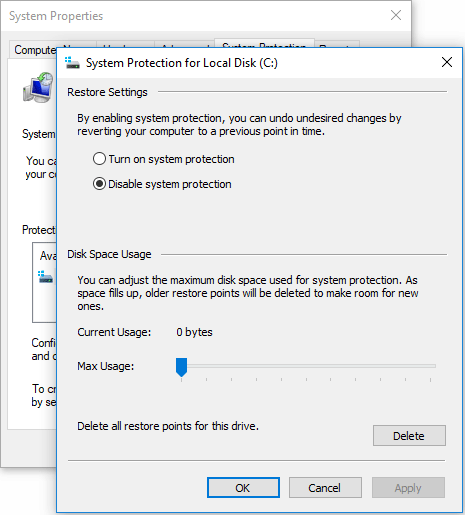
Method 4. Use a Space Analyzer Tool
In general, Windows File Explorer will not show hidden files. To see those hidden files in File Explorer, you need to click File in the left upper corner, choose Change folders and search options, skip to the View tab on the Folder Options window, check the Show hidden files, folders, and drives option, and click the Apply and the OK buttons.
However, using Windows File Explorer to free up space is not so convenient. I recommend you use MiniTool Partition Wizard. It will also show you the hidden files and tell you what file is taking up the most space. Here is the guide:
MiniTool Partition Wizard FreeClick to Download100%Clean & Safe
Step 1: Launch MiniTool Partition Wizard and click Space Analyzer.
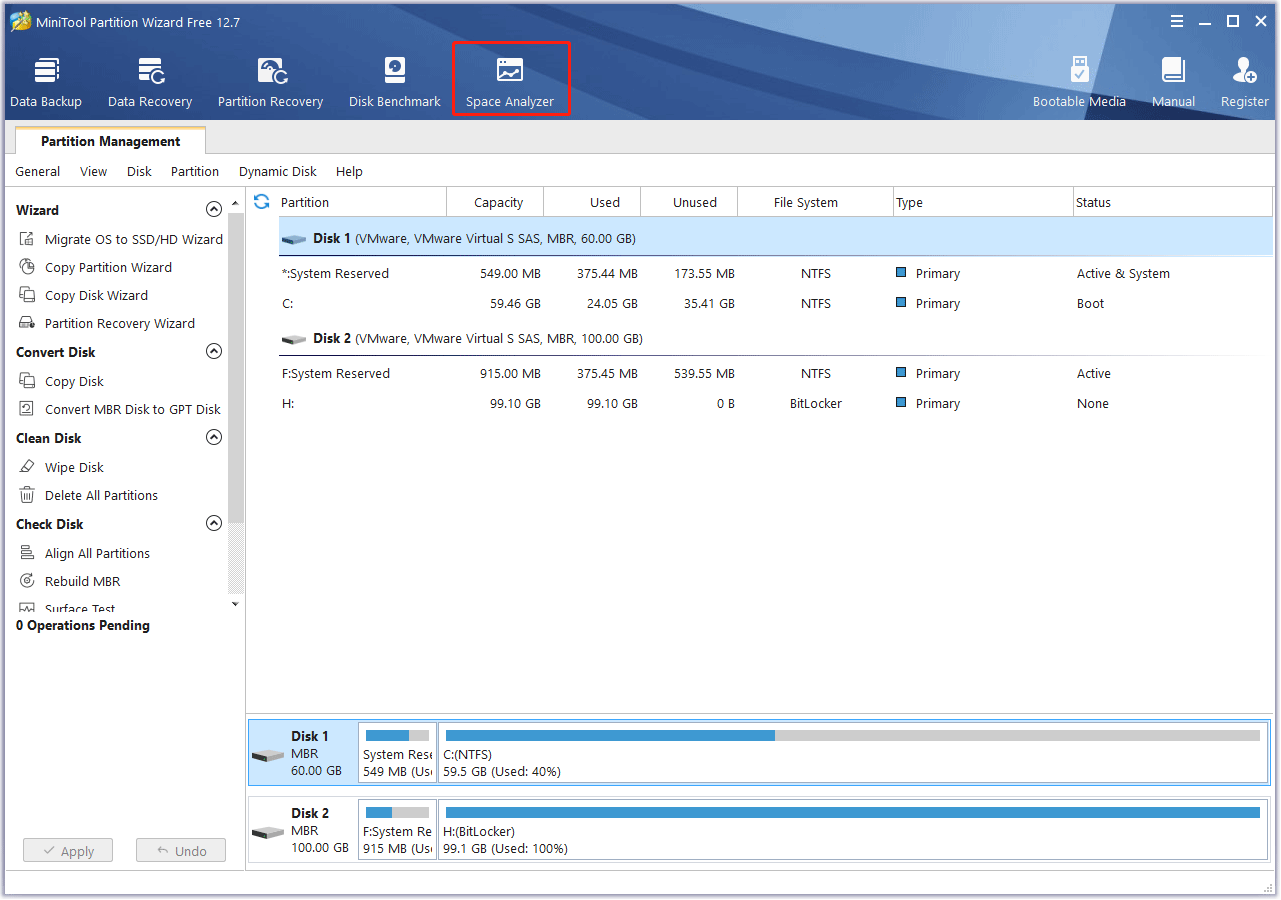
Step 2: Choose a partition and then click the Scan button. Then, it will list all files in Tree View, File View, and Folder View. The file that is taking up the most space will be listed at the top. Right-click a file or folder and click Delete to remove them.
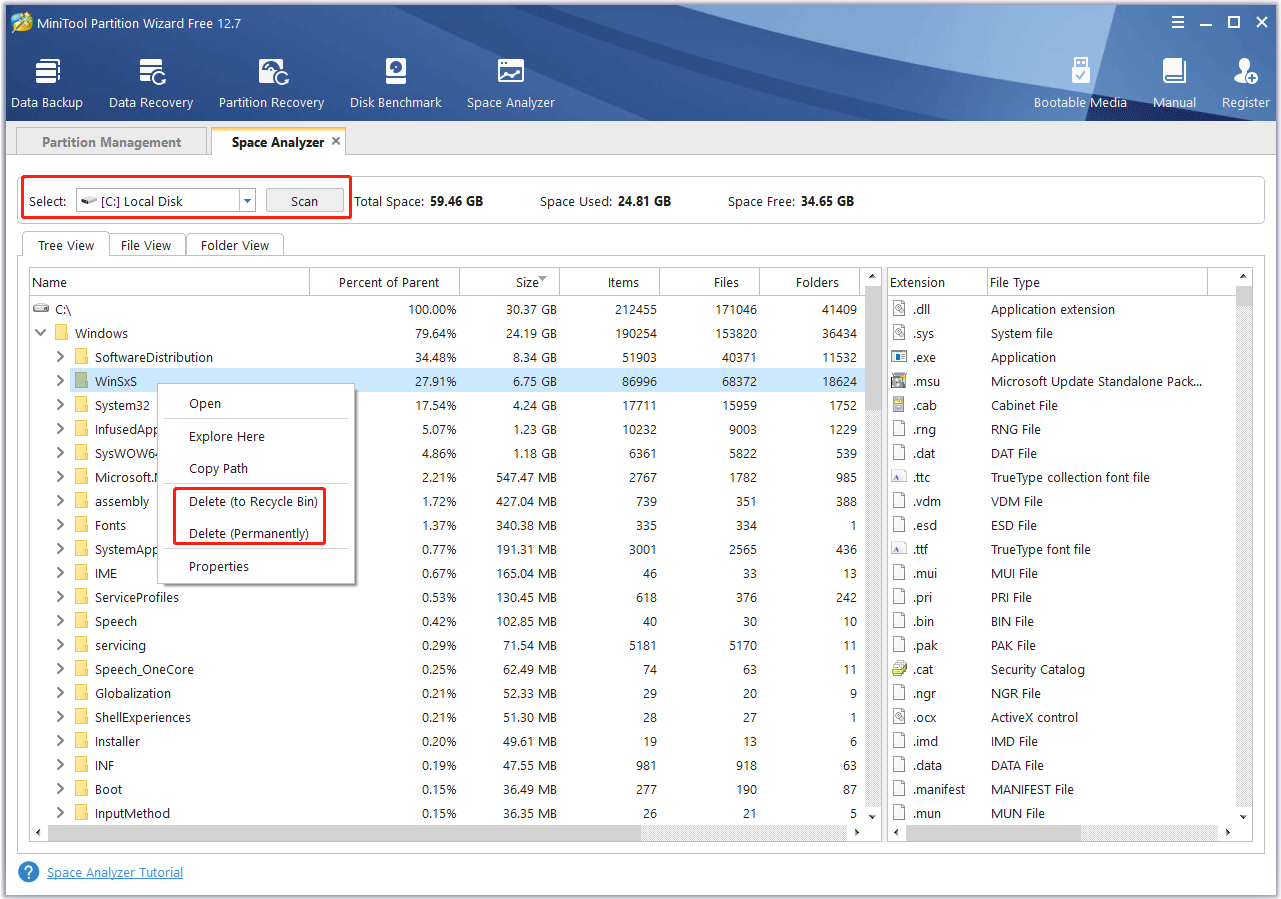
What files can be deleted? In general, you can delete the following files:
- Personal files and programs.
- PerfLogs.
- Hidden folders whose names start or end with $.
- Unnecessary patch files. They are stored in the WindowsWinSxS Under the WinSxS directory, you can delete the Backup folder. Other folders may contain necessary patches.
- The Windows.old folder.
Method 5. Run an Antivirus Scan and Fix Disk Errors
Sometimes, if your SSD is full for no reason, it is probably infected with a virus or damaged. In this case, you need to use antivirus software to scan it first. If it says all is OK or the antivirus doesn’t solve the problem, you can then fix the disk errors as follows:
- Open Windows File Explorer.
- Right-click on a partition and choose Properties.
- Skip to the Tools tab and click the Check button.
- Click Scan drive. If errors are found, it will fix them automatically.
If this method doesn’t work but you still think the problem is a disk error. You can try reinstalling Windows. If this method also doesn’t work, you may need to replace the SSD.
Method 6. Extend the Drive
If your SSD is partitioned into multiple parts and only one partition is full, you can take space from other parts to extend the partition. You can use MiniTool Partition Wizard to do that. Here is the guide:
Step 1: Launch MiniTool Partition Wizard. Right-click a partition and select Extend.
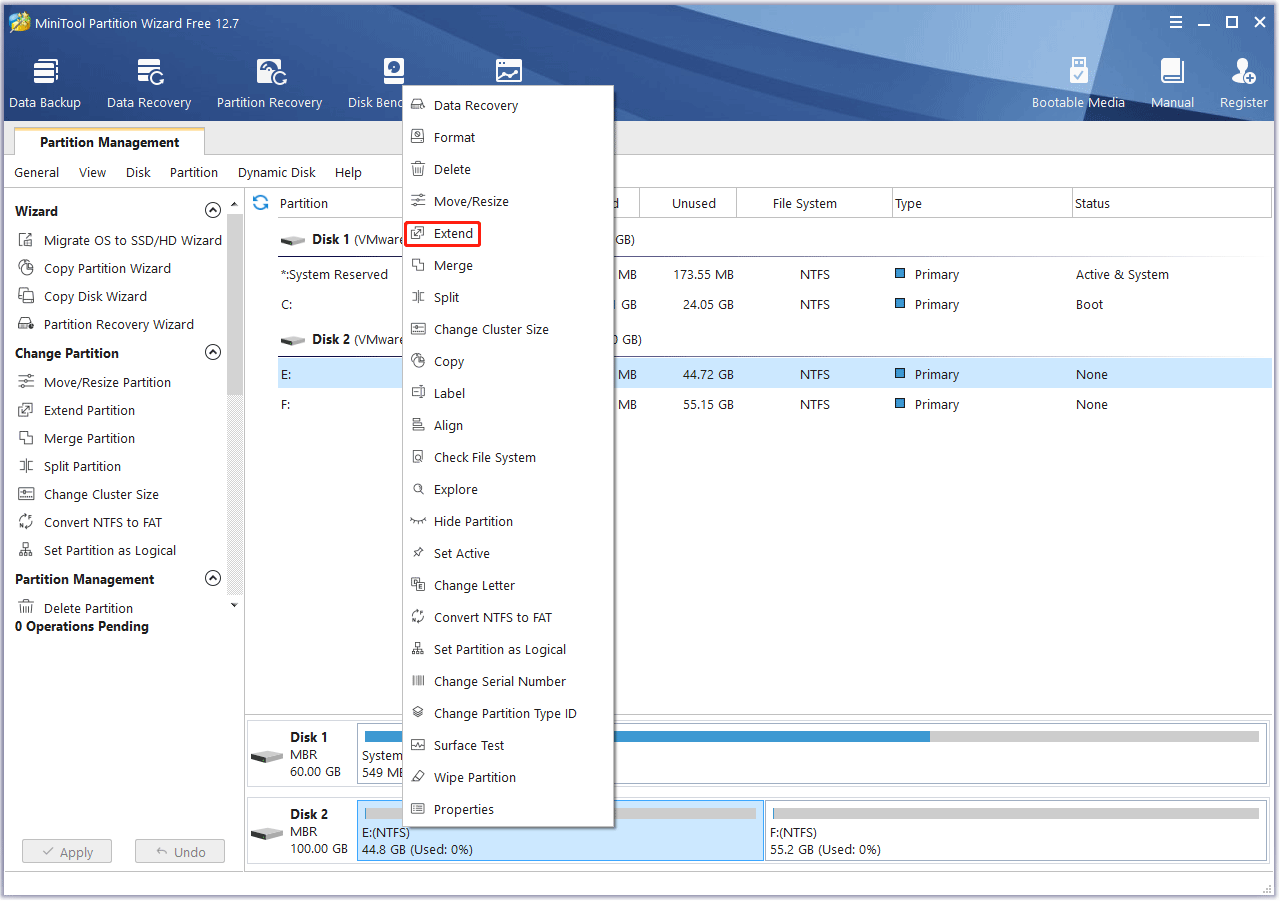
Step 2: Choose another partition to take space. Drag the blue button to determine how much space you want to take. Then, click the OK button.
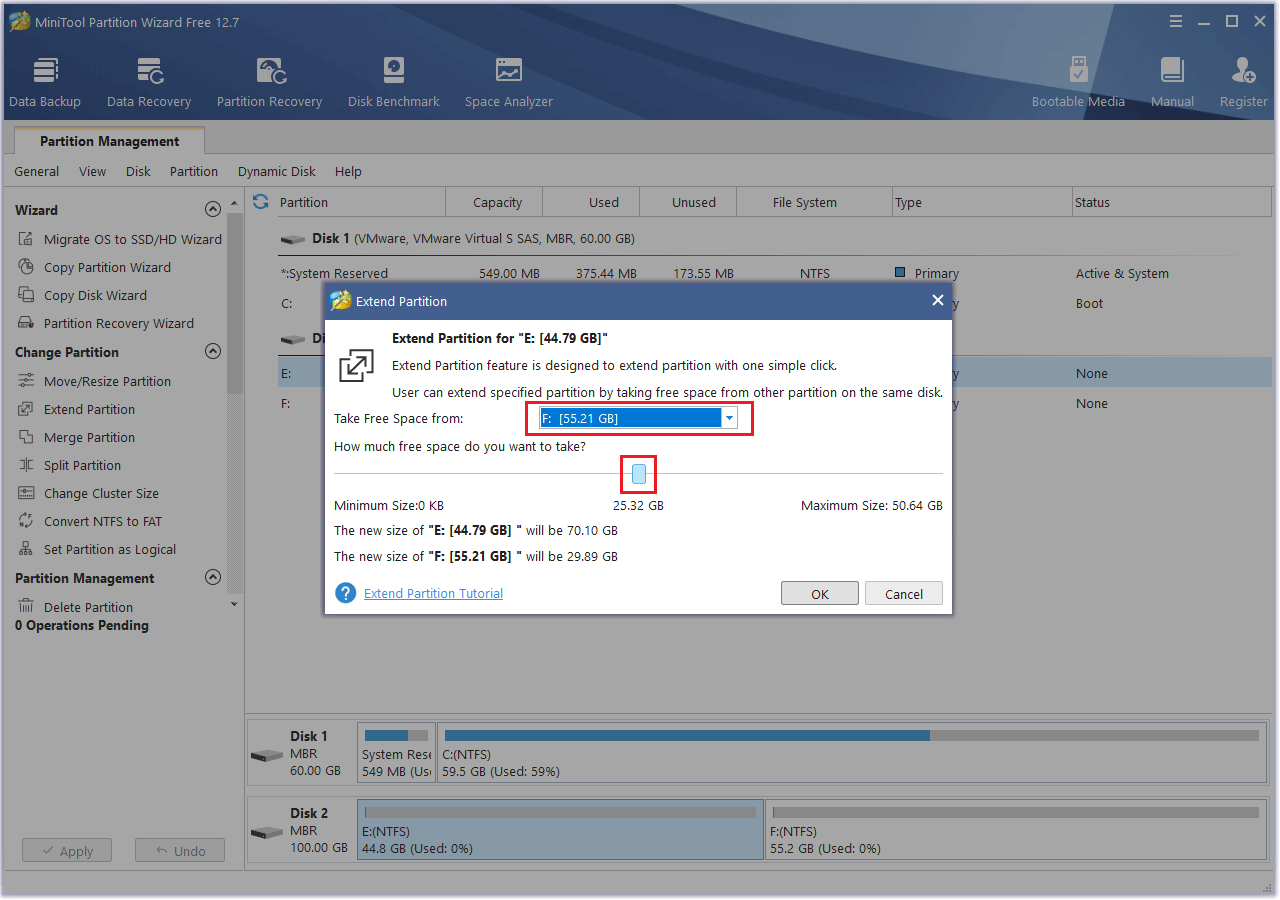
Step 3: Click the Apply button to execute the pending operation.
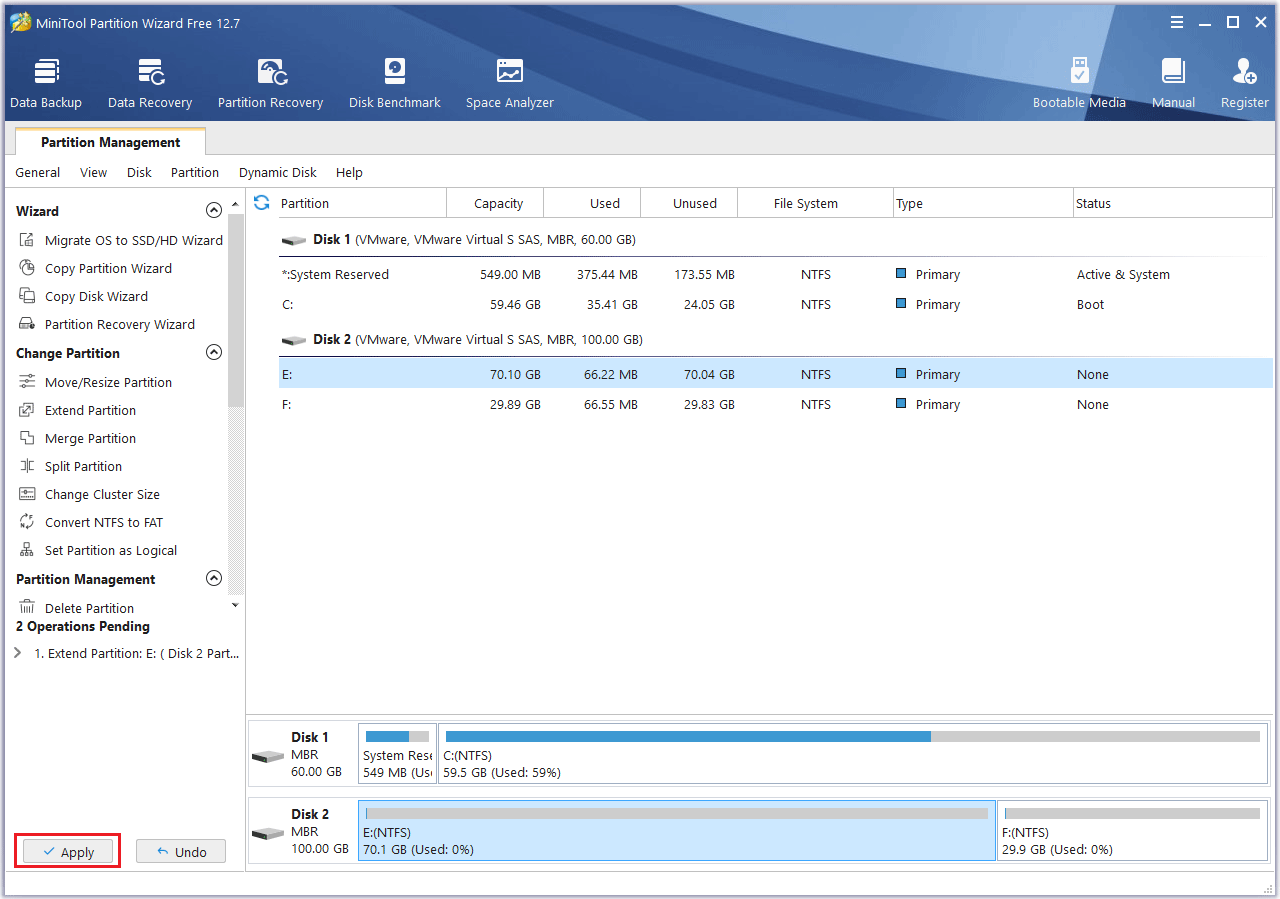
Method 7. Upgrade the SSD to a Larger One
If your SSD has only one partition and it is full, you can consider adding a second drive or upgrading to a larger one. If you want to add a second drive, it requires an additional drive socket. Some PCs don’t have that. Therefore, I recommend you upgrade the SSD to a larger one. Here is the guide:
MiniTool Partition Wizard DemoClick to Download100%Clean & Safe
Step 1: Connect the new SSD to your PC via a USB adapter. Launch MiniTool Partition Wizard. Click on Migrate OS to SSD/HDD in the toolbar.
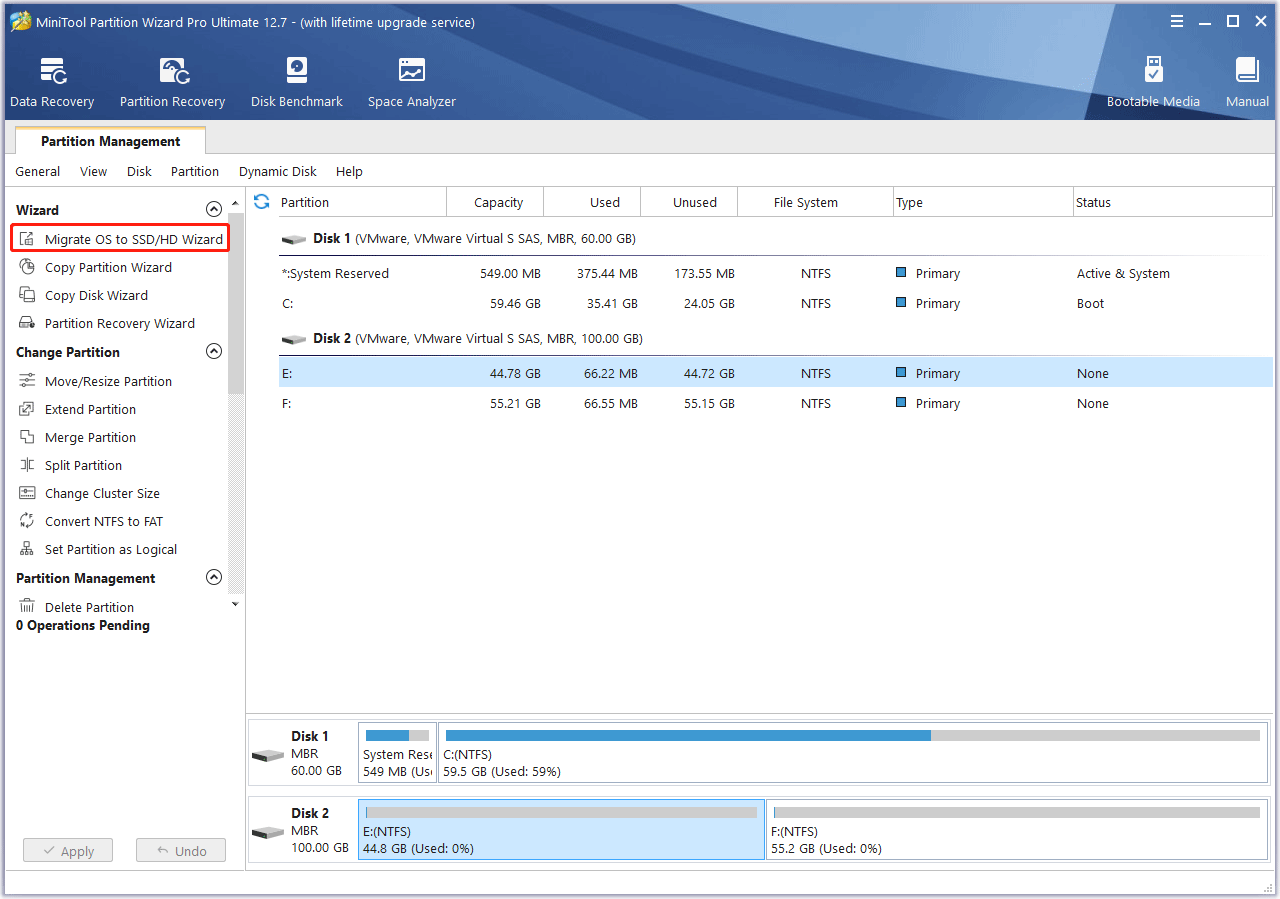
Step 2: Choose the Option A method. It will clone all partitions and data to the new drive.
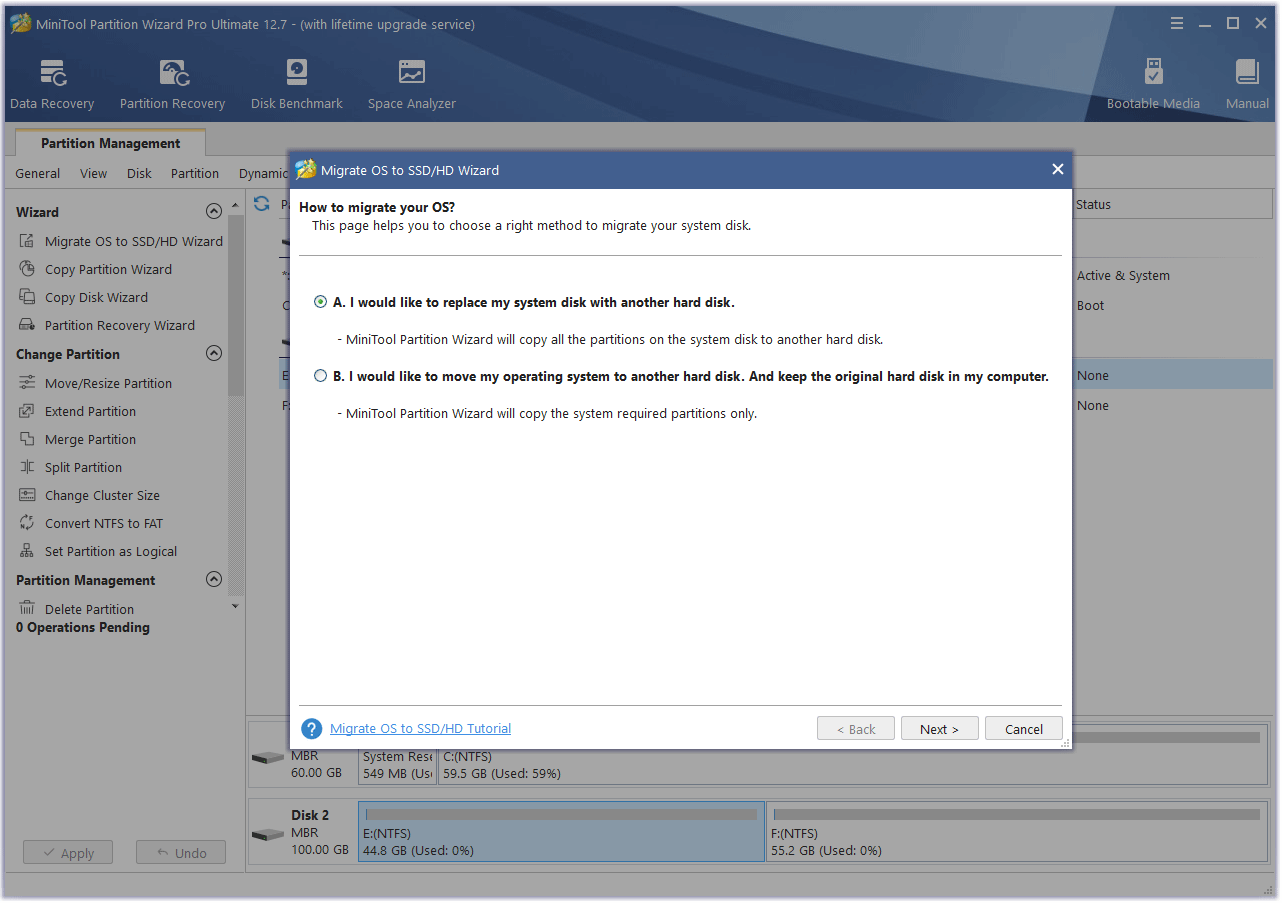
Step 3: Choose the new drive as the destination disk and click Next.
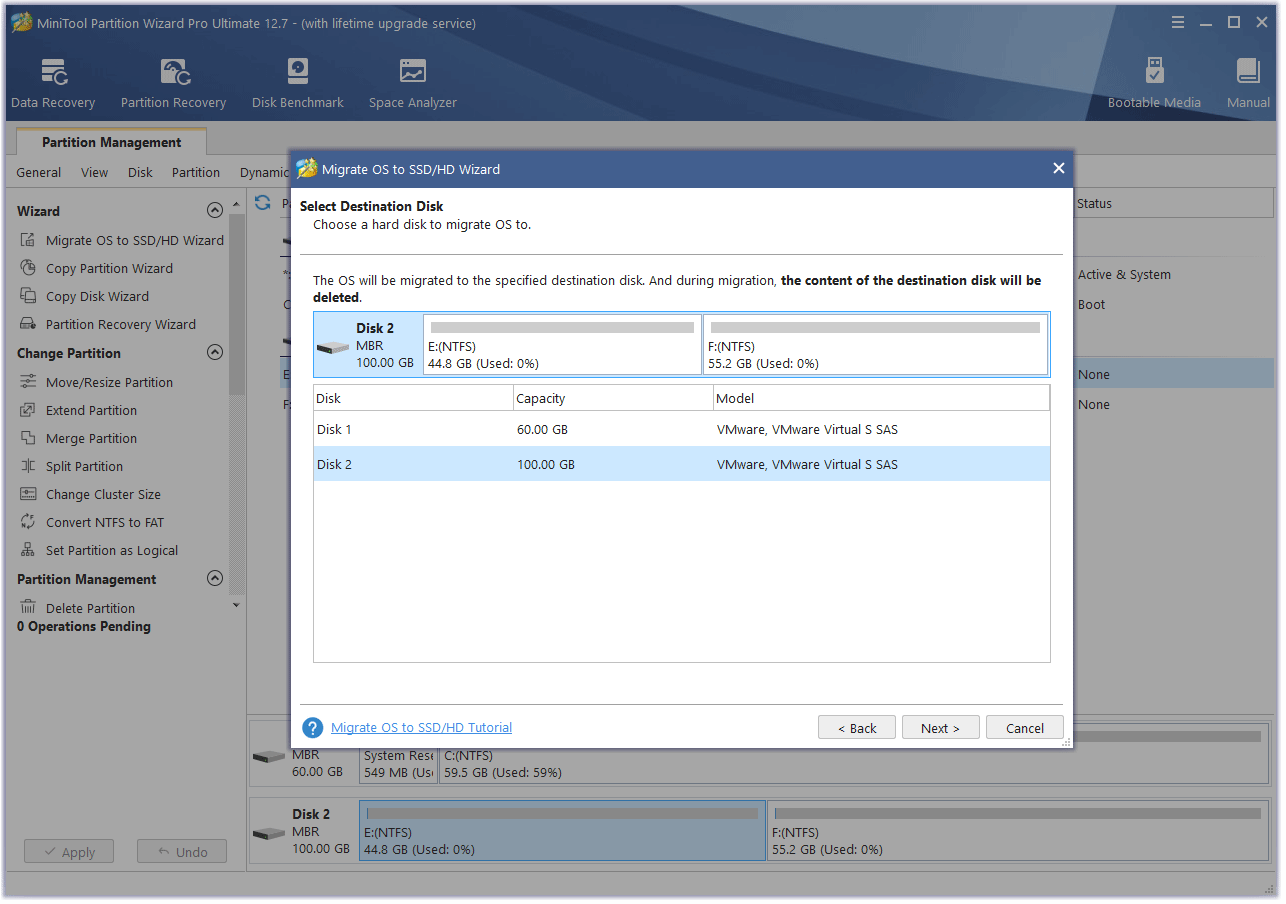
Step 4: On the Review the changes window, keep all to the default options and click Next.
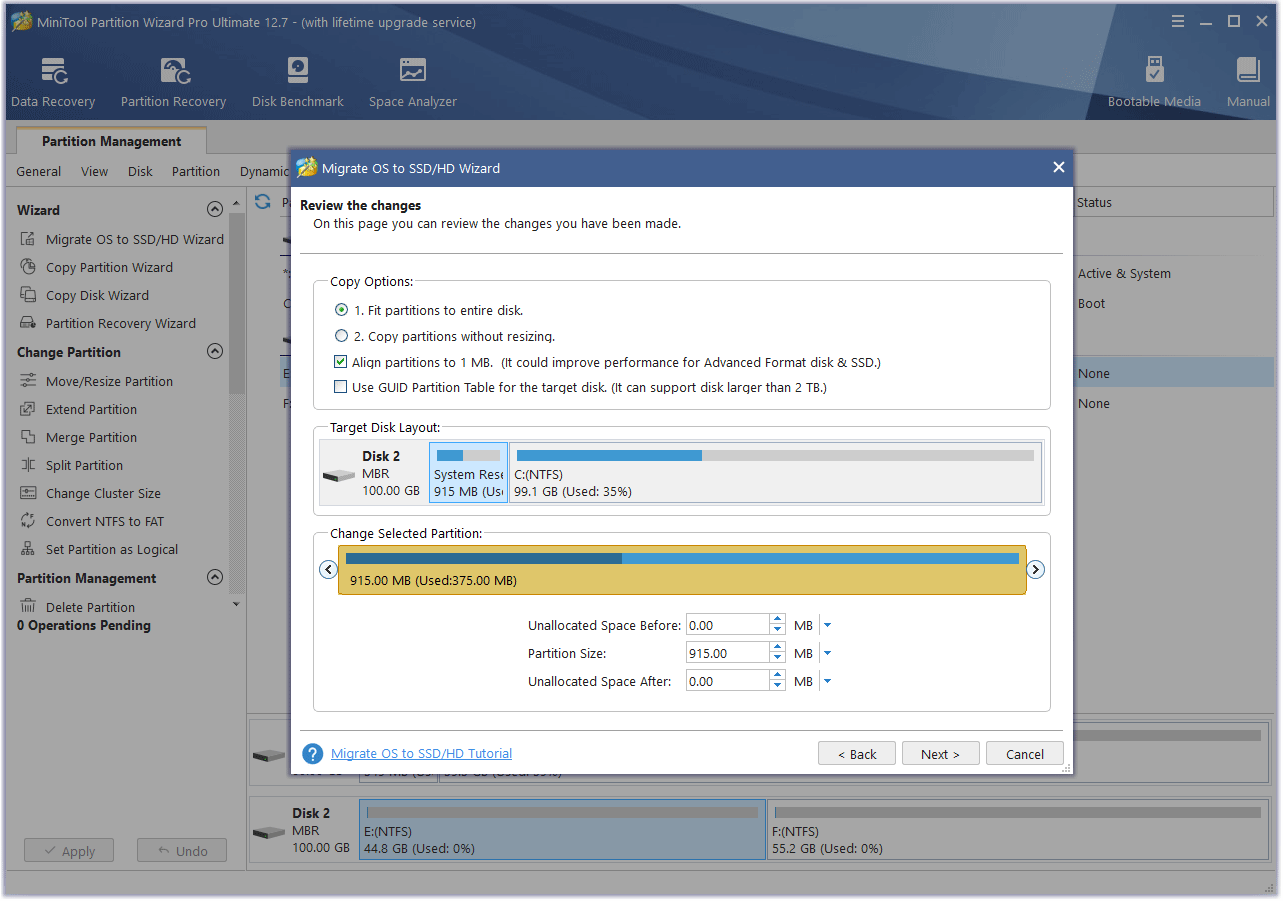
Step 5: Read the note and click Finish. Then, click the Apply button to execute the pending operation. A window may pop up, click Yes.
Step 6: After the OS migration is completed, you need to disassemble the PC to replace the SSD. Once the new drive is inserted into the PC, you can boot up the PC.
Bottom Line
Is this post useful to you? Do you know other reasons for the SSD filling up issue? Do you know other solutions to the SSD filling up issue? Please share them with us in the following comment zone.
In addition, if you encounter problems when using MiniTool Partition Wizard, please feel free to contact us via [email protected]. We will get back to you as soon as possible.

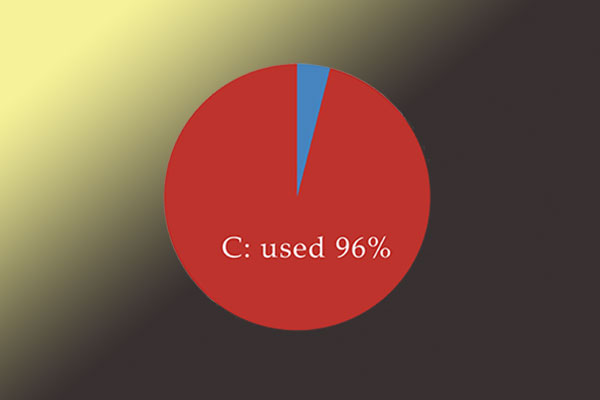
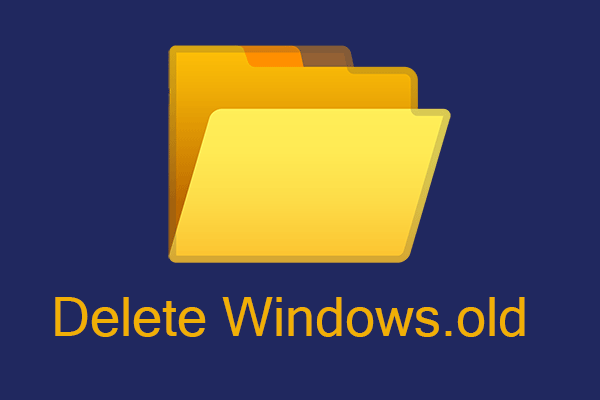
![[Fixed] Windows 10 System Protection Can’t Be Turn On](https://images.minitool.com/partitionwizard.com/images/uploads/2021/04/turn-on-system-protection-greyed-out-thumbnail.png)
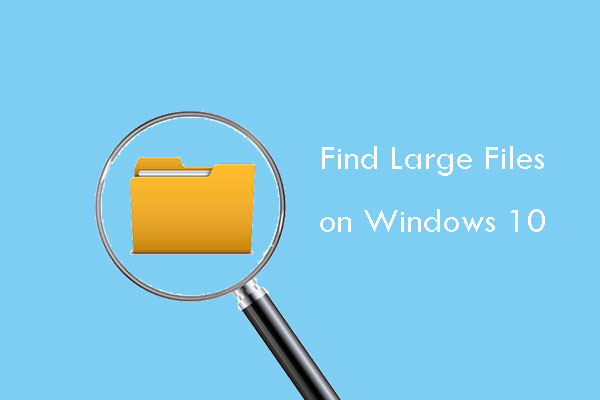
User Comments :