Many users migrate their Windows OS to SSD in pursuit of high-speed performance. Although SSD is very fast, it is inevitable to encounter the SSD freeze-up issue sometimes. Don’t worry, this article from Partition Magic shows you four ways to resolve SSD freezes.
Why Does SSD Freeze-up on Windows 10/11
Solid state drives (SSD) and hard disk drives (HDD) are both data storage devices. SSDs store data in flash memory, while HDDs store data in magnetic disks.
Compared to HDD, SSD is a newer technology. It uses integrated circuit assemblies as memory to store data, with many advantages, including faster speeds, lower power consumption, and better gaming experience. Therefore, nowadays, more and more people choose to install or migrate their OS to SSD to improve the performance of their PCs.
However, some people complain that their SSD keeps freezing Windows 10/11. Why does this happen? Listed below are 4 reasons that may cause SSD freeze.
- Misplaced SATA connection: There are 3 types of SATA ports for SSD and different ports have different data transfer ability. If your SSD is connected to the wrong SATA port, it can lead to freezing up.
- AHCI mode is not enabled: AHCI is the newest mode for storage devices. If the AHCI mode is not enabled, your SSD performance may slow down.
- SSD is not 4K aligned: 4K alignment refers to aligning the physical disk partition with the PC logical partition to ensure the read and write efficiency of the hard drive. If your SSD is not 4K aligned, the SSD freezes for a few seconds.
- SSD physical damage: If your SSD disk is physically damaged, it may also cause the SSD lock up.
How to Fix SSD Freeze-up on Windows 10/11
The following are 4 effective ways to solve the “SSD freezes for a few seconds” problem. You can try them one by one until the issue gets solved.
Way 1: Check If the SSD Is Connected Right Port
SATA ports are designed for data transfer. There are 3 types of SATA ports, called SATA I, SATA II, and SATA III. Different ports have different data transfer capabilities. The upper limit of SATA I is 150 MB/s, the upper limit of SATA II is 300 MB/s, and the upper limit of SATA III is 600 MB/s. Since SSDs have fast write and read speeds, they need to be connected via SATA III ports.
If the SSD is connected to a SATA II port, there is a high chance that the read and write speeds will be reduced and the SSD will not be able to reach its potential, which may cause the SSD to freeze.
So, when you encounter the SSD freeze problem, the first thing to do is to check if the SSD is connected to the right port.
Way 2: Enable the AHCI Mode
AHCI (Advanced Host Controller Interface) is a new modern mode for memory devices. In this mode, computers can take advantage of SATA, such as faster data exchange with SSDs and HDDs and hot swapping of hard disks. Enabling AHCI can significantly improve file access speed and overall PC performance.
Currently, AHCI mode is basically enabled by default on mainstream motherboards. However, for a few motherboards and previous old motherboards, the default is to manually change to the AHCI option through BIOS settings.
To enable AHCI, you can enable it somewhere in the BIOS setup. If you do not enable AHCI mode, your SSD may freeze-up. That is to say, you may not have enabled AHCI mode before installing the operating system to the SSD. Therefore, it is recommended that you enable this mode before installing the operating system.
If you don’t know that your PC has AHCI mode enabled, don’t worry. The steps below will tell you how to know which mode your computer’s controller is using.
Step 1: Press the Win + X key to open the Device Manager.
Step 2: Click the section IDE ATA/ATAPI controllers.
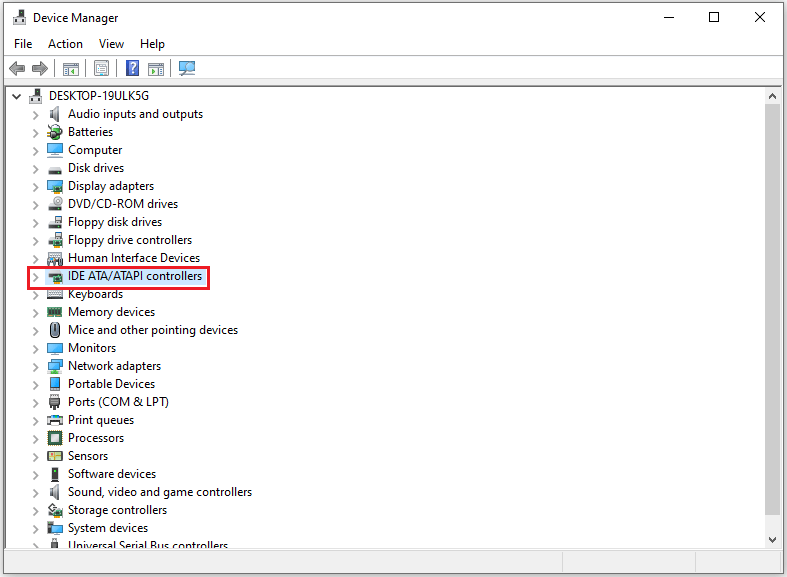
Step 3: As shown in the figure below, if a device contains AHCI in its name, it means that AHCI mode is being used in this computer.
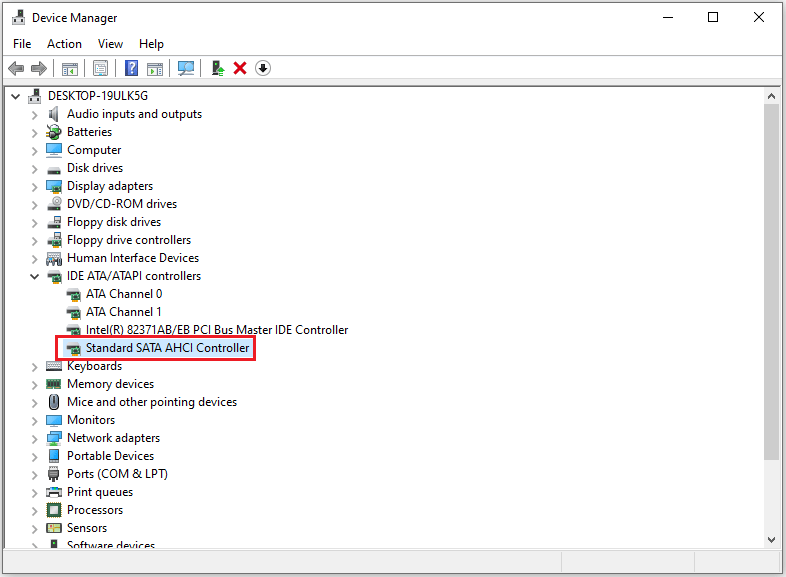
If you forget to enable AHCI mode for SATA on a computer with Windows installed, you can enable AHCI by following the steps below. Windows will work normally and the SSD will not freeze again.
However, you’d better back up important files and data before the operation to avoid any unexpected errors during the operation that may lead to data loss. Let’s take a look at how to do it step by step.
Step 1: Press the Win + R key to open the Run Window. Then type in the command regedit and press Enter to open Registry Editor.
Step 2: Go to the path HKEY_LOCAL_MACHINE\SYSTEM\CurrentControlSet\Services\iaStorV.
Step 3: Double-click on the Start element and set its Value data to 0 (zero).
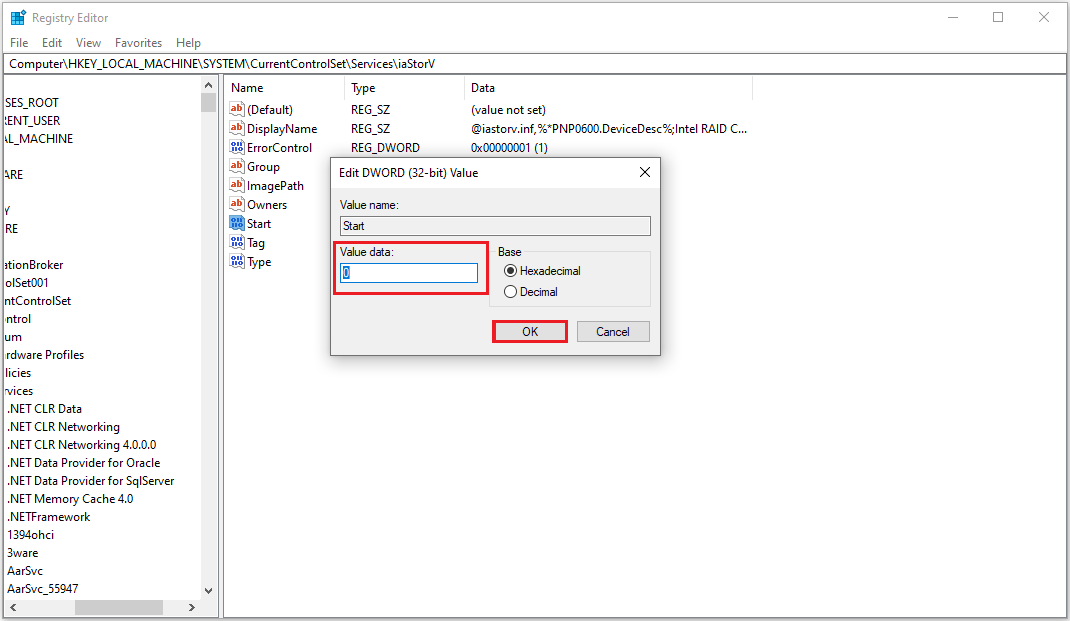
Step 4: Go to the path HKEY_LOCAL_MACHINE\SYSTEM\CurrentControlSet\Services\iaStorV\StartOverride and set the zero Value data for the 0 element.
Step 5: Go to the path HKEY_LOCAL_MACHINE\SYSTEM\CurrentControlSet\Services\storahci. Then double-click the Start element and set the Value data to 0 (zero).
Step 6: In the subsection, HKEY_LOCAL_MACHINE\SYSTEM\CurrentControlSet\Services\storahci\StartOverride set the zero Value data for the 0 element. You may see nothing if you have enabled AHCI. But if AHCI has not been enabled yet, you will see it.
Step 7: Close Registry Editor.
Step 8: Restart your computer and enter UEFI or BIOS. In UEFI or BIOS setup, find SATA to select the mode of memory devices. Switch them to AHCI, save the settings, and restart your computer.
Step 9: When Windows finishes installing the SATA drivers, it will ask you to reboot again. Doing this will enable AHCI mode in Windows.
Way 3: 4K Align SSD
4K alignment is one of the important factors that affect the read and write speed of SSD. If the SSD is not 4K aligned, the speed of the SSD will be seriously affected and cause problems such as SSD freezing.
When you migrate the Windows operating system from a mechanical hard drive to a solid-state drive, the partition may not be aligned correctly. This may be the reason for the SSD freezing, which will affect the computer’s running speed, performance, etc. But don’t worry, it is very simple to 4K align the SSD using the third-party software MiniTool Partition Wizard.
MiniTool Partition Wizard is a free disk partition software specially designed to manage partitions and disk usage without causing any damage to the original data. It provides the Align All Partitions function to fix SSD lock up. What’s more, it can handle various disk and partition jobs, such as convert MBR to GPT, format SD card FAT32, hard drive clone, etc.
To 4K align your SSD and resolve SSD freezing Windows 10/11 with MiniTool Partition Wizard, refer to the following content. First click the button below to get this free partition manager, and install it on your PC.
MiniTool Partition Wizard FreeClick to Download100%Clean & Safe
Step 1: Run MiniTool Partition Wizard to its main interface. Right-click on the SSD that needs to be aligned and select Align All Partitions. Alternatively, you can select the disk you want to align and click the Align All Partitions feature in the left pane.
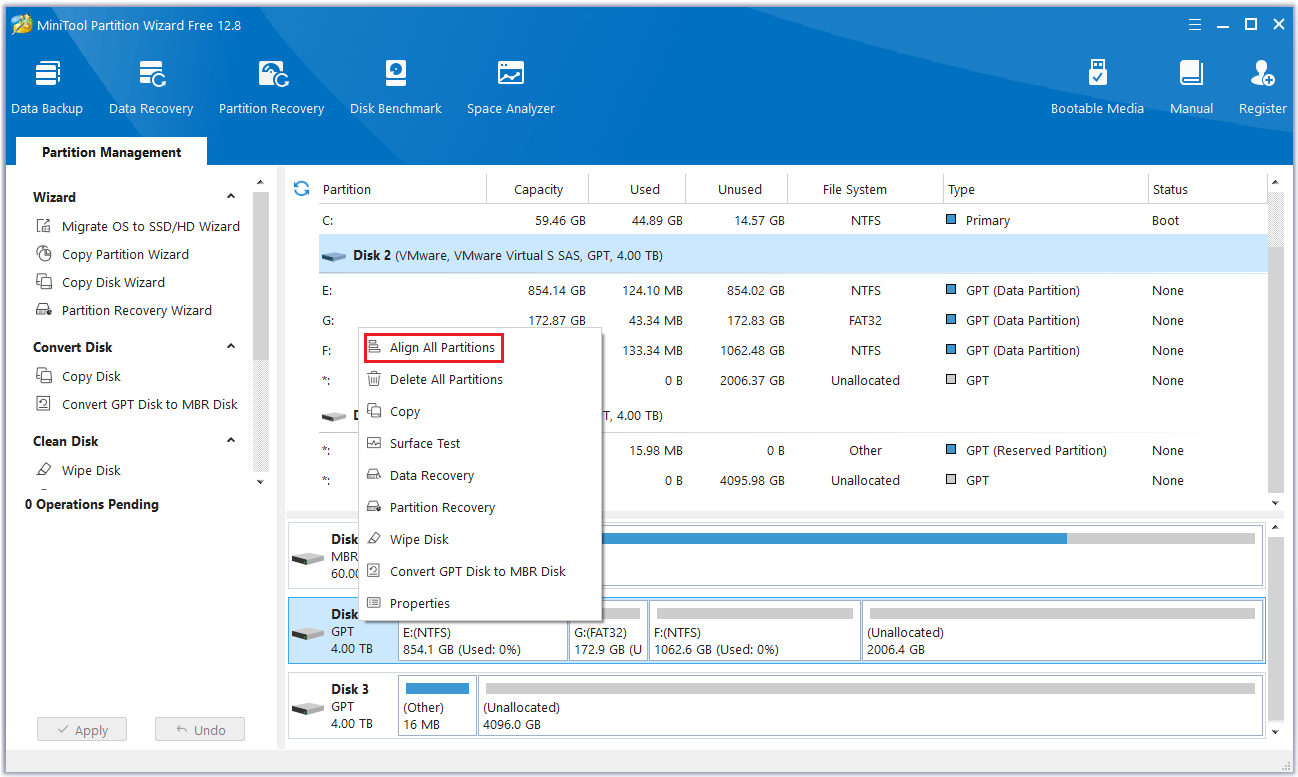
Step 2: MiniTool Partition Wizard will tell you how many partitions you need to align. Click Yes to continue.
Step 3: Finally, click Apply to make the operation effective. If the partitions on your disk are aligned, you may see the “This disk does not need to change partition alignment. All partitions are already aligned” message pop-up.
Way 4: Replace Your Computer with a New SSD
As mentioned above, your SSD may be physically damaged if it freezes from time to time. In this case, a feasible solution to the problem is to replace the damaged SSD with a new one.
You can do this by using the Copy Disk feature with MiniTool Partition Wizard. Fortunately, this feature can transfer the entire data from the damaged disk to the new one without having to perform a Windows installation from scratch. This will save you a lot of time and keep your operating system and files the same as in the original location.
MiniTool Partition Wizard DemoClick to Download100%Clean & Safe
Now, you can follow the steps below to copy everything on the problematic disk to the new SSD.
1. The target disk does not store any important data because the cloning process will delete all data on the target disk.
2. The free space on the new disk should be greater than or equal to the used disk space on the old disk.
Step 1: Connect your new SSD to your computer (via SATA for desktops or USB to SATA adapter cable for laptops).
Step 2: Run MiniTool Partition Wizard to its main interface. To clone SSD, right-click on the disk that needs to be cloned and select Copy.
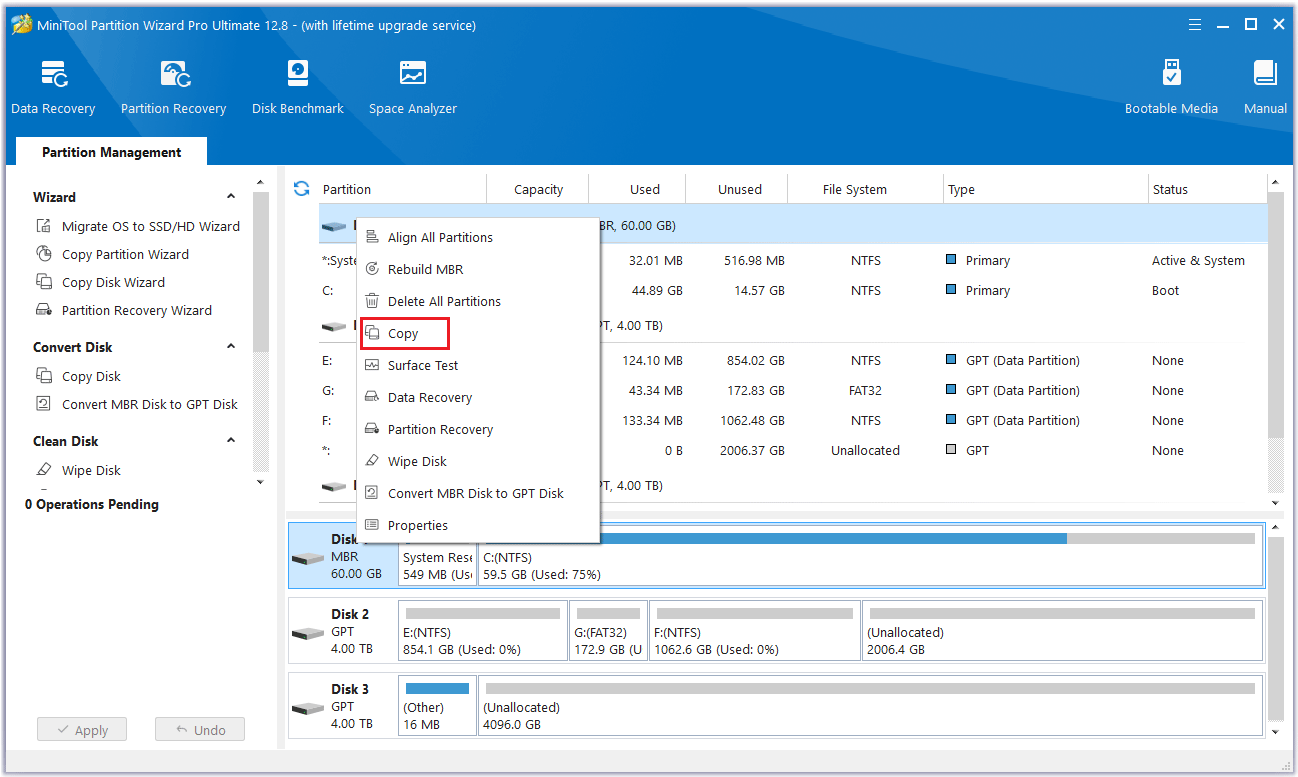
Step 3: In the new pop-up window, select the target disk where the copied data will be saved. Then click the Next button.
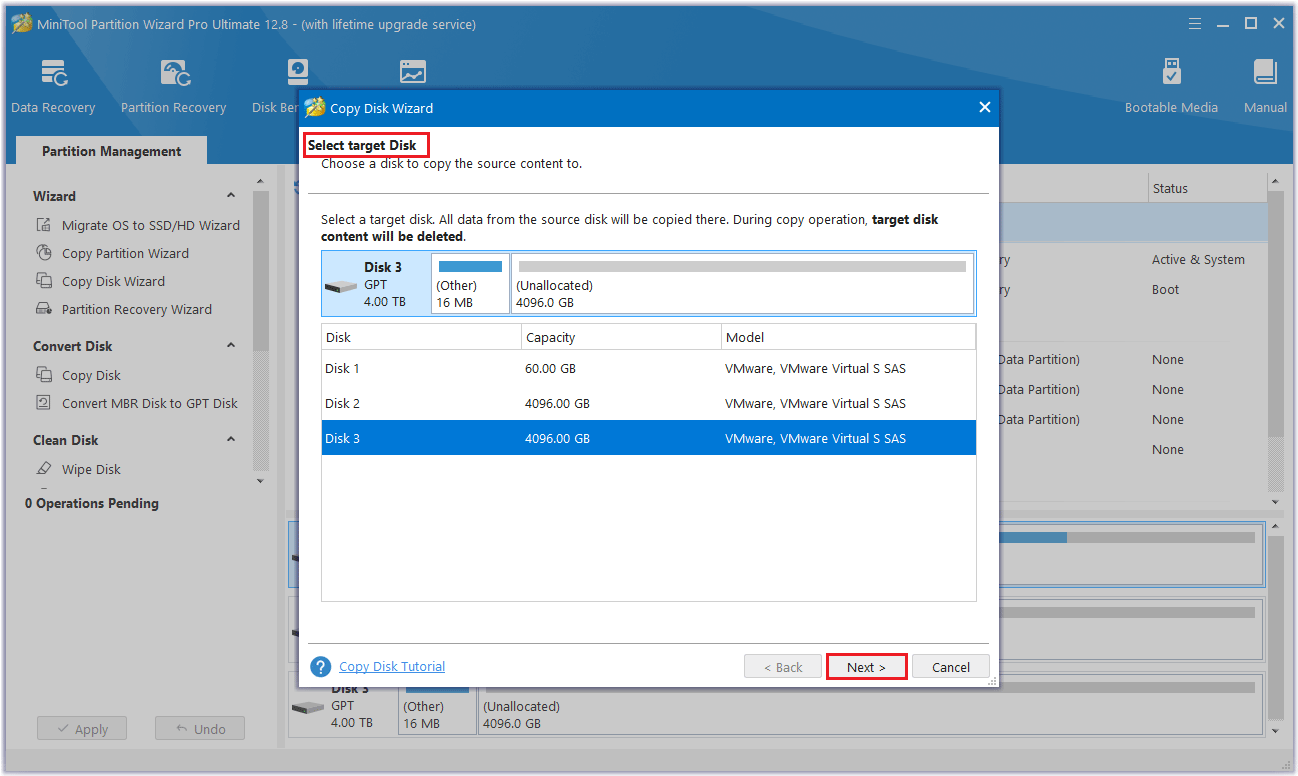
Step 4: In this interface, a warning will appear telling you all the data on the disk will be destroyed. To perform the cloning operation successfully, click the Yes button.
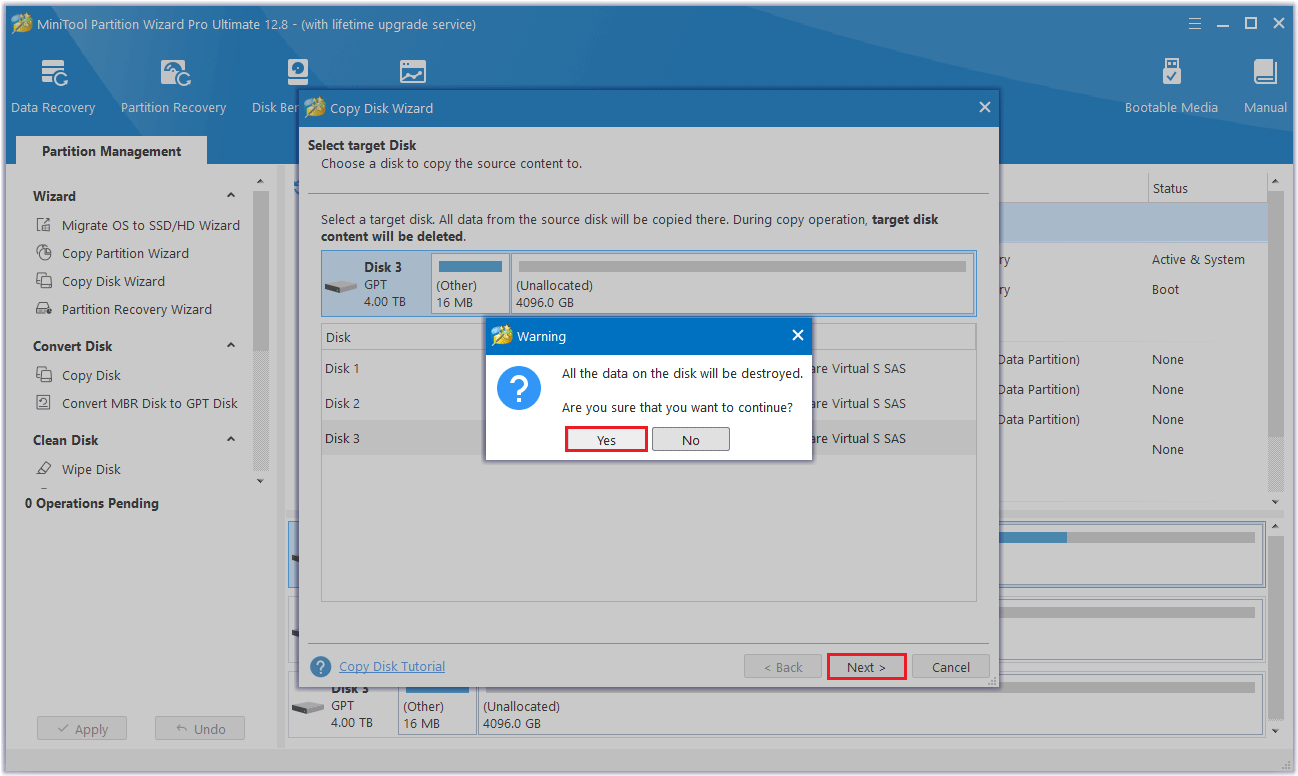
Step 5: Select a copy option and click Next.
- Fit partitions to entire disk: Fill all disk space on the target disk in proportion to the partition size.
- Copy partitions without resizing: Keep original partition size. Available only if the destination disk is not smaller than the source disk.
- Align partitions to 1MB: This can improve the performance of the target disk if it is an SSD.
- Use GUID Partition Table: It can support disk larger than 2TB.
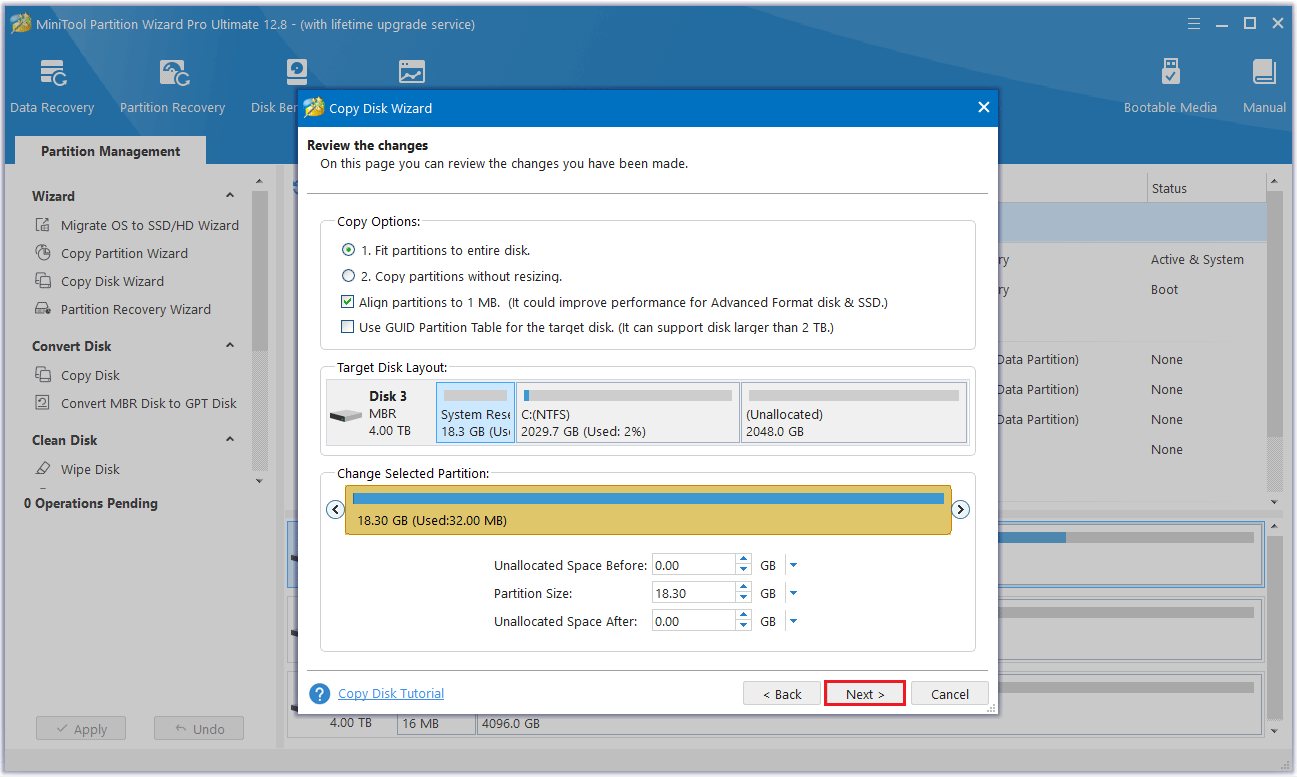
Step 6: Read the note carefully which shows how to boot from the target disk, and click Finish to go back to the main interface.
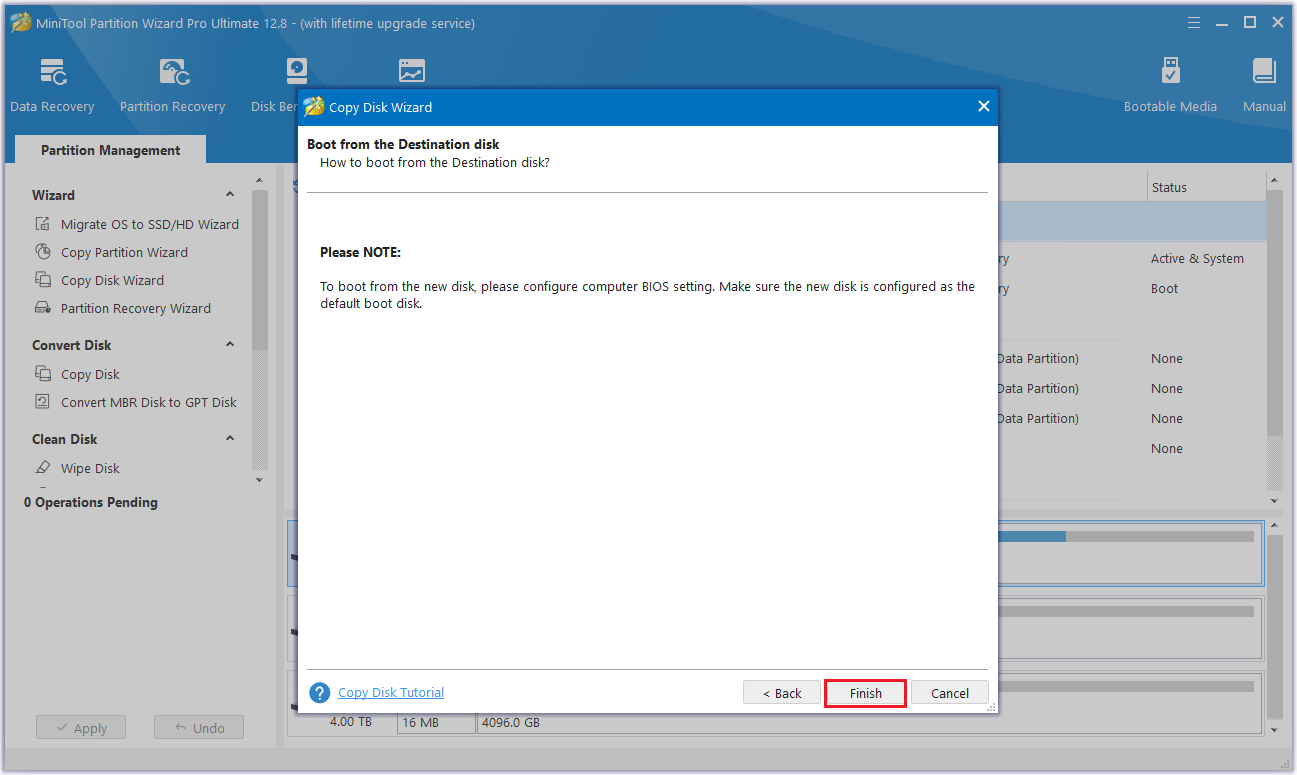
Step 7: MiniTool Partition Wizard will return to its main interface. Here you can preview all the changes you want to clone a new SSD. Click Apply to make the operation effective.
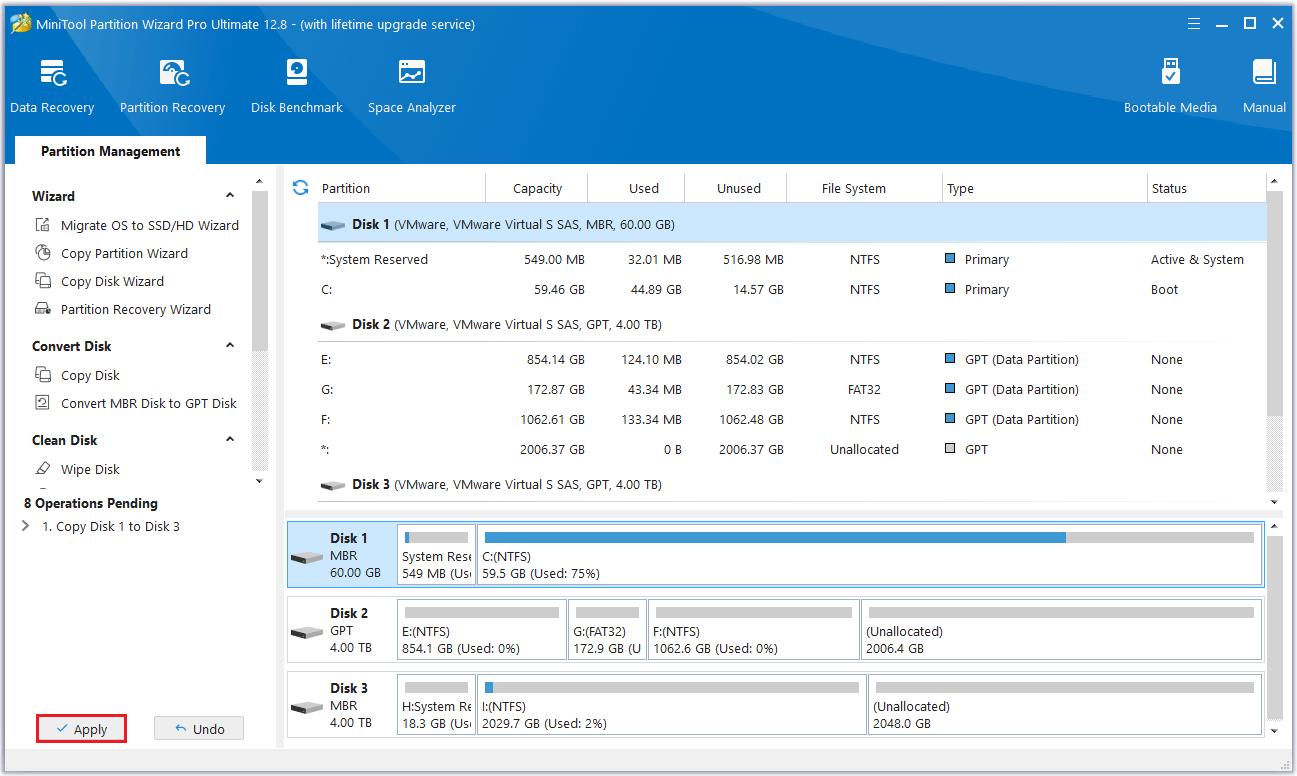
Bottom Line
This is the end of the article. When you encounter SSD freezing Windows 10/11, you can take the above methods to solve it. If you have tried the first three methods in this article and they don’t work, the most direct way is to replace your computer with a new SSD.
Don’t worry about data loss and other issues when replacing your computer with a new SSD. You can copy everything including Windows 10 to your new SSD by using MiniTool Partition Wizard. This software is very convenient and powerful.
If you have any questions or suggestions while using MiniTool Partition Wizard, you can contact us via [email protected] to get a quick reply.
SSD Freeze-up FAQ

User Comments :