When you need to upgrade the hard drive for your computer, you can choose an HDD (hard disk drive) for larger capacity, or an SSD (solid-state drive) for better performance. Although an SSD is commonly more expensive than an HDD, the price of SSDs has reduced a lot in the past few years and it is affordable for most consumers today.
If you are planning to make an SSD upgrade for your computer, you have to make sure the SSD form factor is right for your device. How much do you know about these various SSDs of different form factors on the market? If you have no idea about form factor SSD, don’t worry. You can keep reading this article to get some useful information.
About SSD and SSD Form Factor
SSDs come into being as a replacement for HDDs, and they are also known as solid-state devices or solid-state disks. An SSD uses integrated circuit assemblies to store data persistently, typically using flash memory. Compared with HDDs, SSDs lack the physical spinning disks and movable read-write heads, so it can be more resistant to physical shock and run without noises.
Attributed to their better performance and faster data transfer rate, SSDs are much more popular among users who enjoy playing video PC games or need to deal with demanding tasks on the computer. To get more information about SSD and HDD, you can read this article: SSD VS HDD: What’s Difference? Which One Should You Use in PC?
While you are choosing an SSD for your computer, you might attach much importance to the capacity, performance, lifespan, and price. After you’ve determined the performance and storage space of the needed SSD, then you also need to select the right hard drive form factor that is compatible with your device. By learning about the SSD form factors, you can understand the SSD that you need easier.
In the computer industry, the term “form factor” is commonly used to describe the physical configuration (especially shape and size) of computer components, like drives, motherboards, power supplies, and so on.
When it comes to the hard drive form factors, you might first think of the physical size of SSD. But actually, the SSD form factor is also determined by the connecter interface, such as SATA, PCIe, M.2, U.2, mSATA, and SATA Express. SSDs with different connecters may come with the same size and those designed with different sizes can also have the same connector interface.
Of course, some SSDs now are directly soldered to the motherboard, and their form factors are only defined by the physical dimensions, as they don’t have any interface.
Choose the Right SSD Form Factor
Choosing the right SSD form factor is of great importance when you decide to purchase an SSD for your computer especially as an internal drive. If you get a wrong SSD form factor that is not compatible with your device, the SSD cannot work properly definitely.
In order to help you choose the right SSD form factor, I will introduce some types of SSDs categorized by the form factor. Let’s check them out one by one.
6 Common SSD Form Factors
- 5-inch SSD
- SATA SSD
- mSATA SSD
- M.2 SSD
- U.2 SSD
- Add-in Card (AIC)
2.5-inch SSD
As the replacement of HDDs, a lot of SSDs are currently made in 2.5 inches which is the standard form factor of an SSD. This type of SSDs is similar to the shape of traditional laptop hard drives. As you know, 2.5-inch and 3.5-inch are the most popular hard drive form factors. The former is used for HDD of data center storage and desktop PCs, while the latter is used for laptop HDDs.
So, if your laptop has a 2.5-inch hard drive bay, the 2.5 SSD drives should be drop-in-compatible with your device. If you are installing such an SSD on your desktop with only 3.5-inch hard drive bays available, then you’ll need a bay adapter.
Besides, the 2.5-inch SSD can come with various interfaces, including PCIe (with NVMe), SAS, and SATA. So, when you are choosing an SSD, you had better figure out the size and interface you want at the same time, such as 2.5-inch SATA SSDs and 2.5-inch NVMe SSDs.
See also: 2.5 VS 3.5 HDD: What Are the Differences and Which One Is Better?
SATA SSD
SATA SSDs refer to the solid-state drives with the SATA interface that is the standard hardware interface for connecting hard drives, SSDs, and CD/DVD drives to the computer. As this type of SSDs uses the same interface as hard drives, it is very popular among users, and most SSDs you can find in the market are SATA SSDs or compatible with the SATA interface.
SATA SSDs may have 2 sizes: 1.8 inches and 2.5 inches, and they commonly have much better hardware compatibility than other types of SSDs. Because of this, they can be used on most desktop or laptop computers, even on a very old PC.
See also: SATA vs. NVMe. Which One Is Your Best Choice?
mSATA SSD
The mSATA refers to mini-SATA which was developed by the SATA International Organization on September 21, 2009. This type of SSDs is designed in a compact format, only one-eighth the size of 2.5-inch SSDs. In essence, they are 2.5-inch SSDs without the casing.

The mSATA SSD is commonly used in ultra-thin and mini devices that have limited space, or as a secondary storage drive in desktops to improve computer performance. It uses the PCI Express Mini form factor and connector. However, a PCIe Express Mini Card that is installed on a dedicated mSATA slot won’t function properly, because their interfaces are not compatible.
To obtain more information about mSATA, including its capacity, speed, and reliability, you can have a look at this article: What Is mSATA SSD? Better than Other SSDs? How to Use It?
M.2 SSD
M.2, previously known as the Next Generation Form Factor ( NGFF), is a specification for internally mounted computer expansion cards and associated connectors. The M.2 SSD is much smaller than other common SSDs and is about the size of a stick of gum.

This type of SSDs designed to replace the mSATA drives can provide higher performance. M.2 SSDs support PCle, SATA, and USB interfaces. Most M.2 SSDs are 22mm wide and 80 mm long, labeled as M.2 Type 2280. There are also some other physical dimensions that you can know from their names, including 16mm x 20mm, 22mm x 30mm, and 22mm x 110mm.
M.2 drives are attached to the motherboard via an M.2 socket and are typically removable, except M.2 Type 1620 (BGA) that is commonly mounted on the motherboard. Attributed to the slim design and low power consumption, M.2 SSDs are generally used for space-constrained tablets and ultrabooks.
U.2 SSD
U.2 is another form factor standard to specify the shape, dimensions, and layouts of a physical device. U.2 SSDs are commonly associated with 2.5-inch SSDs, as they look like 2.5-inch SATA SSDs. But actually, U.2 SSDs are thicker than 2.5-inch SSDs.
Similar to M.2 SSDs, this type of SSDs can also support both SATA and PCIe connectors. By contrast, SSDs with the U.2 form factor are commonly more expensive and have higher capacity than M.2 drives. To know more differences between U.2 and M.2 SSDs, you can read our previous article: What Is U.2 SSD? How about U.2 SSD vs. M.2 SSD? An Easy Guide.
Add-in Card (AIC)
The Add-in Card (AIC) is a type of solid-state device that is mainly used for enterprise, server, and cloud deployments, and it can only be seen on desktops. AIC SSDs usually use the PCIe interface and plug into the PCIe x4 or x16 slots on a motherboard that is commonly used for GPUs or RAID controllers.
Due to its large surface area, the AIC SSDs can provide larger capacity and potentially higher performance than other SSDs. And they also come with better cooling.
Bonus Tip: Transfer Data Before Replacing Your Disk with A New SSD
Having selected an SSD with your desired form factor, you might want to use it to replace the original hard drive. Before that, you are recommended to transfer your data including the operating system to the new SSD, so that you can boot from the new disk without reinstalling the OS.
To achieve that, you can make use of MiniTool Partition Wizard, a powerful disk manager that allows you to recover lost files, test disk performance, and manage dynamic disks with ease.
To transfer data to the new SSD with this utility, you can follow the steps below:
Step 1: Connect the SSD to your computer via a compatible adapter. Install the latest version of MiniTool Partition Wizard and register to the Pro Ultimate edition.
Step 2: Launch the program and click Migrate OS to SSD/HD Wizard in the left pane.
Step 3: Choose a migrating method and click the Next button. Here, I choose Option B to transfer the operating system only. If you want to clone all the data on the disk, you need to choose Option A.
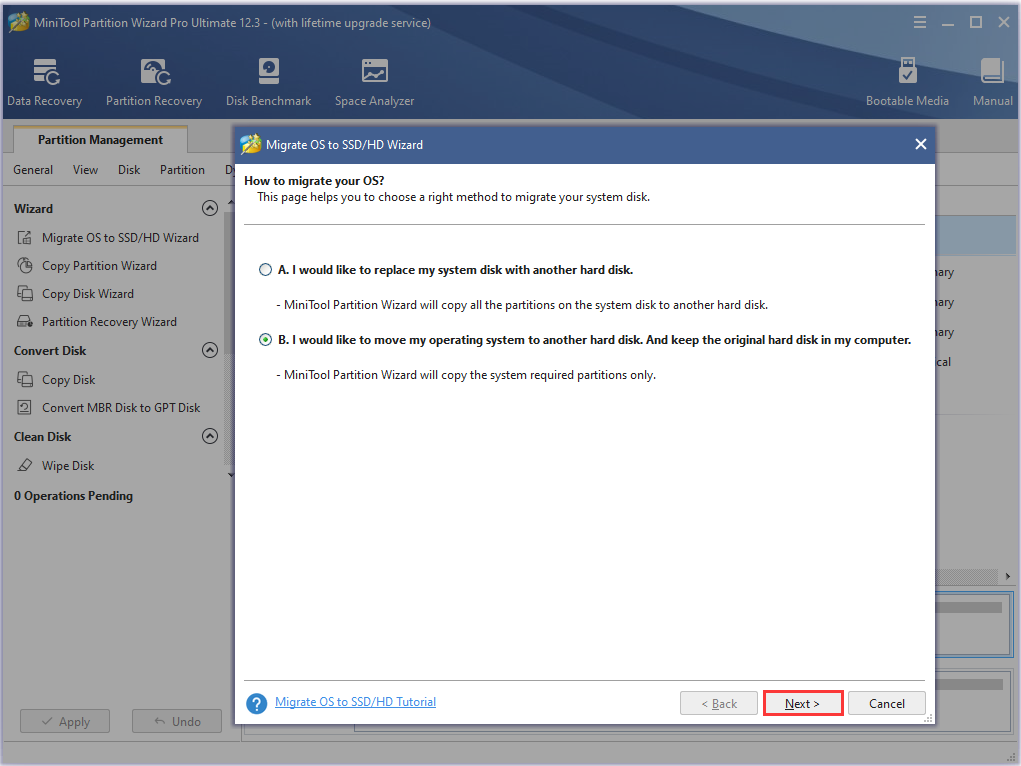
Step 4: Choose the connected SSD as the destination disk and click Next. Then, choose Copy Options, configure new disk layout, and click Next to continue.
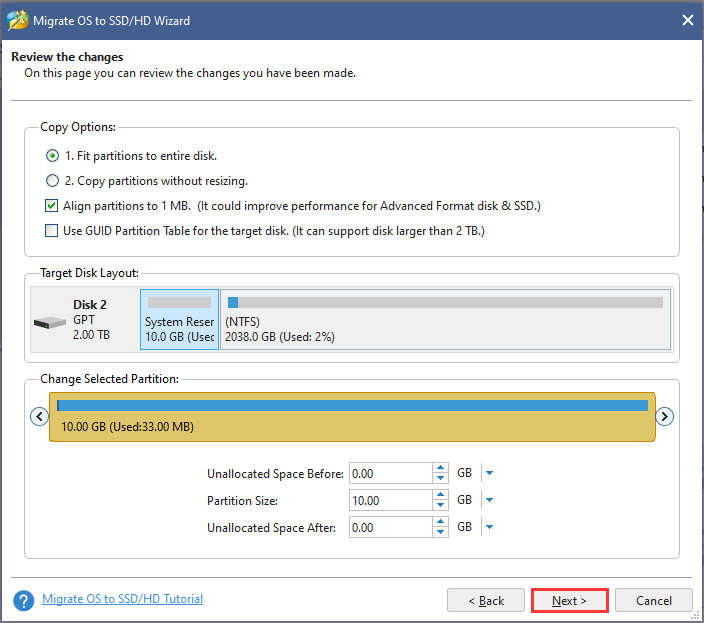
Step 5: Click Finish to go back to the main interface. Click Apply to execute all the pending operations.
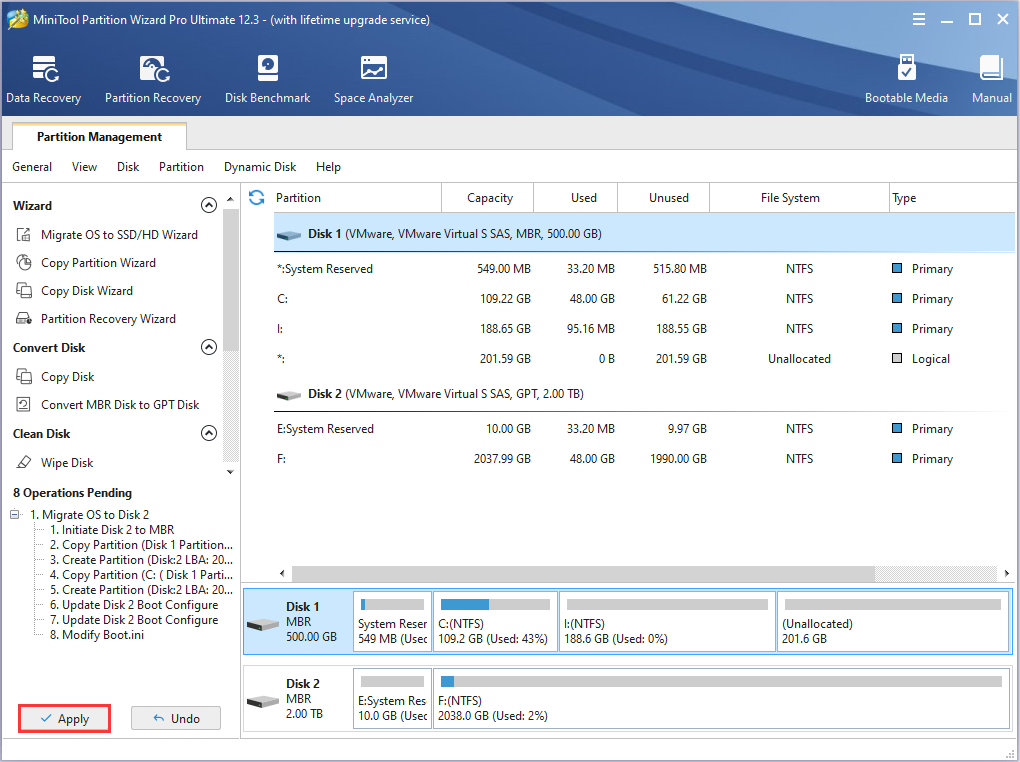
You just need to follow the given instructions to complete the process. After that, you can remove the original hard drive and install the SSD without any worries.
To transfer data to a new disk, MiniTool Partition Wizard is a good assistant.Click to Tweet
Bottom Line
This article has introduced 6 SSD form factors. Which form factor SSD appeals to you the most? You can share your experience and ideas with us in the comment zone. If you encounter certain problems while using MiniTool software, please let us know by sending a message to [email protected].
SSD Form Factor FAQ
Nowadays, almost every laptop is compatible with SATA SSDs, so you can use a SATA SSD on your device without problems. But for other types of SSDs, M.2 SSD for example, you have to make sure your laptop has M.2 slots to fit such a lighter and smaller SSD.
To know whether your device has a required slot, you can visit the manufacturer’s website and view the user manual of your machine.

User Comments :