If you are a game lover, you might be annoyed if The Sims 3 keeps crashing. The problem usually happens when you are launching the game or in the middle of gaming. Fortunately, here are some solutions provided by MiniTool Software and you can have a try.
Reasons for The Sims 3 Crashing Issue
The Sims 3 is a life simulation video game published by Electronic Arts. Since its release in 2009, the game has sold over ten million copies around the world. The Sims 3 is supported on plenty of platforms, such as OS X, Microsoft Windows, PlayStation 3, Xbox 360, and so on.
Some Windows users report that their Sims 3 keeps crashing when they try to launch the game or while they are playing the game. This problem commonly happens on Windows 10/8/8.1. Why does it occur? Actually, there are many factors which may lead to The Sims 3 crashing issue and some of them are listed below:
- Improper game settings
- Outdated or corrupted graphics card driver
- Related mods issues
- Outdated DirectX
- Outdated operating system
If you are bothered by the same problem, you can troubleshoot it with the following solutions.
9 Solutions to The Sims 3 Crashing Issue
- Install the latest game patch
- Try Repair Game tool in Origin
- Check your game settings
- Uninstall recently installed mods
- Run the built-in troubleshooting tool
- Update your graphics card driver
- Update DirectX
- Perform a clean boot
- Update your operating system
Solution 1: Install the Latest Game Patch
The developers keep releasing the game updates to improve the gaming experience and fix some bugs in the game. If your Sims 3 keeps crashing on Windows 10/8/8.1, you should check the official website and install the latest game patch. Then restart your PC and launch Sims 3 to check if it works properly.
If it still keeps crashing, you should try the next solution.
Solution 2: Try Repair Game Tool in Origin
If your Sims 3 is installed via Origin, a game store platform, you can use the built-in game repairing tool to stop Sims 3 game from crashing.
Step 1: Launch Origin Client.
Step 2: Click MY GAMES to view the list of your games.
Step 3: Right-click The Sims 3 and select Repair Game. Then follow the onscreen instructions to finish the operation.
Once it’s done, you should restart your computer and check if the problem has been solved.
Solution 3: Check Your Game Settings
Improper game settings could lead to the problem that Sims 3 game keeps crashing. In this case, you should check your game settings and here is some advice.
- Try turning off advanced rendering
- Try playing The Sims 3 in window mode. If there isn’t a setting for this option, you can use Alt + Enter key in the game.
- Downgrade the graphics settings and you should choose speed over quality if you don’t have excellent hardware for gaming.
Solution 4: Uninstall Recently Installed Mods
It has been found that some mods could cause “Sims 3 game keeps crashing”. If you have installed any new mods recently, you should remove them and check if the problem disappears. Some players have fixed the issue with this solution, and you can also have a try.
If you haven’t installed any new mods or if this workaround doesn’t work, you need to move on to the next solution.
Solution 5: Run the Built-in Troubleshooting Tool
There are some built-in tools in Microsoft Windows which can help you find and fix common computer problems. If you want to stop Sims 3 game from crashing, you can run the Program Compatibility troubleshooter.
Here are the detailed steps.
Step 1: Open Control Panel.
Step 2: Select View by: Small icons in the upper right corner of Control Panel. Then click Troubleshooting from the list.
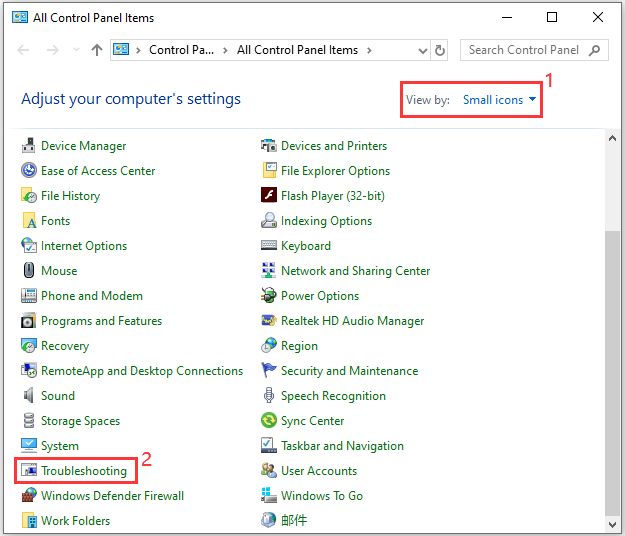
Step 3: Click View all from the left pane.
Step 4: In the following window, click Program Compatibility Troubleshooter.
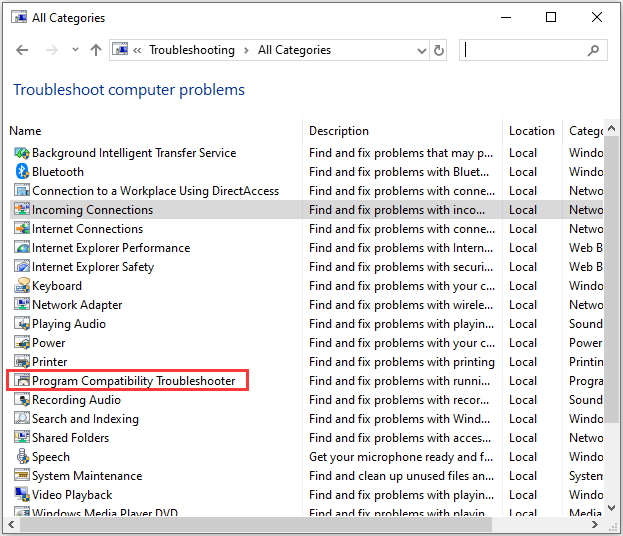
Step 5: In the pop-up window, click Advanced option and make sure Apply repairs automatically is checked. Then click Next and Windows will search programs automatically. You should wait for a while.
Step 6: Select your game from the listed programs in the searching results and click Next. Then follow the instruction on screen to finish the process.
After finishing the troubleshooting, you should restart the computer and open Sims 3 to check if the problem is solved.
Solution 6: Update Your Graphics Card Driver
Another reason for the issue that Sims 3 keeps crashing on Windows 10 is the corrupted or outdated graphics card driver. It’s also a common reason for some other game issues. So, to solve the problem, you should try updating your graphics card driver.
You can refer to the following steps.
Step 1: Press Win + R to invoke Run window. Then input devmgmt.msc in the box and click OK to open Device Manager.
Step 2: Double-click Display adapters to expand the list.
Step 3: Right-click your graphics card and select Update driver.
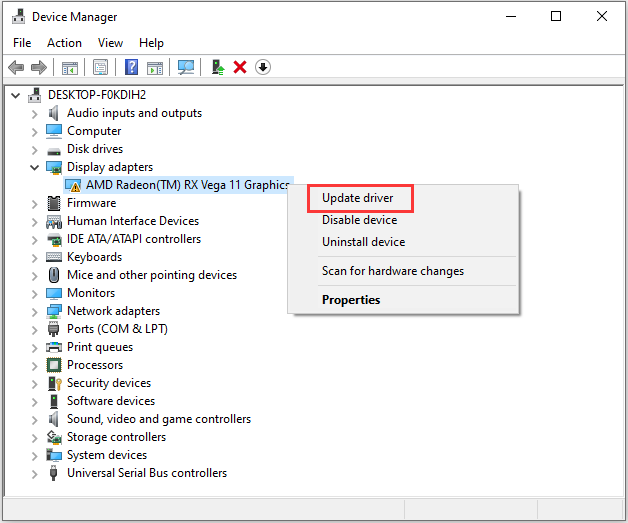
Step 4: In the pop-up window, click Search automatically for updated driver software. Then Windows will search the latest driver for your graphics card from your computer and the Internet. If there is any detected driver, Windows will install it automatically. You just need to wait patiently.
Step 5: Restart your computer for these changes to take effect.
After updating the graphics card driver, you can check if the issue is fixed.
Solution 7: Update DirectX
If the problem still exists after updating your graphics card driver, you need to consider updating DirectX. To check your DirectX version and feature levels, you can:
Step 1: Open Run window. Then input dxdiag and press Enter to launch DirectX Diagnostic Tool.
Step 2: Under System tab, check the DirectX Version. To check feature levels, you need to switch to Display tab.
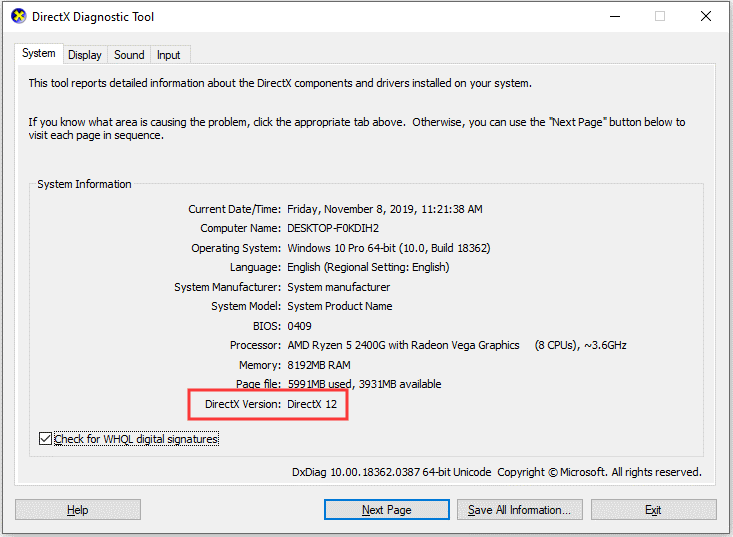
If your DirectX is not the latest version, you should update it. Generally, for Windows 10/8/8.1, you can install the latest DirectX through Windows Update. For Windows 7/Vista/XP, you need to install an update package. To get more detailed information about how to update DirectX, you can visit the website of Microsoft.
Solution 8: Perform a Clean Boot
Some background programs might use too much virtual memory, which may slow down your computer and lead to some problems like Sims 3 keeps crashing. An easy way to turn them off is to clean boot your PC. The detailed steps are as follow.
Step 1: In Run window, input msconfig and click OK to open System Configuration.
Step 2: Go to Services tab, check Hide all Microsoft services option and click Disable all. Then click Apply.
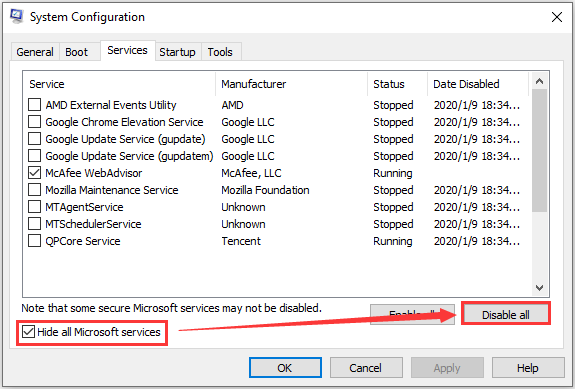
Step 3: Switch to Startup tab and click Open Task Manager.
Step 4: Select each startup item and click Disable.
Step 5: Restart your computer to perform the clean boot.
When your computer restarts, you can launch Sims 3 and check if it runs without any problems.
Solution 9: Update or Upgrade Your OS
Outdated operating system might also be a reason for the issue that Sims 3 keeps crashing. In this case, you should check for updates via Windows Update and make sure you have installed the latest updates.
If you are still using the old operating system, such as Windows 8.1, you might need to upgrade it to Windows 10. Microsoft has greatly improved the gaming experience on Windows 10 by adding various gaming features, such as Game DVR.
Move 1: Back up Your Data
Before you upgrade your operating system, you’d better back up your hard drive to avoid data loss during the operation. MiniTool Partition Wizard is a great backup tool. You can use it to copy your data to an external hard drive.
Step 1: Click the following button to download and install the backup tool.
Step 2: Connect an external hard drive to your computer and then launch MiniTool Partition Wizard.
Step 3: Click Copy Disk Wizard from the left action panel. Then click Next to continue.
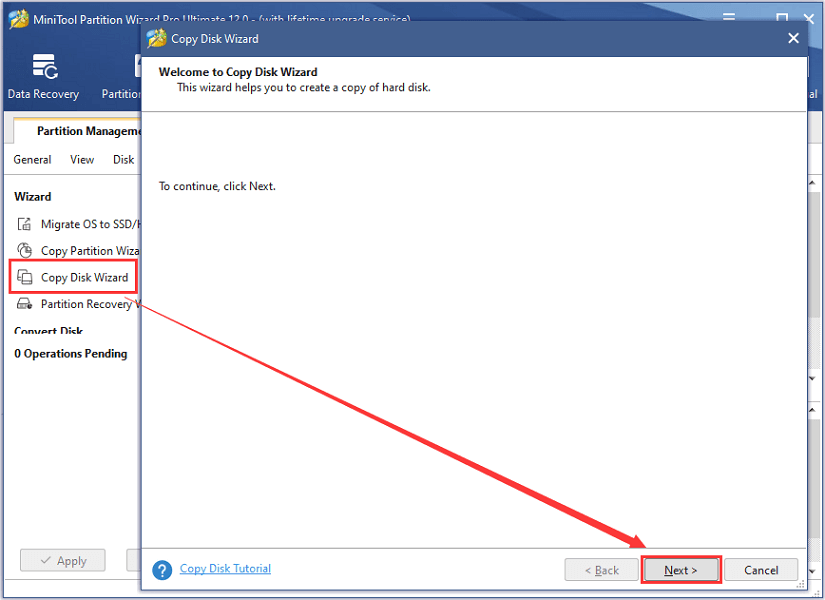
Step 4: Choose the disk you would like to copy and click Next.
Step 5: In the following window, select your external hard drive as the target disk to copy the original content to and click Next. Click Yes to move on if a confirmation window comes up.
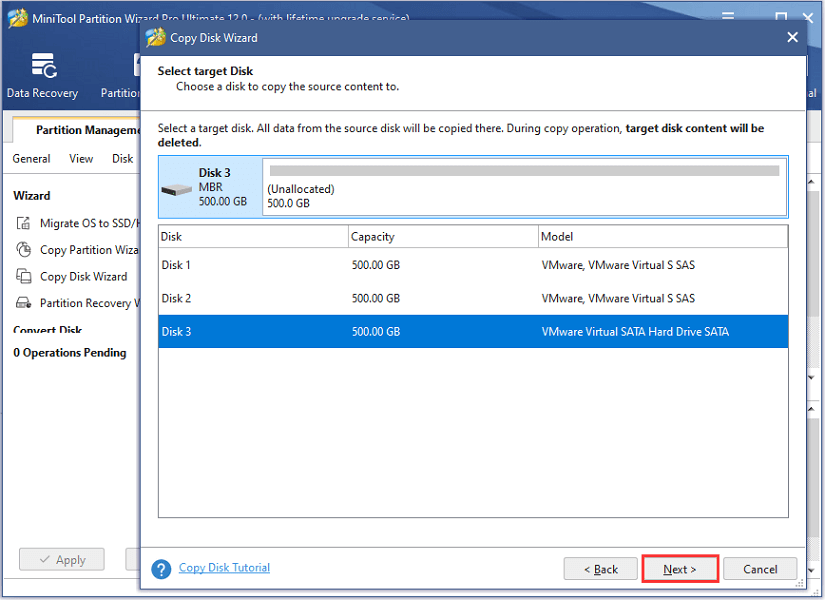
Step 6: Modify the Copy Options and Target Disk Layout according to your needs. Then click Next.
Step 7: Read the pop-up note and click Finish.
Step 8: When you’re back to the interface of MiniTool Partition Wizard, click Apply to execute all the pending operations.
Then you can disconnect the external hard drive and go to the next Move.
Move 2: Upgrade to Windows 10
After backing up your disk, you can use Media Creation Tool to upgrade your operating system to Windows 10. Here are the steps.
Step 1: Download Windows 10 Media Creation Tool from Microsoft website.
Step 2: Run Media Creation Tool and click Accept when you see the Applicable notices and license terms.
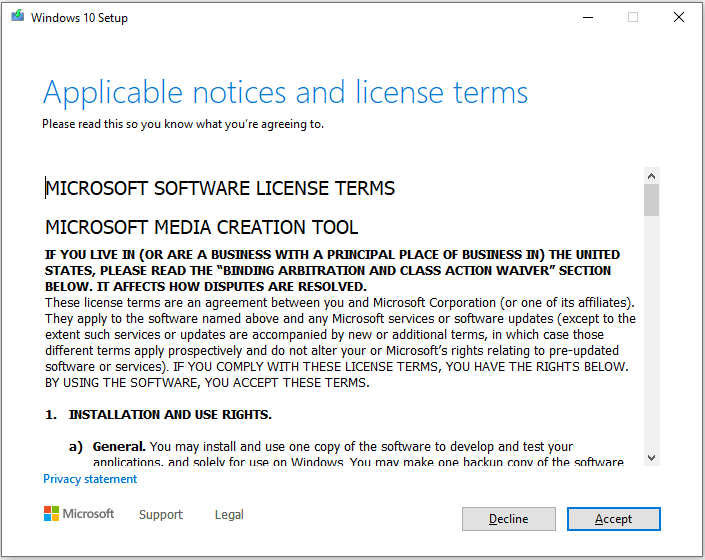
Step 3: Choose Upgrade this PC now and click Next to continue.
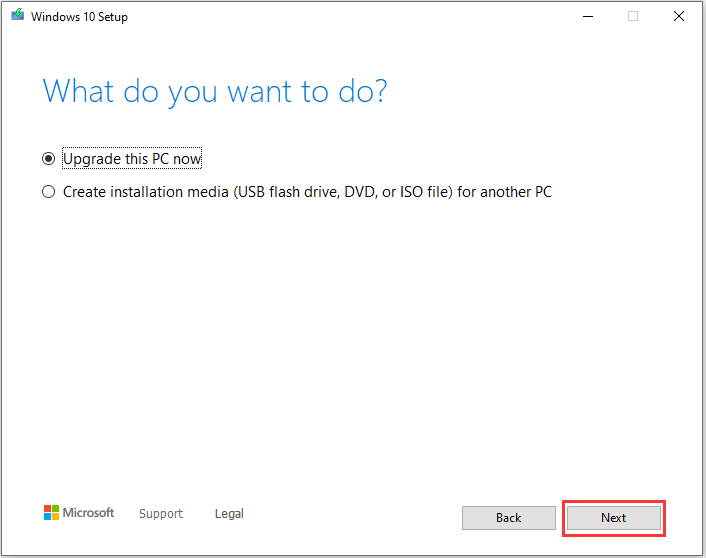
Step 4: Follow the onscreen instructions to finish installing Windows 10.
For more detailed information about how to use Windows 10 Media Creation Tool, you can check this post.
Once it’s done, you can launch Sims 3 and check if the game runs without any issues.
Bottom Line
There are many game lovers who are bothered by the issue The Sims 3 keeps crashing. Reasons for this problem are various and you might be unaware of which one you’re facing when you encounter the same problem. To solve the problem, you should try the solutions listed above one by one.
If you have some suggestions or ideas, you are welcome to leave a message in the following comment zone. If you encounter any problems while using MiniTool Partition Wizard, don’t hesitate to send us an email via [email protected].
Sims 3 Keeps Crashing FAQ
There are many factors which could cause Sims 3 game keeps crashing. Some of them are listed below:
- Improper game settings
- Outdated or corrupted graphics card driver
- Related mods issues
- Outdated operating system
To stop Sims 3 game from crashing, you might need to:
- Install the latest game patch
- Change your game settings
- Uninstall recently installed mods
- Run Windows troubleshooter
- Update graphics card driver and DirectX
- Update your OS




User Comments :