What Is Hard Drive Failure?
Hard disk failure means that your internal or external drive stops working. Hard drive failures can occur due to a variety of reasons. In general, there are two types of hard drive failures: mechanical and logical.
Mechanical Failure
Mechanical failure means that drive’s mechanical components are damaged for some reasons. For example:
- Physical Damage: The internal components of the drive, such as the spindle motor, read/write heads, actuator arm, etc., may become misaligned, scratched, or damaged because of your improper mishandling, the hard drive dropping, or exposure to moisture or extreme temperatures.
- Electrical Issues: The drive’s electronic components, including the circuit boards (PCBs) and controllers, may fail due to power surges, spikes or electrical fluctuations, lightning strikes, power failures, or unstable power grids.
- Overheating: The drive’s electronic components may also be damaged due to overheating, because overheating will cause components to expand and contract, resulting in mechanical stress and ultimately failure.
- Manufacturing Defects: The drive may also fail because of manufacturing defects. Despite stringent quality control measures, some hard drives may have manufacturing defects that only become apparent after prolonged use.
- Wear and Tear: Like any mechanical device, hard drives experience wear and tear over time. Continuous operation, frequent read/write cycles, and aging can degrade the drive’s components, leading to the eventual failure.
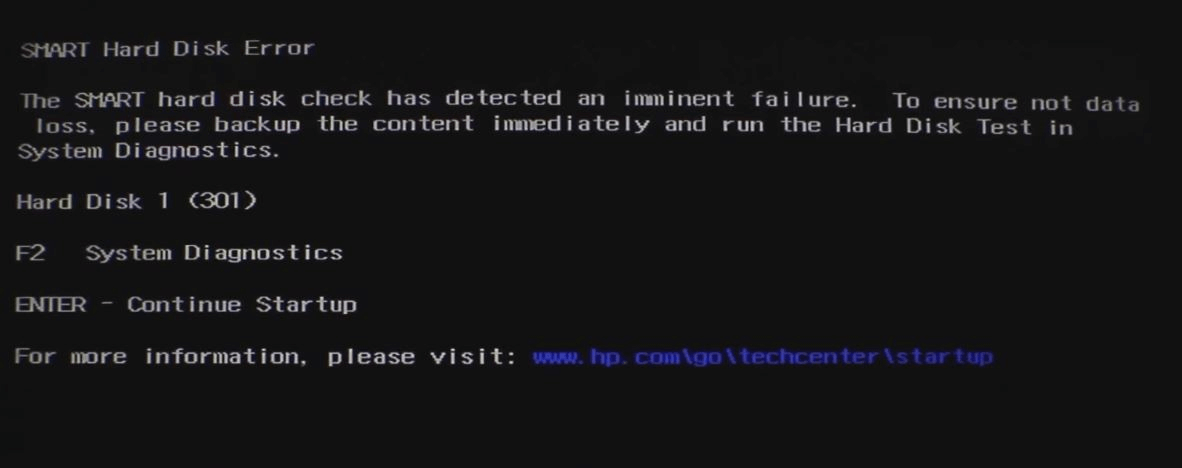
Logical Failure
The hard drive may also malfunction for logical errors. For example:
- Firmware Corruption: The firmware is the software that controls the operation of the hard drive. If it becomes corrupted due to a software bug, power outage during firmware updates, or other reasons, the drive may malfunction or fail to operate properly.
- File System Damage: If the file system or data structure on the hard drive is damaged, data will lose or the hard drive may fail. These issues usually result from software bugs, improper shutdowns, virus infections, or user error.
Typically, logical failures are the result of improper use or operation of the software and are repairable. You can refer to the following posts:
- How to Get Hard Drive Working Again? – Here Are Top 5 Methods
- Common Hard Drive Problems and Solutions You Should Know
Symptoms of Hard Drive Failure
No matter which type of failure occurs, the result is usually permanent data loss. Fortunately, many hard disks show signs of failing hard drive before they completely crash. If you’re concerned about how to tell if your hard drive is failing, check your hard drive for the following symptoms.
- Unusual Noises: Any unusual noise, repetitive sound, or loud screeches are bad news. Hard drives typically produce consistent, low-level hums during normal operation. Unusual sounds like grinding, clicking, scraping, or whirring noises can indicate mechanical issues within the drive.
- Slow Performance: A failing hard drive may struggle to read and write data effectively, leading to overall sluggish performance. Tasks that are once executed quickly, such as opening programs or accessing files, may take significantly longer time than usual.
- Frequent Freezing or Crashing: The data or critical system files may become inaccessible due to disk errors. When the system tries to access them, the PC may freeze or crash, and BSOD issues like Disk Boot Failure, Operating System Not Found, Missing Operating System, etc. may also occur.
- Missing Files or Files Copying Errors: The file system damage may lead to files or entire folders disappearing from your system. You are unable to access certain files or directories. Or, you may encounter errors when trying to copy or move files.
- A Rising Number of Bad Sectors: A rising number of bad sectors can be a sign of a failing hard drive. A bad sector is a disk sector on a disk storage unit that is permanently damaged. Once damaged, all information stored on the sector will be lost.
- SMART Errors: SMART is a technology built into most modern hard drives to monitor their health and reliability. SMART-enabled drives can detect warning signs of impending failure and report them to the operating system. You may receive notifications or warnings about SMART errors, such as imminent drive failure or the presence of bad sectors.
- Repeated Disk Check Requests: If your operating system repeatedly prompts you to run disk checks or scans on startup, the reason could be that it has detected disk errors that need to be repaired. These checks are often initiated to fix file system inconsistencies caused by a failing hard drive.
Paying attention to these hard drive failure signs can help you identify and address hard drive issues before they result in data loss or system failure. If you notice any of these signs, it’s essential to back up your data immediately and consider replacing the failing hard drive to prevent further problems.
What to Do If Your Hard Drive Fails?
If your hard drive fails or shows signs of imminent failure, here are some steps you can take to minimize data loss and recover your files:
#1. Stop Using the Drive
If you suspect that your hard drive is failing, stop using it immediately. Continued use of a failing drive can exacerbate the problem and potentially cause further damage, making data recovery more difficult or even impossible.
#2. Back Up Important Data
If you haven’t already done so, attempt to back up any critical data stored on the failing drive. If the drive is still accessible, prioritize copying important files to an external hard drive, cloud storage, or other reliable backup option.
So, to back up your computer, you need to use professional PC backup software. And here, MiniTool ShadowMaker is a good choice since it enables you to back up files in various methods.
#3. Attempt Data Recovery
If the drive is still functional to some extent, you can attempt to recover data using data recovery software. There are many reputable data recovery tools available that can help recover files from damaged or corrupted drives. Here, I recommend you to use a third-party tool – MiniTool Partition Wizard.
As a professional partition master for Windows computers, it can be used to format USB to FAT32, rebuild MBR, clone hard drive, migrate OS to SSD/HDD, recover hard drive data, etc.
And now, you can follow these instructions carefully to maximize your chances of successful recovery.
MiniTool Partition Wizard DemoClick to Download100%Clean & Safe
Step 1: Launch MiniTool Partition Wizard to get its main interface.
Step 2: To recover files from the hard drive, click Data Recovery on the top Tool Bar.
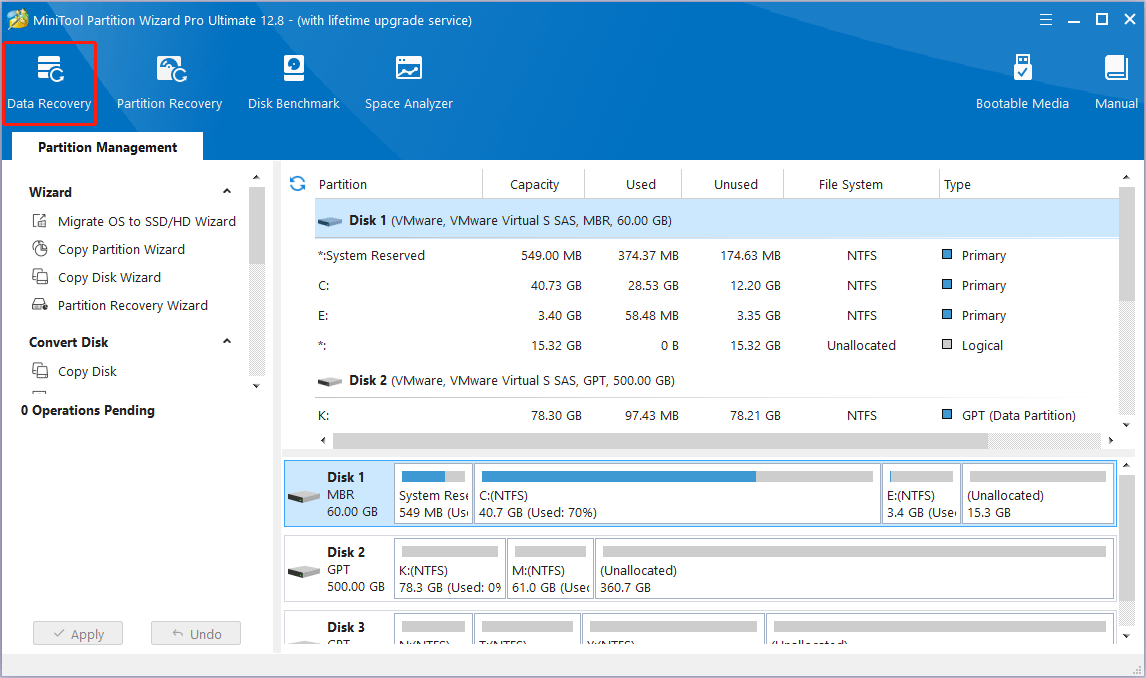
Step 3: After launching the Data Recovery function, you will enter the following interface where all the detected storages devices on the computer and specific locations for data recovery are listed. Select a device or place to scan.
- Logical Drives: This section shows lost partitions, unallocated space, and all existing partitions on the PC, including removable devices like USB drives.
- Devices: This section lists all hard disks connected to the computer. You can select a hard disk to scan.
- Recover From Specific Location: This section allows you to scan and recover lost files from three specific locations (Desktop, Recycle Bin, and a specific Folder).
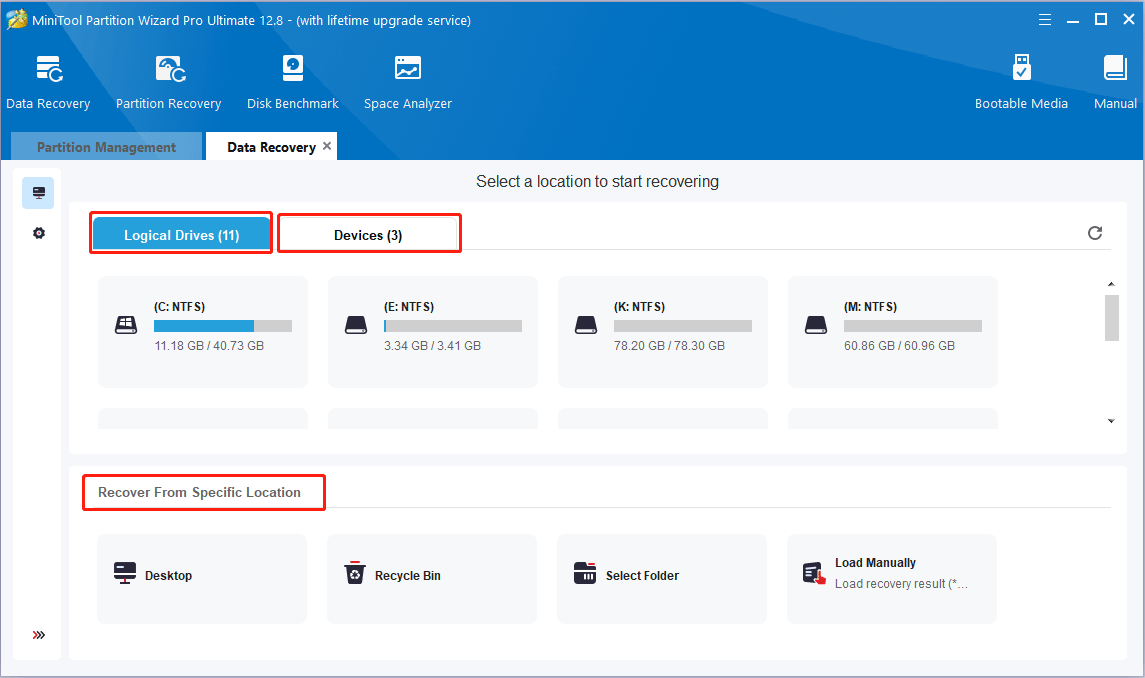
Step 4: After completing the scan, you need to find the files you need. Then, select the files that need to be recovered and click the Save button.
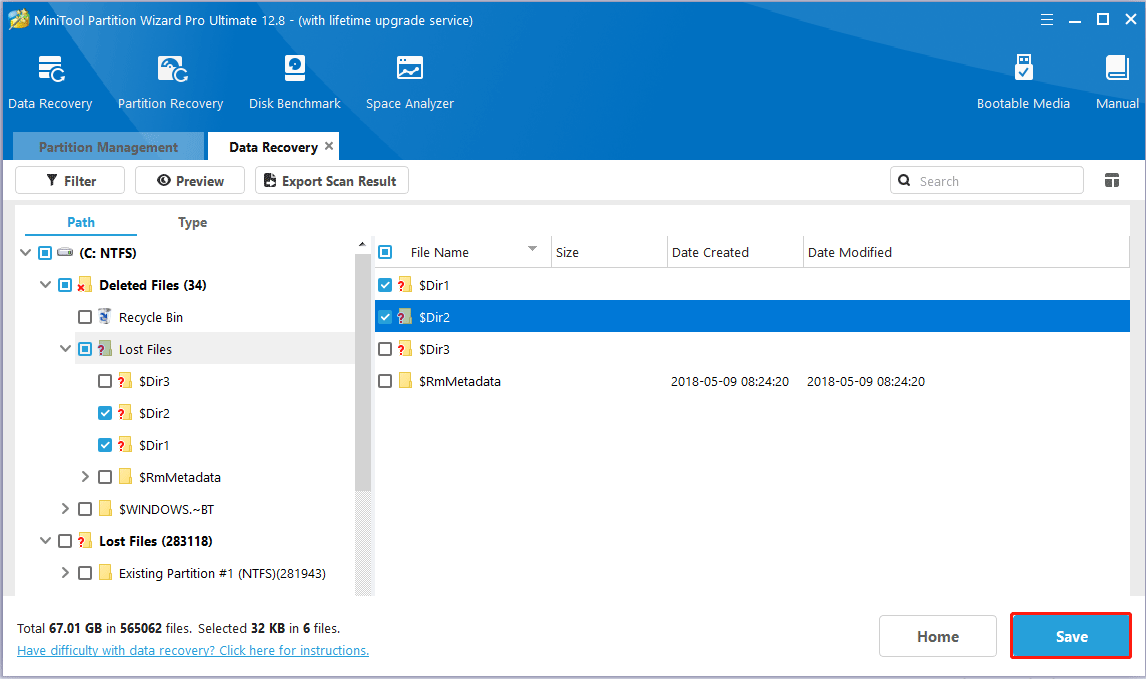
Step 5: Finally, choose a directory to save selected files and click OK. It is recommended to save the recovered files on another drive. Otherwise, the lost/deleted data could be overwritten.
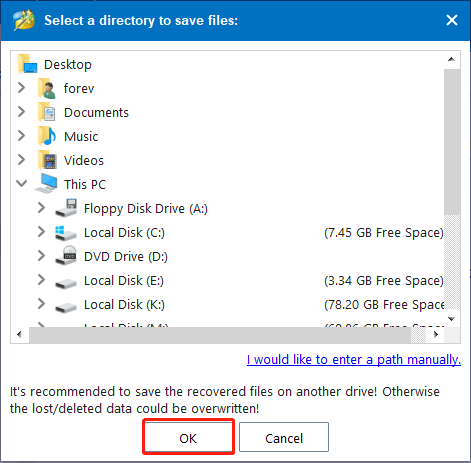
#4. Diagnose the Problem
Use diagnostic tools or software to determine the extent of the hard drive failure and identify any specific issues. Many hard drive manufacturers provide diagnostic utilities that can help diagnose hardware problems, such as SMART errors or bad sectors.
Bad sectors are small parts of your hard drive that simply don’t work any longer. They have been damaged and the PC cannot write or read any data on them. Therefore, it is necessary to check whether there are bad sectors if you suspect that the hard drive is failing.
MiniTool Partition Wizard can help you in this case since it provides the Surface Test function to scan each sector’s status by reading data from them.
MiniTool Partition Wizard FreeClick to Download100%Clean & Safe
Step 1: Launch MiniTool Partition Wizard to enter its main interface.
Step 2: Right-click the disk you want to scan and select Surface Test.
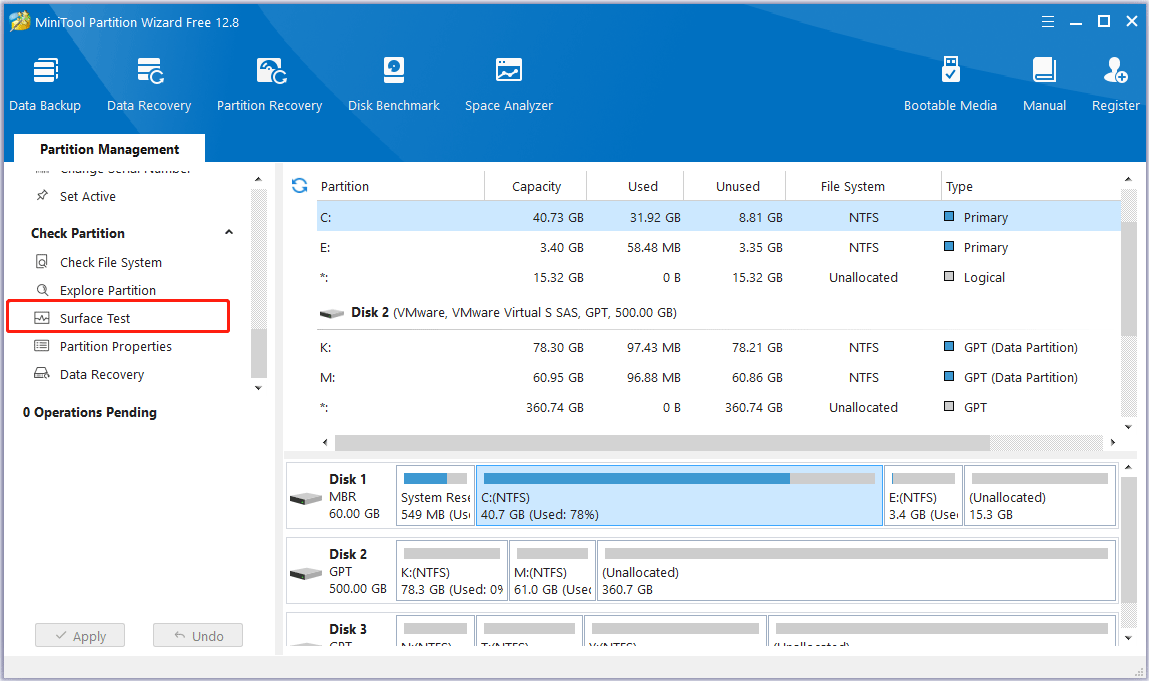
Step 3: Click Start Now. After a while, the scan is completed and the results are displayed. Sectors without reading error will be marked with green color, and sectors with reading error will be marked with red. If there are too many bad sectors, it is recommended to replace the hard drive.
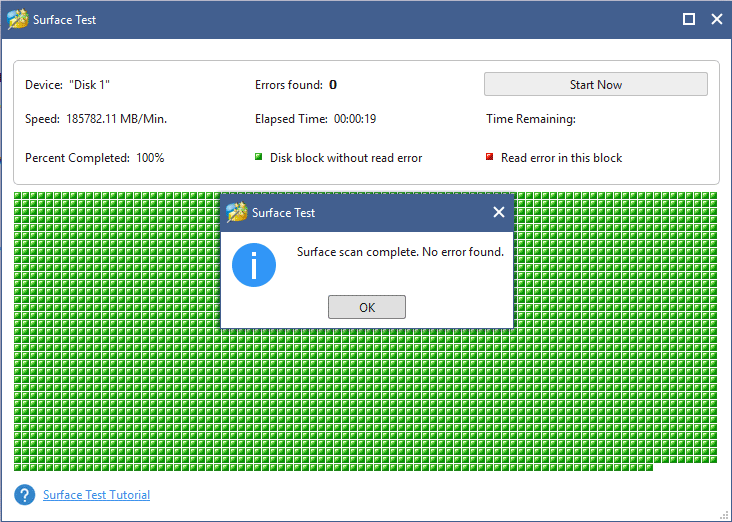
If bad sectors are detected, MiniTool Partition Wizard will display them as follows:
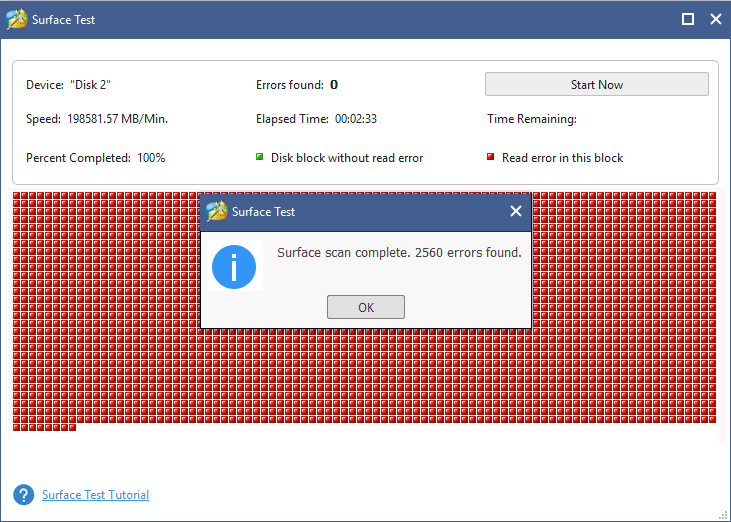
#5. Replace the Hard Drive
When a hard drive failure occurs, it’s time to replace the failed hard drive. Install a new hard drive or SSD (solid-state drive) in your computer and reinstall the operating system and applications. If you’ve been diligent about backups, you can restore your files from your backup solution onto the new drive.
An SSD (Solid State Drive) is an excellent replacement option due to its superior reliability and durability compared to traditional HDDs (Hard Disk Drives). SSDs have no moving parts, which makes them less susceptible to mechanical failures and physical shocks, providing greater longevity and stability.
Additionally, SSDs offer much faster read and write speeds, which can significantly improve system performance, including quicker boot times and faster access to files and applications. This performance boost can be particularly important when recovering from a failure, as it can expedite the process of restoring data from backups and reinstalling necessary software.
Furthermore, SSDs consume less power and generate less heat, contributing to a more efficient and cooler running system. Replacing a failed HDD with an SSD not only resolves the immediate issue of the drive failure but also enhances overall system performance and reliability, making it a highly beneficial upgrade.
Implement Preventive Measures
To prevent future hard drive failures and data loss, consider implementing preventive measures to prolong the lifespan of your hard drive and minimize the risk of data loss, such as regular backups, maintaining proper ventilation and cooling for your computer, using a surge protector or uninterruptible power supply (UPS) to protect against power surges, and avoiding physical mishandling of your hardware.
Another very effective prevention method is to delete unused programs. This is because when a hard disk is completely full, it runs slowly. It also cannot reallocate data. Keeping unused programs taking up storage space on the hard drive and can also lead to data corruption and hard drive problems. Therefore, do not run your hard drives near capacity or at capacity.
If you are going through a low storage space in your hard drive, you can transfer your unused data to an external device, USB, or cloud severs.
By following these steps, you can minimize the impact of a hard drive failure and increase the likelihood of successfully recovering your important data. Remember to regularly backup your data to avoid similar issues in the future.
Bottom Line
Through this post, we know the signs of hard drive failure, prevention methods, and rescue measures. If you have any problems regarding using MiniTool Partition Wizard, you can contact us via [email protected]. Thanks in advance.


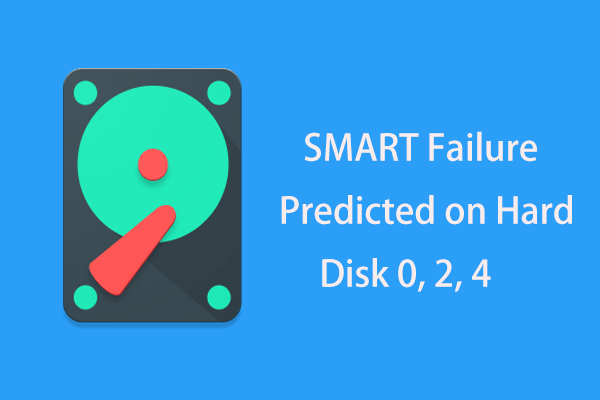

User Comments :