Why Does My Screen Resolution Keeps Changing by Itself Windows 10
According to user reports, screen resolution changes on its own Windows 10 each time they start up the computer. Why Windows 10 display resolution changes itself? The issue is often related to the incompatible or outdated graphics card driver and the Base video option. In addition, some conflicting third-party software can provoke the screen to change itself.
How to Stop Screen Resolution Changes On Its Own Windows 10
To help you fix screen resolution keeps changing Windows 10, we summarize the following 5 solutions. Let’s try them one by one until the issue is resolved.
Solution 1. Disable the Base Video Option
Base video is a standard Windows startup that only loads the standard video of Windows. If you have installed a specific video card, you can disable the Base video option in Boot. This is because the option may trigger Windows 10 display resolution changes itself.
Step 1. Press Win + R keys to open the Run dialog box, and then type msconfig in it and hit Enter.
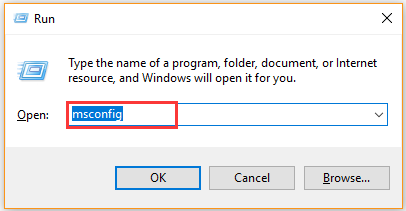
Step 2. In the System Configuration window, navigate to the Boot tab and untick the checkbox of Base video.
Step 3. Click on Apply and OK button to execute the change.
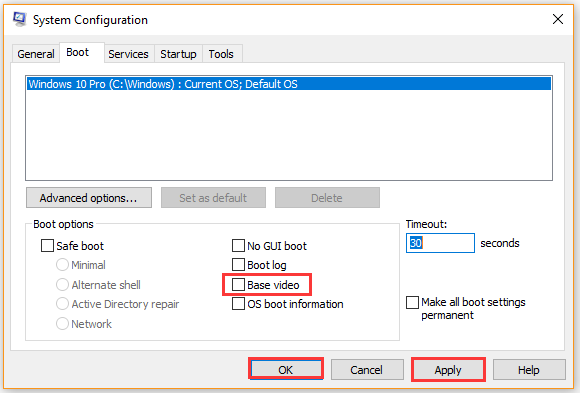
Now, you can restart the computer and check if the screen resolution keeps changing Windows 10.
Solution 2. Update or Roll Back Your Graphics Card Driver
As mentioned above, an incompatible or outdated graphics card driver is responsible for the screen resolution changes on its own Windows 10. To fix the issue, you can try updating or rolling back the device driver. For that:
Step 1. Right-click the Start menu and select Device Manager from the elevated menu.
Step 2. Expand the Display adapters category, and then right-click the graphics card driver and select Properties.
Step 3. Navigate to the Driver tab and click on Update Driver. Then you can select Search automatically for updated driver software option to update the driver automatically. Alternatively, you can download the graphics card driver from the manufacturer’s website and install it on your computer.
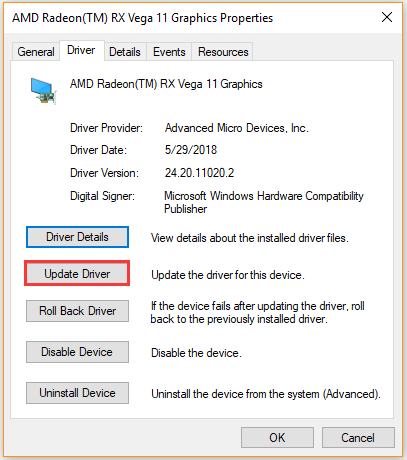
If the above steps fail to resolve the issue, you can roll back the driver by clicking on Roll Back Driver in the Properties window and follow any prompts to complete the operation.
Solution 3. Reinstall Your Graphics Card Driver
Sometimes, the Windows 10 display resolution changes itself issue can be caused by a corrupted graphics card drive. For this, you need to reinstall the device driver. Here’s a quick guide.
Step 1. Follow Step 1 to Step 3 in Solution 2 to open the Properties of the graphics card driver.
Step 2. Click on Uninstall Device button, and then tick the checkbox next to Delete the driver software for this device and click on Uninstall.
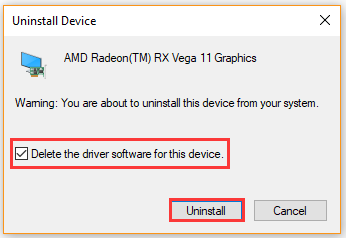
Step 3. Follow the on-screen prompts to complete the operation and restart your computer. After that, Windows will automatically install a graphics card driver.
Solution 4. Perform a Clean Boot
In addition, the screen resolution changes on its own Windows 10 due to some conflicting third-party software. To exclude this situation, we recommend you perform a clean boot to find the conflicting application, and then you can uninstall it.
Solution 5. Revert Your Windows 10 to an Earlier Date
Some uses reported that screen resolution keeps changing Windows 10 after updating. If you are also troubled by this situation, you can perform a system restore to undo these changes. By doing so, your Windows 10 will be reverted to an earlier date that you don’t have encountered the issue.

![How to Fix Mouse Jumping Around Windows 10 [5 Solutions]](https://images.minitool.com/partitionwizard.com/images/uploads/2021/03/mouse-jumping-around-windows-thumbnail.jpg)
User Comments :