The majority of game enthusiasts choose SSDs as storage devices for their gaming PCs, given their fast speeds, large capacity, longer lifespan, and so on. You may be curious about SATA vs NVMe for gaming. This post from Partition Magic will analyze the differences and help you make the best choice.
What Is SATA SSD?
A SATA SSD (Serial Advanced Technology Attachment Solid-State Drive) is a type of solid-state drive that uses the SATA interface to connect to a computer’s motherboard.
SATA SSDs are known for their improved performance compared to traditional mechanical hard drives (HDDs) due to their use of flash memory, which has no moving parts. This results in faster read and write speeds, lower latency, and better overall reliability and durability.
SATA SSDs are an excellent choice for users looking to improve system performance without spending a fortune since they are not expensive now. Besides, there are various SATA SSD types, including the 2.5-inch SATA SSDs, M.2 SATA SSDs, eSATA SSDs, and mSATA SSDs. Therefore, they are a popular choice for laptop and desktop upgrades.

What Is NVMe SSD?
NVMe (Non-Volatile Memory Express) SSDs represent the latest advancement in SSD technology. They connect directly to the motherboard via the PCIe (Peripheral Component Interconnect Express) interface, which brings significantly faster data transfer rates, often exceeding 3,500 MB/s.
In addition, NVMe SSDs interact with the host CPU directly, and perform input/output (I/O) activities with high speed. They also reduce latency with their parallel processing capability. In a word, NVMe SSDs are ideal for users seeking the highest possible performance.
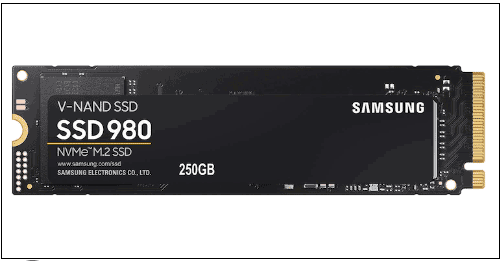
If you are interested in SSD technology, you can read the posts below to get more information:
- M.2 SSD vs. SATA SSD: Which One Is Suitable for Your PC?
- M.2 M vs M.2 (B+M): What’s the Difference?
- SCSI vs SAS vs SATA Drive: What’s the Difference?
SATA vs NVMe for Gaming: Factors to Consider
For gaming enthusiasts, choosing the right SSD is crucial for a better gaming experience. The following will compare the performance of SATA vs NVMe for gaming from multiple angles to help you make a better choice.
#1. Game Load Times
One of the most noticeable differences between SATA SSDs and NVMe SSDs in gaming is load time. Games installed on an NVMe SSD load significantly faster compared to those on a SATA SSD. This is because NVMe SSDs can handle more data simultaneously and process it at much higher speeds.
#2. Game Installation and Updates
Installing games and applying updates is also faster on NVMe SSDs. The higher write speeds allow for quicker installation of large game files and faster application of patches and updates. This can be particularly beneficial for gamers who frequently download new titles or updates, minimizing downtime and allowing them to get back to gaming more quickly.
#3. Capacity
Given the growing size of modern gaming files, storage capacity is an important consideration. Both SATA SSDs and NVMe SSDs offer large capacity. However, the lower price of SATA SSDs allows gamers to purchase a larger capacity for the same price as smaller NVMe SSDs.
For gamers with large libraries of games, a higher capacity SATA SSD may be a more practical option to avoid frequent storage upgrades or the need for additional drives.
#4. Cost (Price per GB)
SATA SSDs are generally more affordable than NVMe SSDs, with a lower price per gigabyte. This makes them an attractive option for gamers on a budget who still want the benefits of faster storage compared to HDDs.
While NVMe SSDs offer superior performance, their higher cost may not be justifiable for all gamers, especially those who do not play data-intensive games or require the absolute fastest load time.
Tip: NVMe SSDs are a good choice if you have enough budget for a higher gaming experience, but NVMe SSDs require an M.2 slot. Make sure your PC has an M.2 slot for NVMe compatibility.
System Migration: Upgrading to a New SSD
To migrate your system from a SATA SSD to an NVMe SSD, you need to migrate your existing system, applications, and game files to the new drive. System migration ensures that you retain your current operating system setup, installed applications, and personal files without starting from scratch.
Here, I recommend you to use a third-party tool – MiniTool Partition Wizard. As a professional partition master for Windows computers, it can be used to format USB to FAT32, rebuild MBR, clone hard drive, recover hard drive data, etc.
And now, you can follow these instructions carefully to migrate system to an NVMe SSD to get better gaming performance.
MiniTool Partition Wizard DemoClick to Download100%Clean & Safe
Step 1: Install an NVMe SSD into your laptop or desktop computer.
Step 2: Download, install, and launch MiniTool Partition Wizard to get its main interface. Click on Migrate OS to SSD/HD Wizard from left action panel.
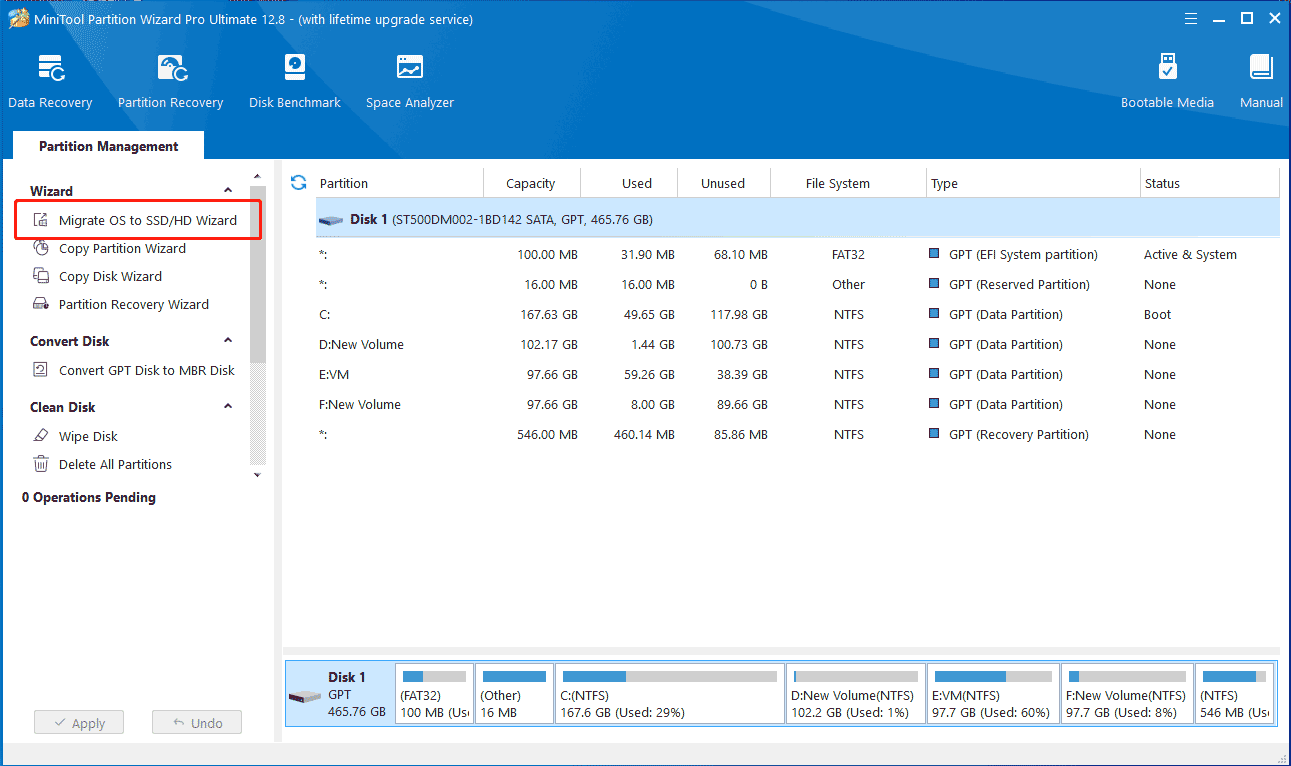
Step 3: Choose the migration method and click Next. There are two migration modes.
- Option A. All the partitions on the system disk will be copied to another disk.
- Option B. Only copy the partitions required by your system to the SSD.
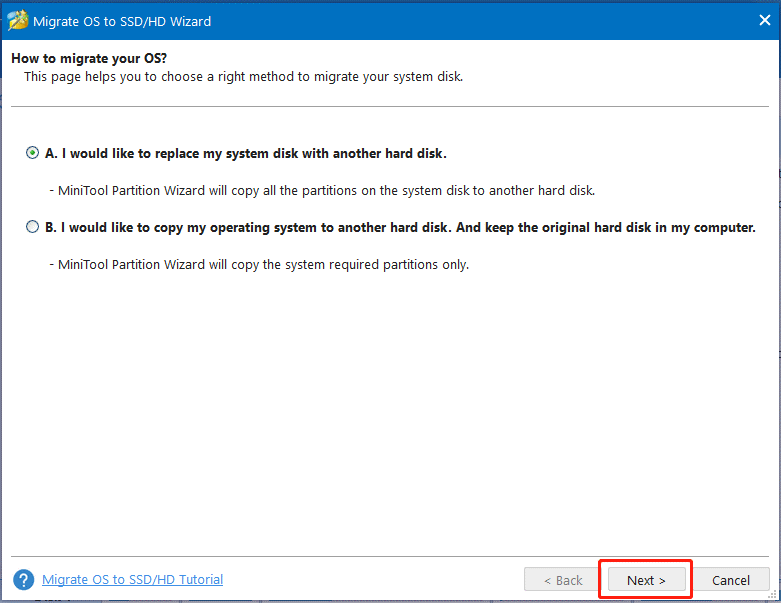
Step 4: Select the NVMe SSD as the destination disk and then click Next.
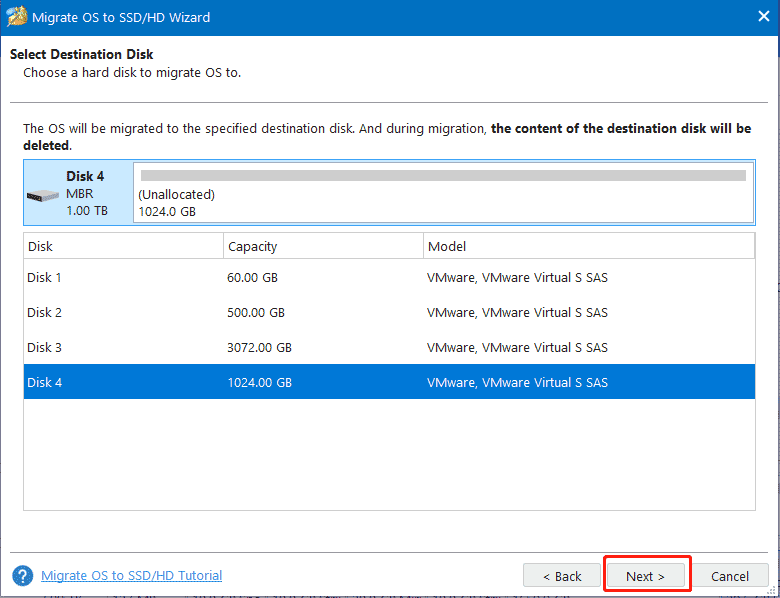
Step 5: Choose copy options. In addition, users can edit partition size or location by dragging the handle bar. Then, click Next.
- Fit partitions to entire disk: All the partitions will be cloned to the target disk and occupy their entire capacity in proportion to the partition size.
- Copy partitions without resizing: All partitions will be cloned to the destination disk at the original partition size. This option is available when the destination disk is large enough to hold all partitions on the source disk.
- Align partitions to 1 MB: SSDs require partition alignment to 4KB boundaries for optimum performance and life.
- Use GUID Partition Table for the target disk: This option only appears when the original disk is an MBR disk. If this option is selected, the destination disk will be converted to a GPT disk after the OS migration.
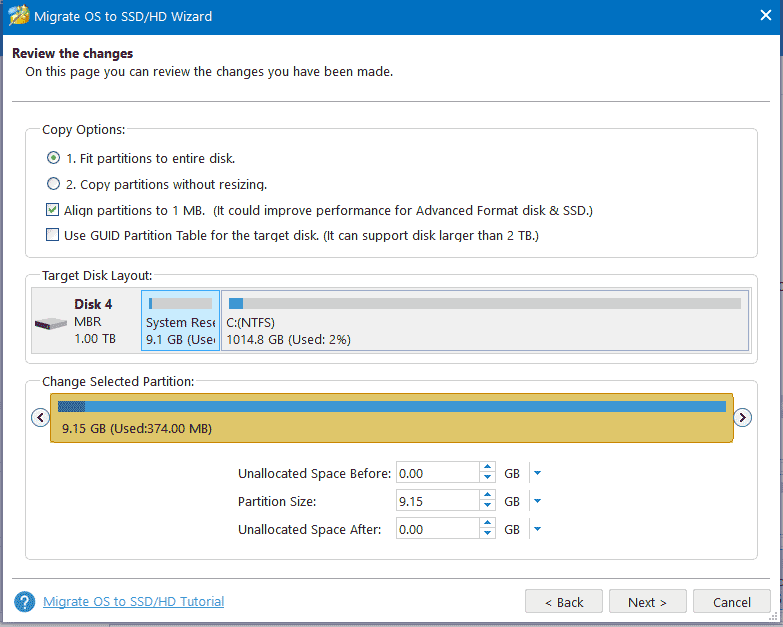
Step 6: After the migration is completed, a note will appear showing how to boot from the target disk and you need to follow the instructions. Read these instructions and click Finish to return to the main window.
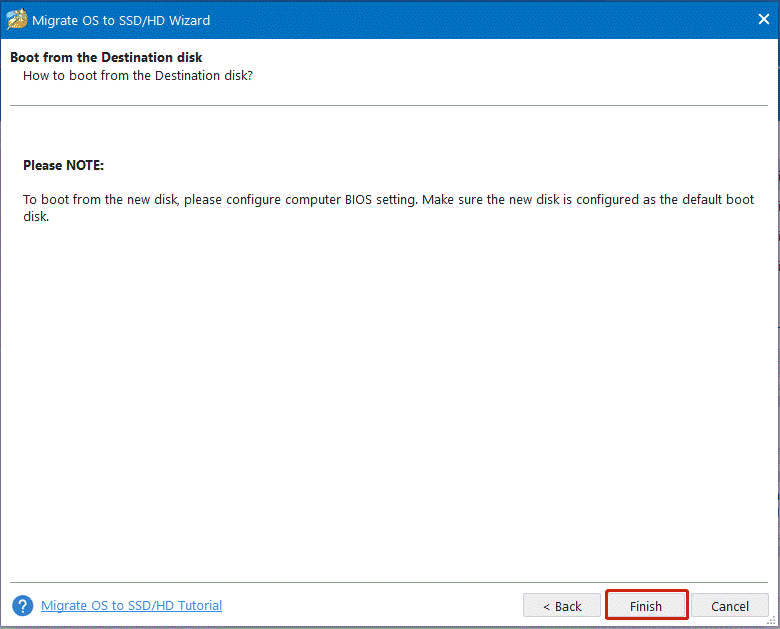
Step 7: Click Apply button to apply all these pending changes.
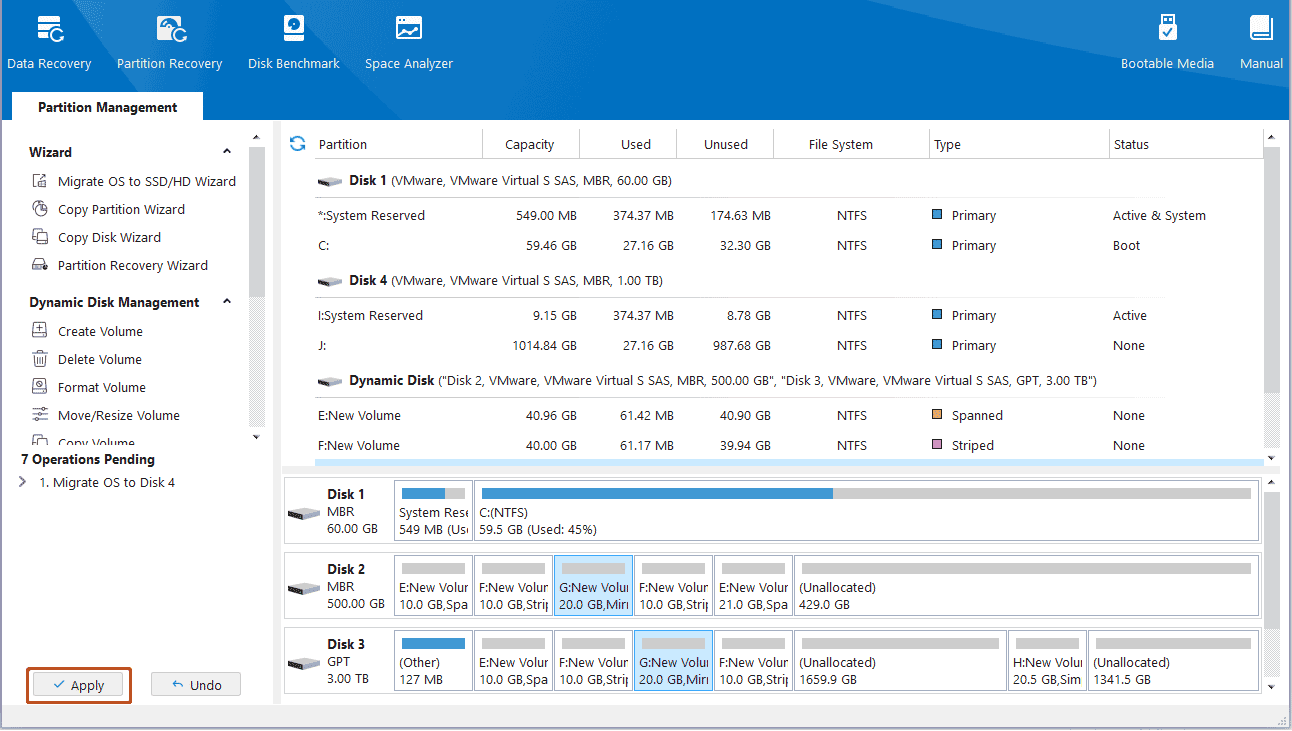
Bottom Line
Choosing an appropriate SSD is a great way to improve your gaming experience. I hope this post about SATA vs NVMe for gaming can help you make your choice. In addition, if you have any problems when using MiniTool Partition Wizard, you can always contact us via the email [email protected]. Thanks in advance.

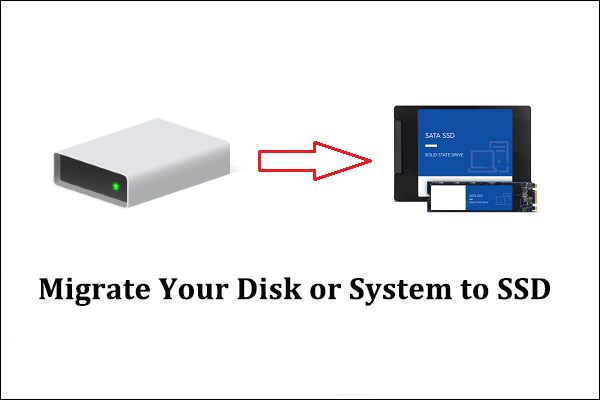
User Comments :