About External SSD
The SSD (solid-state drive) is a type of storage device that uses integrated circuit assemblies as memory to store data persistently, typically using flash memory.
Compared with HDDs, SSDs lack the physical spinning disks and movable read-write heads, which makes them smaller in size and more resistant to physical shock than HDDs. And thanks to the fast data transfer speed, SSDs are quite popular among PC users.
According to the usage, SSDs can be divided to internal SSD and external SSD. The former one is usually installed in a device like PC while the external SSD is the portable SSD which can be connected to the device wirelessly or through a USB connection.
External SSDs usually come with the capacities of 250GB, 500GB, 1TB and 2TB. They are portable and easy to be upgraded to larger one, which makes them popular among users. Western Digital, Seagate and Samsung are the biggest external SSDs manufacturers around the world.
In the following contents, you can learn about some Samsung external SSDs. If you are looking for an external SSD, you can take them into consideration.
Recommended Samsung External SSDs
To choose the right external SSD for yourself, you need to pay attention to the storage capacity, read/write speed, portability, durability, security and extra features. Here are some recommended Samsung external SSDs and some of the basic information is listed with them. If you want to know more about the drives, please contact with the vendor before buying one.
#1. Samsung T5 SSD External Hard Drive
- Storage Capacity: 250GB, 500GB, 1TB, 2TB
- Read/Write Speed: up to 540/515 MB/s (with USB Type-C Gen 2 connector)
- Interface: USB 3.1 Type-C Gen 2, backwards compatible
- Color: Blue, Gold, Red, Black
- Price: start at $114.99 (for 500GB) on Amazon (250GB is not available on Amazon now)
- Warranty: 3-year limited warranty
- Extra features: optional password protection and AES 256-bit hardware encryption
The superfast read and write speeds enable the Samsung T5 SSD external hard drive to transfer large data quickly, such as 4K videos, high-resolution photos, games, and so on. With the compact and portable design, it can be easily put in the pocket and taken out for work or entertainment.
It can be connected to devices including PCs, Macs, and smartphones through a USB Type-C or Type-A cable. You need to know that this SSD requires Windows 7, Mac OS X 10.9, Android 4.4 and higher versions. It may be unable to run properly on older versions of operating system, and you should check that from the vendor if you’re using an old device.
#2. Samsung Portable SSD T7
- Storage Capacity: 500GB, 1TB, 2TB
- Read/Write Speed: up to 1050/1000 MB/s
- Interface: USB 3.2 Gen 2, backwards compatible
- Color: Blue, Red, Gray
- Price: start at $79.99 on Amazon
- Extra features: password security and heat control
It weights 58 grams and has the size of a credit card which can fit comfortably in the palm of your hand. Similar to Samsung portable SSD T5, Samsung portable SSD T7 is also compatible with PC, Mac, Android devices and gaming consoles. The major difference between them is that Samsung portable SSD T7 is almost twice as fast as the T5 SSD.
This Samsung portable SSD could be a nice choice if you need to transfer large files like games and videos. And it is recommended for game players and students.
#3. Samsung Portable SSD T7 Touch
- Storage Capacity: 500GB, 1TB, 2TB
- Read/Write Speed: up to 1050/1000 MB/s
- Interface: USB 3.2 Gen 2, backwards compatible
- Color: Black, Silver
- Price: start at $109.99 on Amazon
- Extra features: LED status indicator, fingerprint and password security
Compared with other Samsung external SSDs, Samsung Portable SSD T7 Touch is added with fingerprint security solution, which makes it secure and convenient to access the data on it. And it is designed with software to help you set up the password and fingerprint.
Besides, the LED status indicator lights will turn on and off and rotate during data transfer process, and you can see the status of the SSD easily. This SSD is compatible with USB 3.0 and USB 2.0. For its security and high data transfer speed, it is recommended for gamers and professionals.
#4. Samsung Portable SSD X5
- Storage Capacity: 500GB, 1TB, 2TB
- Read/Write Speed: up to 2800/2300 MB/s
- Interface: Thunderbolt 3
- Price: start at $389.70 (for 1TB) on Amazon
- Warranty: 3-year limited warranty
- Extra features: optional password protection and AES 256-bit hardware encryption
Samsung X5 SSD external hard drive should be the fastest Samsung SSD external device you can find on the market. It is weightier and much more expensive than the Samsung SSD external devices above, but it is worthy.
Besides, it is designed with a full metal body, non-slip bottom mat and shock resistant internal components which features Dynamic Thermal Guard technology to help maintain performance and temperature. If you require high performance and can afford the Samsung X5 SSD, it should be the best choice for you.
Here are 4 types of Samsung external SSDs.Click to Tweet
How to Use a Samsung External SSD on PC
Usually, an external SSD can be used as an extended storage device or backup device. But for a new external SSD, you need to make some preparations before you can use it.
Preparations You Need to Make
Before using a new Samsung external SSD, you have to initialize it to MBR or GPT. It is recommended to use GPT style for your SSD if it is supported by your operating system, as GPT supports more than four primary partitions, and it’s better for the newer UEFI-based system.
To initialize your external SSD, you can use Disk Management, a built-in disk manager in Windows. The detailed steps are as follow.
Step 1: Connect your Samsung external SSD to PC with a cable.
Step 2: Press Win + R to invoke Run window.
Step 3: Type diskmgmt.msc in the box and press Enter to access Disk Management.
Step 4: As the disk is brand new, a window requiring you to initialize disk will pop up automatically. You just need to choose a partition style according to your needs and click OK. Here I select GPT.
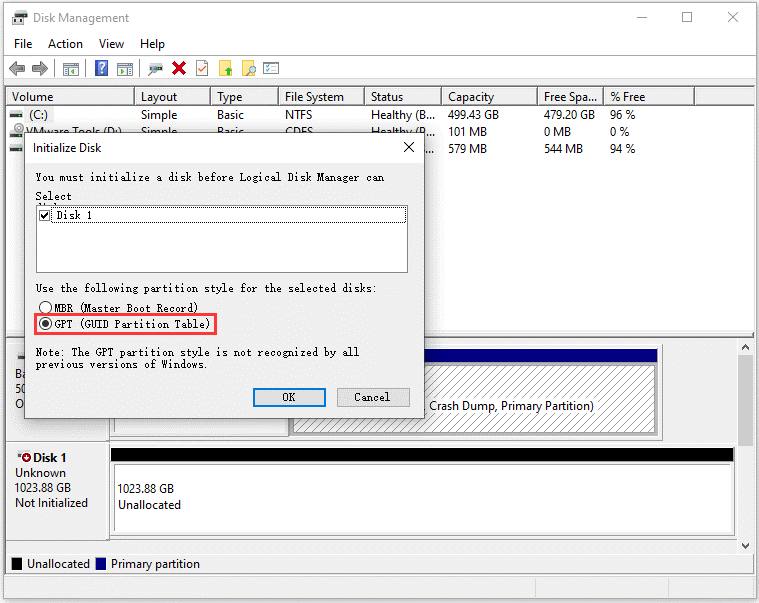
Once you initialize the disk successfully, you can right-click the Unallocated space and choose New Simple Volume. Then follow the pop-up wizard to create partitions reasonably on the disk for data storage and better management.
Use the Samsung External SSD as an Extended Storage Device
The most common use of an external SSD is as an additional storage device. You can connect it to your PC and use it to store the data (which you need to take out or which wouldn’t be used so frequently), move some of the files and folders from your local disk to the external SSD, or set the external SSD as the default device to download items.
In this way, you can free up the disk space of your local disk, which might be helpful to speed up your PC, especially when your system disk is running out of space.
Now, let’s see how to move your files and folders to the Samsung external SSD.
Step 1: Press Win + E to open File Explorer quickly.
Step 2: Navigate to the target files and folders which need to be moved and select them.
Step 3: Switch to Home tab from the tool bar and click Move to.
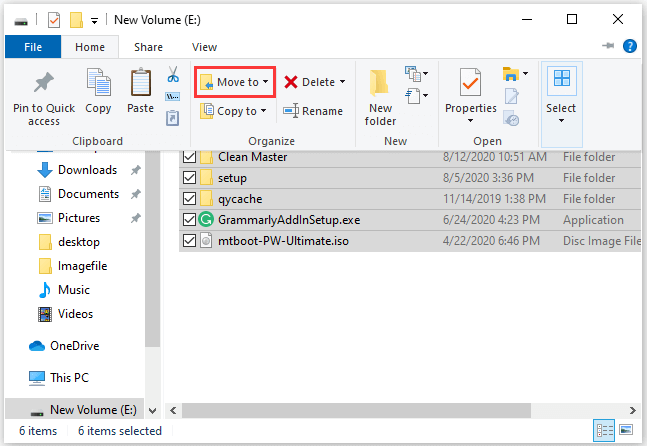
Step 3: In the pop-up menu, click Choose location. Then select a location on your external SSD and click Move to start transferring data to your Samsung external SSD.
Wait until the process is finished. If there are a large number of files and folders, it might take a long time and you need to be patient.
It could be a waste of time if you need to move large files and folders every time. Fortunately, you can change where new files are saved by default. You just need to follow the steps below.
Step 1: Keep your Samsung external SSD connected to PC, and press Win + I to access Windows Settings. Then click System category.
Step 2: In the left pane, select Storage. In the right pane, scroll down to find Change where new content is saved under More storage settings section and click it.
Step 3: In the following window, you can see 6 types of contents, including apps, documents, music, photos and videos, movies and TV shows, and offline maps. You can click each drop-down menu next to the content type and select your external SSD to save the new contents according to your needs.
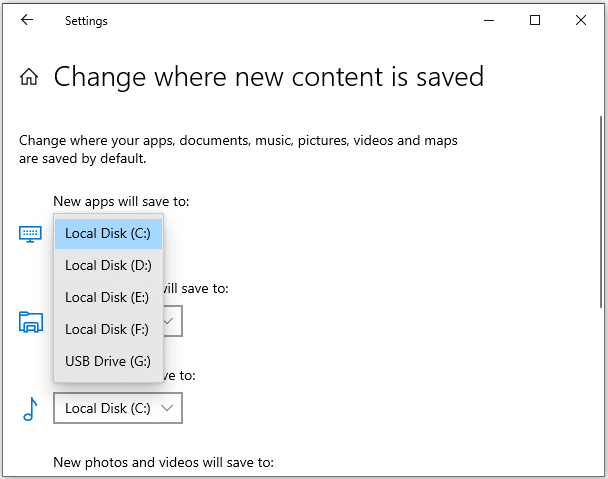
Step 4: Click Apply for the changed types of contents.
If you don’t want to move any files/folders from the local disk, you can enlarge a partition for more free space with the help of a professional partition manager, MiniTool Partition Wizard, as long as there is free space on the disk. It can help you resize your partitions without data loss as long as you have free space on the disk.
If you find that one of your partitions is running out of space, you can take some free space from another partition. You can download and install MiniTool Partition Wizard Free Edition to have a try by clicking the following button.
MiniTool Partition Wizard FreeClick to Download100%Clean & Safe
Step 1: Launch MiniTool Partition Wizard.
Step 2: When you get the main interface, right-click the partition you want to enlarge and select Extend.
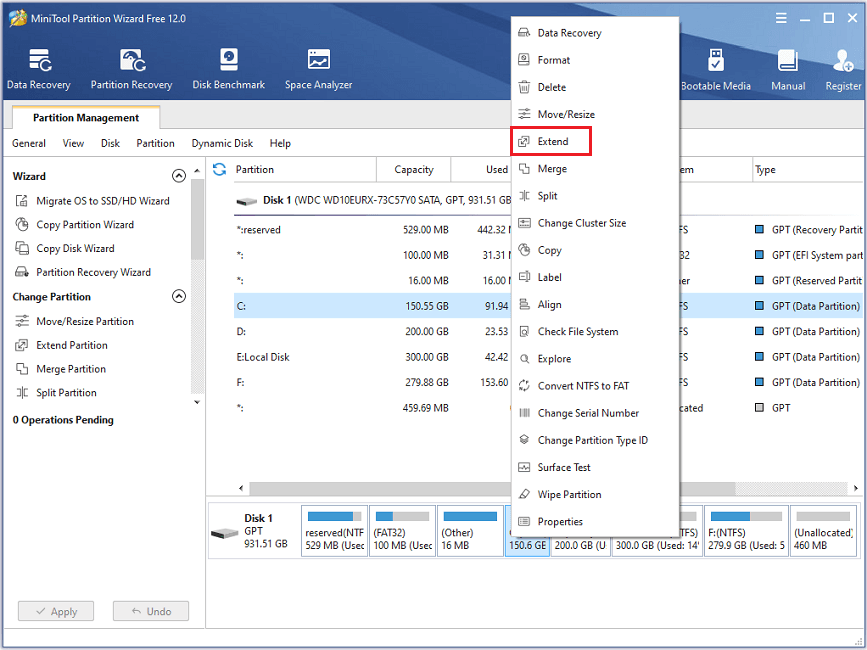
Step 3: Decide a partition to take space from and how much space to take. Then click OK.
Step 4: When you go back to the main interface, click Apply to execute the operation.
Use the Samsung External SSD as a Backup Device
Another way to take advantages of an external SSD is to back up your important data with it. Compared to cloud backup services, an SSD can transfer data with a faster speed and better security, and it might help you save more money. Most cloud services require you to pay for month.
It’s not recommended to use Samsung X5 Portable SSD as a backup device as it would be a kind of waste, but Samsung T5 or T7 SSD should be a good choice for backup. Make sure that your external SSD is large enough to store all the data you want to back up.
For the backup tool, you can use MiniTool Partition Wizard, especially you have plenty of files to back up. You can copy a partition or the whole disk to save time with this tool. If you need to back up your system disk, you need to upgrade to the Pro Ultimate Edition. In this way, you can even boot your computer from the backup SSD.
Here are the detailed steps.
Step 1: Launch MiniTool Partition Wizard Pro Ultimate to get its main interface.
Step 2: Right-click the disk you want to back up and select Copy from the pop-up menu.
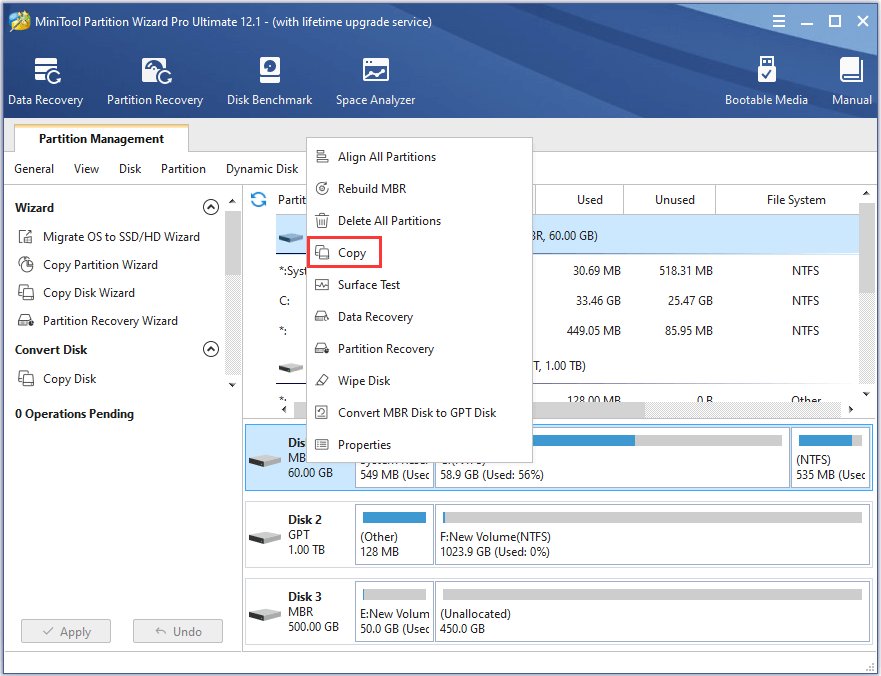
Step 3: In the pop-up window, select your Samsung external SSD as the destination disk to store the backup. Then click Next to continue.
Step 4: Configure the Copy Options and Target Disk Layout. Then click Next.
Step 5: Read the pop-up note and click Finish. Then click Apply in the main interface.
Then you just need wait for a while until the backup process is finished.
Here is a tutorial about how to use Samsung external SSDs.Click to Tweet
Bottom Line
Do you prefer hard drives from Samsung? Here are some Samsung external SSDs on the market and you can choose one if you want to take your files out or if you need a backup device. In addition, you can get suggestions about how to use them properly.
You are welcome to post your ideas in the following comment section. For any problems about MiniTool Partition Wizard software, you can contact our team via [email protected].

![USB Types and Speeds [An Overall Introduction with Pictures]](https://images.minitool.com/partitionwizard.com/images/uploads/2020/07/usb-speeds-thumbnail.jpg)
User Comments :